Как правило, люди использую более одного браузера на своем компьютере. После установки Windows вы можете открывать интернет-ссылки только при помощи браузера Internet Explorer , который является браузером по умолчанию в Windows . Но, как часто бывает этот браузер мы используем только для того, чтобы скачать себе Google Chrome, Mozilla Firefox или браузер Opera . Как бы ни смешно это звучало, но оно так и есть.
Устанавливать браузер по умолчанию нужно для того, чтобы все ссылки, по которым вы кликаете, в документах, файлах и почте, открывались именно через тот браузер, который вам нужен. Но сделать это, особенно для неопытного пользователя, обычно является проблемой. Я же, покажу вам как быстро и легко установить ваш любимый браузер по умолчанию.
Как сделать браузер по умолчанию фаерфокс
Чтобы сделать браузер по умолчанию его, сперва, нужно установить. После установки следует открыть . В левом верхнем углу расположена кнопка «Firefox».
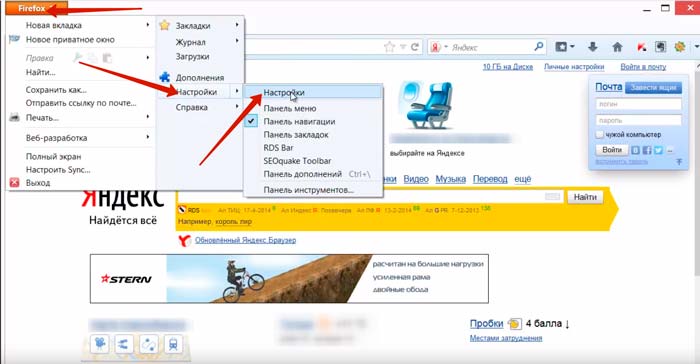
Кликнув по ней, откроется окно меню, в котором нам нужно выбрать пункт настройки. В модальном окне настроек переходим на последнюю вкладку «Дополнительные». В разделе «Общие», внизу нажимаем кнопку «Сделать Firefox браузером по умолчанию ».
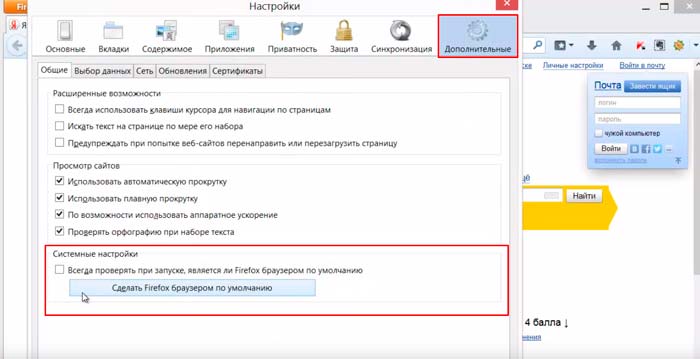
Откроется системное окно с программами в левой части. Находим там браузер Mozilla Firefox, кликаем по нему, а затем по кнопке «Использовать эту программу по умолчанию» и не забываем нажать на «ОК». Готово!
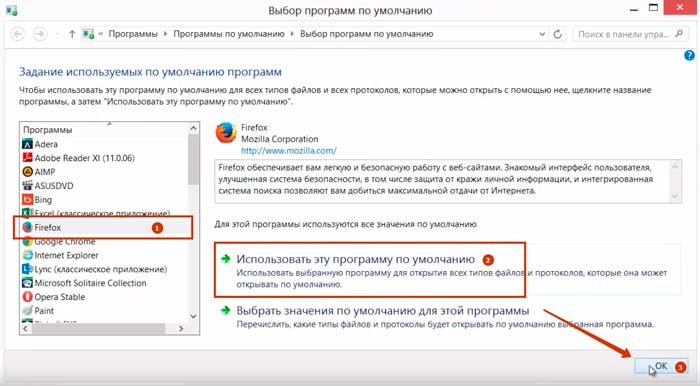
Как поставить браузер по умолчанию гугл хром
Чтобы сделать браузером по умолчанию заходим в меню и щелкаем по пункту настройки.
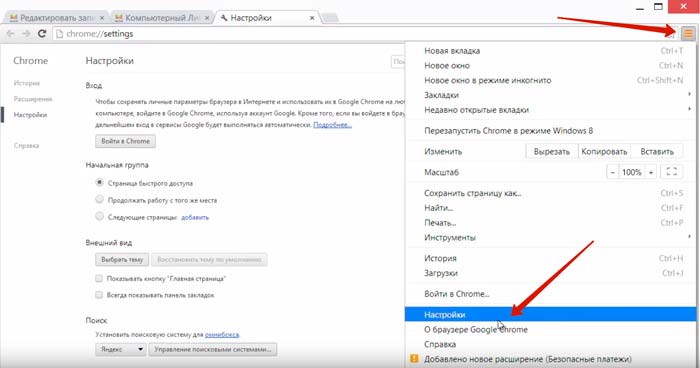
Листаем вниз и ищем глазами пункт с соответствующим названием «Браузер по умолчанию». Щелкнув по кнопке «Назначить Google Chrome браузером по умолчанию» вы устанавливаете его как основной обозреватель системы.
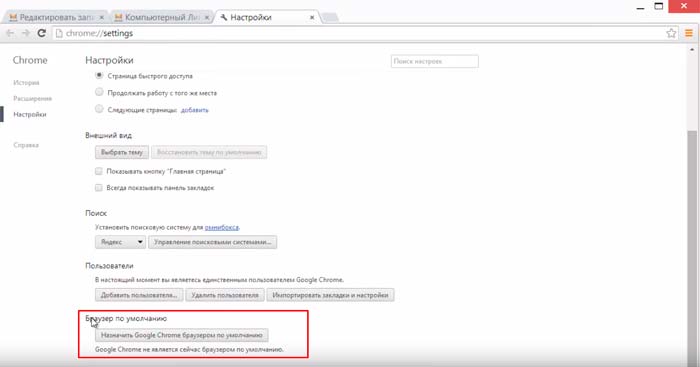
Сделать опера браузером по умолчанию
С браузером дела обстоят практически также, как и с Mozilla Firefox . В левом верхнем углу находится красная кнопка меню с надписью «Opera».
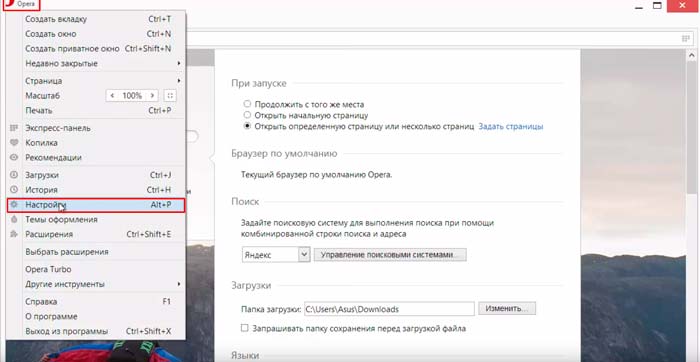
Щелкаем по ней. Переходим в пункт «Настройки» или, для быстрого перехода, можно нажать комбинацию клавиш на клавиатуре - Alt+P. В появившемся окне нужно нажать на кнопку «Использовать Opera в качестве браузера по умолчанию ». Все, цель достигнута!
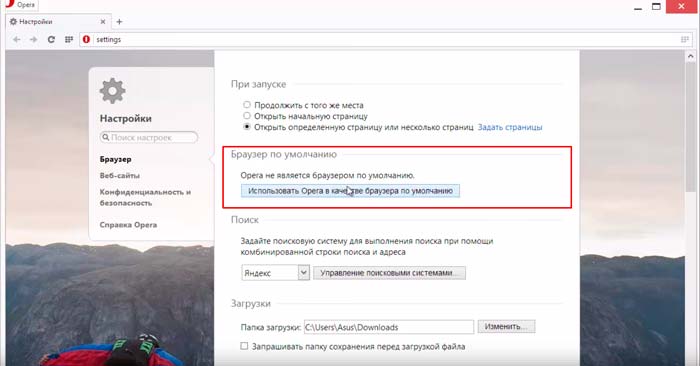
Как поставить интернет эксплорер по умолчанию
Ну и если вам, по непонятным причинам, потребовалось сделать браузером по умолчанию , то вот инструкция. После запуска браузера нам необходимо перейти в пункт «Сервис», обозначается он шестеренкой в правой части окна.
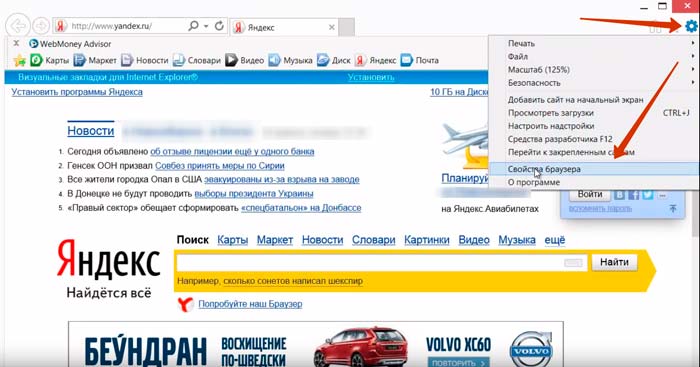
Затем щелкаем по пункту «Свойства браузера». Откроется модальное окно со свойствами. Здесь необходимо перейти во вкладку «Программы» и нажать по ссылке «Использовать браузер Internet Explorer по умолчанию ».
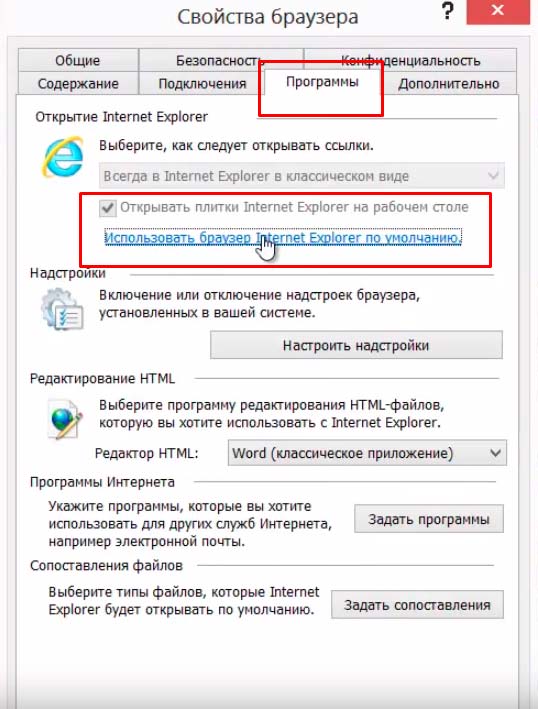
Здесь, также как и в Firefox , вас перебросит в панель управления, где нужно выбрать из списка необходимый браузер и нажать на кнопку Использовать эту программу по умолчанию. Здесь также не забываем нажимать кнопку «ОК» для сохранения изменений. Вот и все, теперь браузером по умолчанию является Internet Explorer.
У каждого пользователя может возникнуть ситуация, когда при инсталляции какого-то веб-обозревателя на компьютер, он не замечает поставленной галочки в поле «Установить в качестве браузера по умолчанию» . В результате – все открываемые ссылки будут запускаться в той программе, которая назначена основной. Также в операционной системе Windows уже определен веб-обозреватель по умолчанию, например, в Windows 10 установлен Microsoft Edge.
Но, что если пользователь предпочитает использовать другой веб-обозреватель? Необходимо назначить выбранный браузер по умолчанию. Далее в статье будет подробно описано, как это сделать.
Установить обозреватель можно несколькими способами – произвести изменения в настройках Windows либо в настройках самого обозревателя. Как это сделать, будет показано дальше на примере в Windows 10. Однако те же действия применимы и к другим версиям Windows.
Способ 1: в приложении «Параметры»
1. Нужно открыть меню «Пуск» .
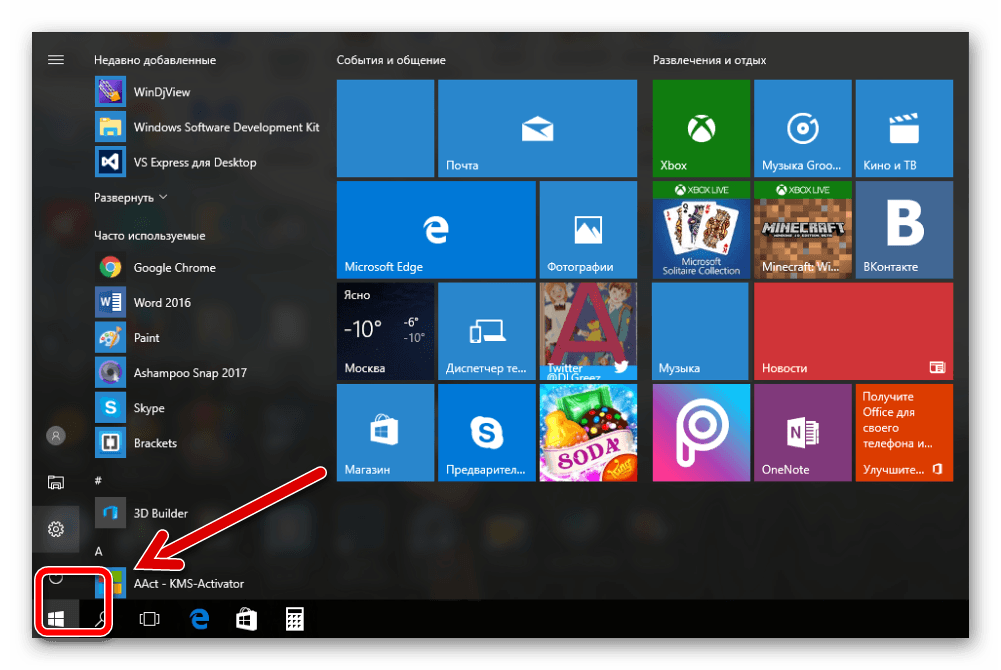
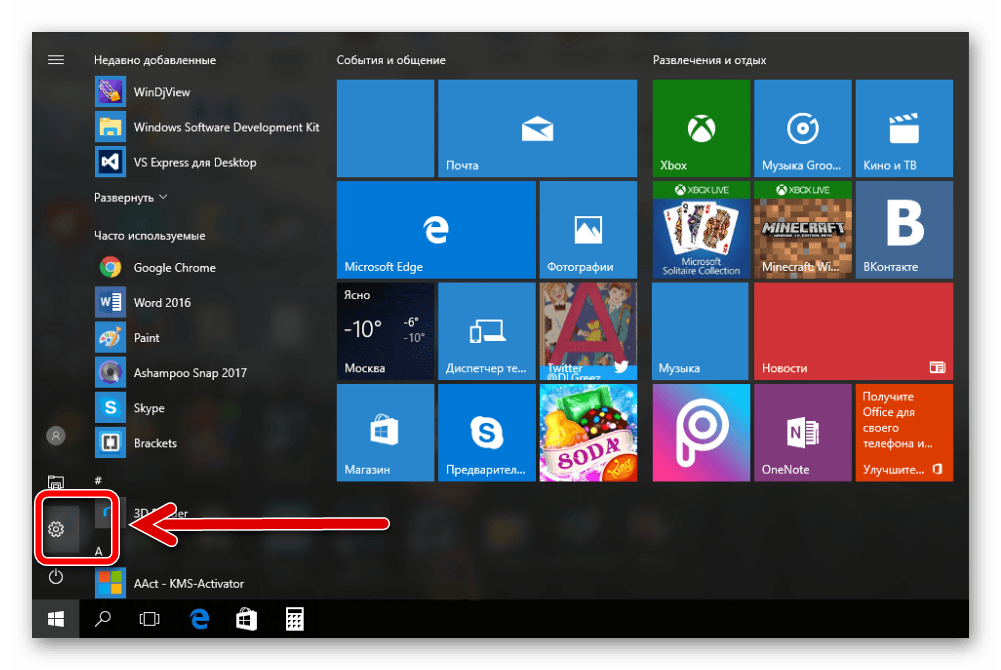
3. В появившемся окне кликаем «Система» .
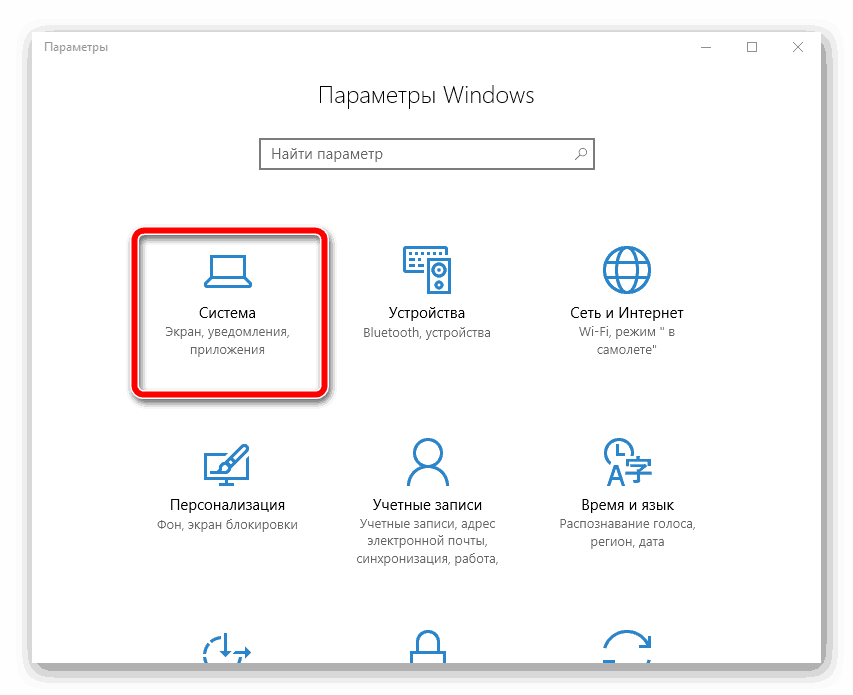
4. В правой панели находим раздел «Приложения по умолчанию» .
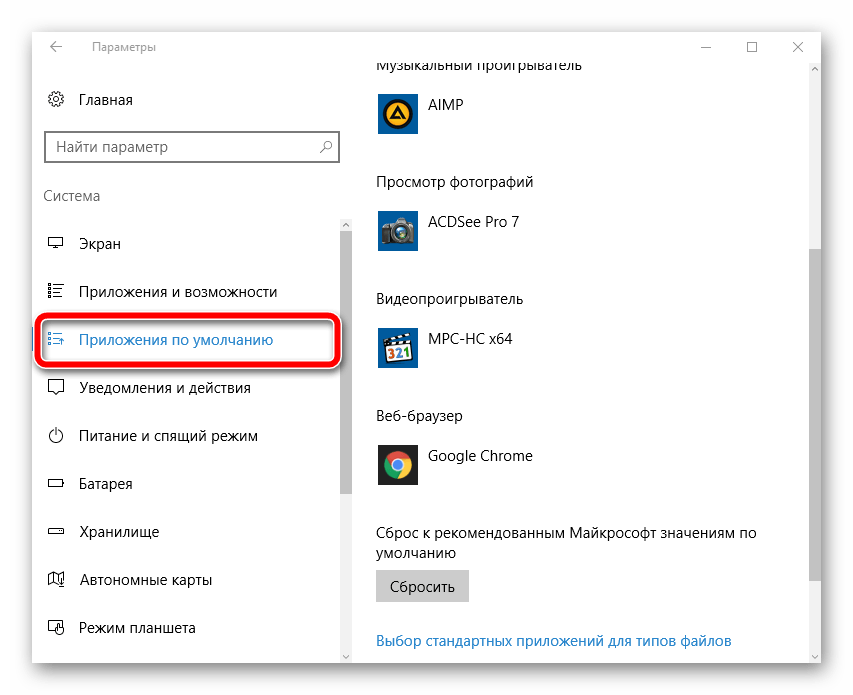
5. Ищем пункт «Веб-браузер» и нажимаем на нём мышью один раз. Необходимо выбрать обозреватель, который Вы хотите установить по умолчанию.
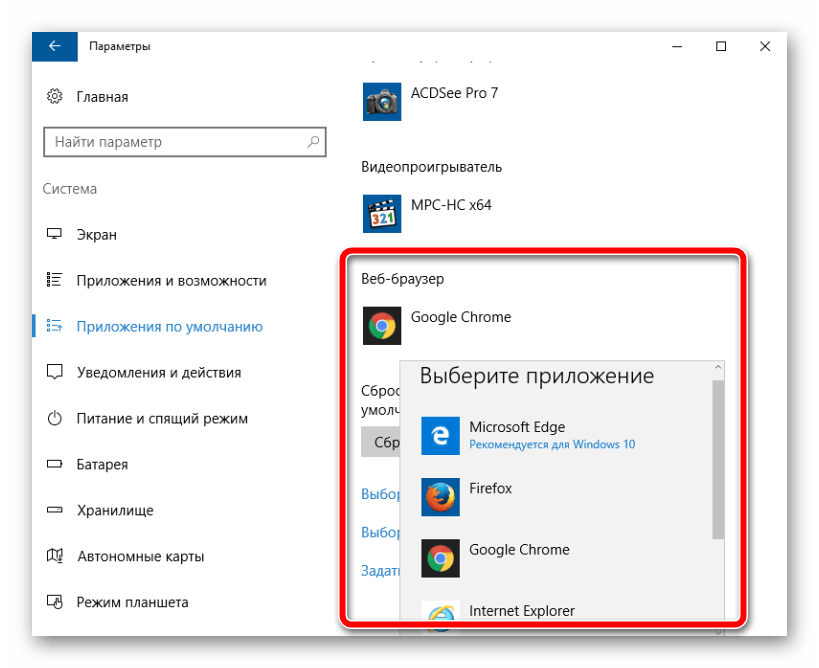
Способ 2: в настройках браузера
Это весьма лёгкий вариант установки обозревателя по умолчанию. Настройки каждого веб-обозревателя позволяют выбрать его основным. Разберём, как это сделать на примере Google Chrome.
1. В открытом браузере нажимаем «Настойки и управления» – «Настройки» .
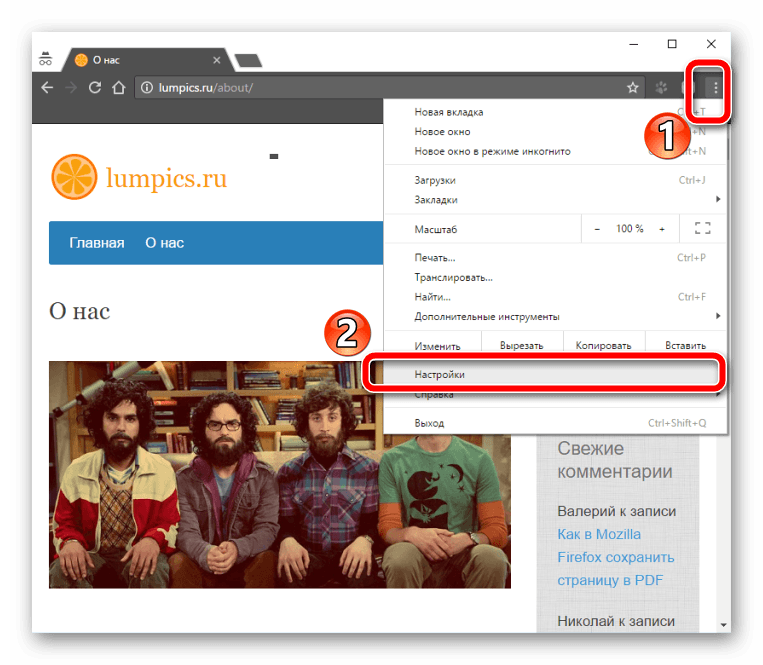
2. В пункте «Браузер по умолчанию» клацаем «Назначить Google Chrome браузером по умолчанию» .
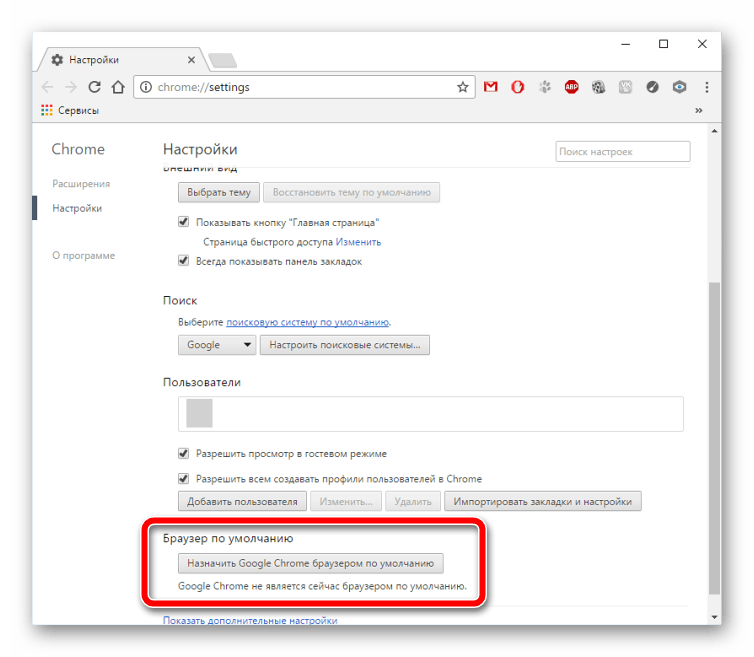
3. Автоматически откроется окно «Параметры» – «Приложения по умолчанию» . В пункте «Веб-браузер» необходимо выбрать тот, который Вам больше нравится.

Способ 3: В Панели управления
1. Нажав правой кнопкой мышки на «Пуск» , открываем «Панель управления» .
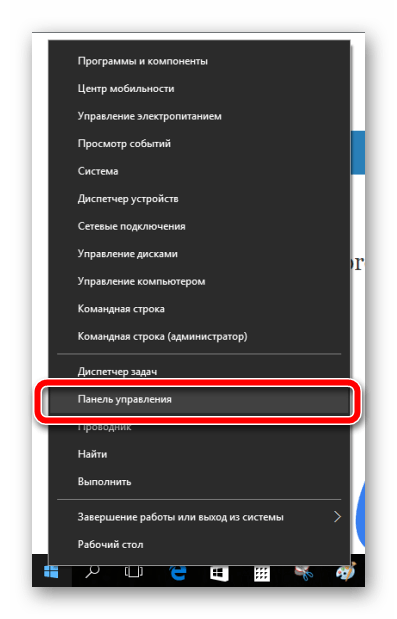
Это же окно можно вызвать нажатием клавиш «Win+X» .
2.В открытом окне нажимаем «Сеть и интернет» .
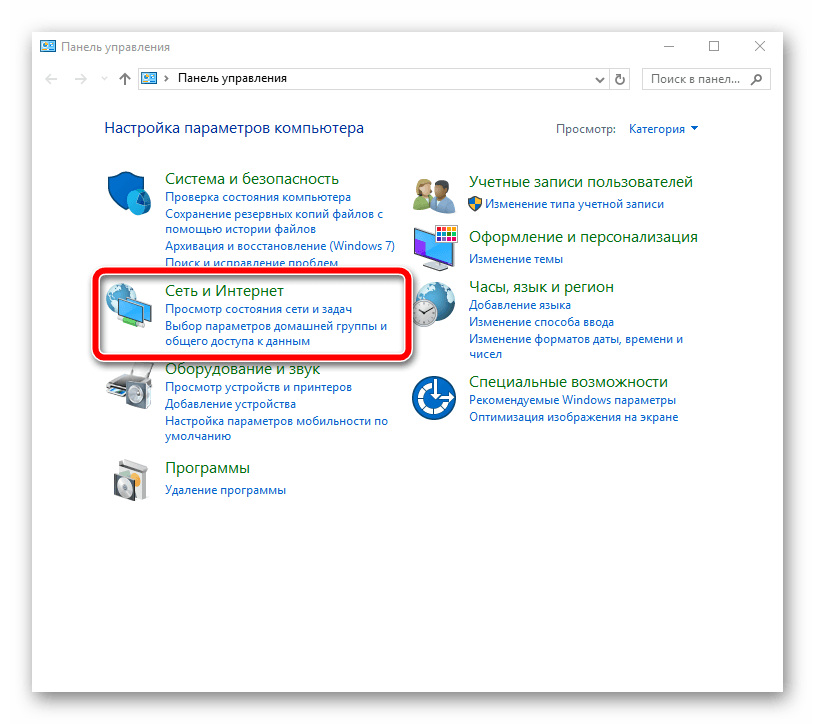
3. В правой панели ищем «Программы» – .
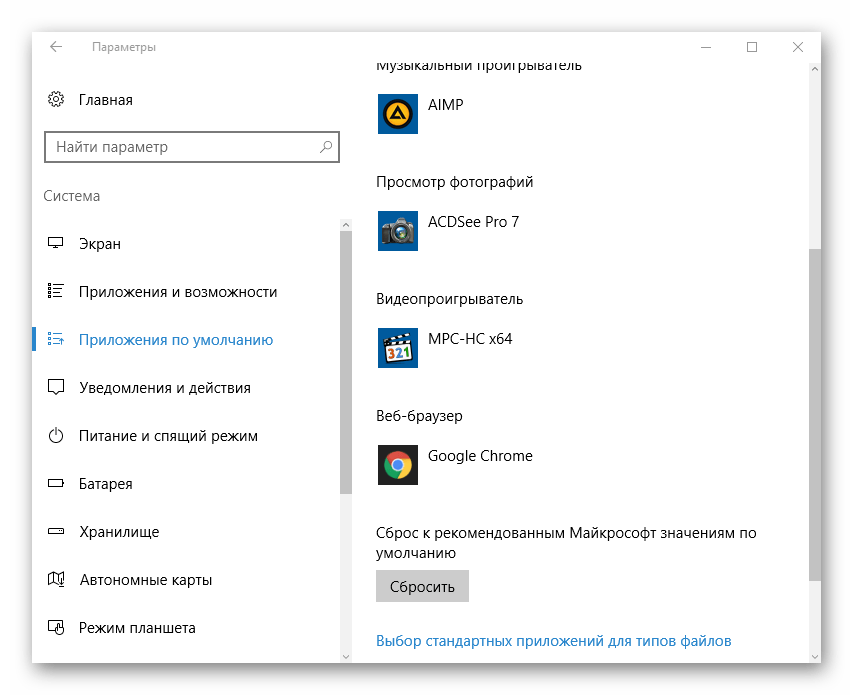
4. Теперь следует открыть пункт .
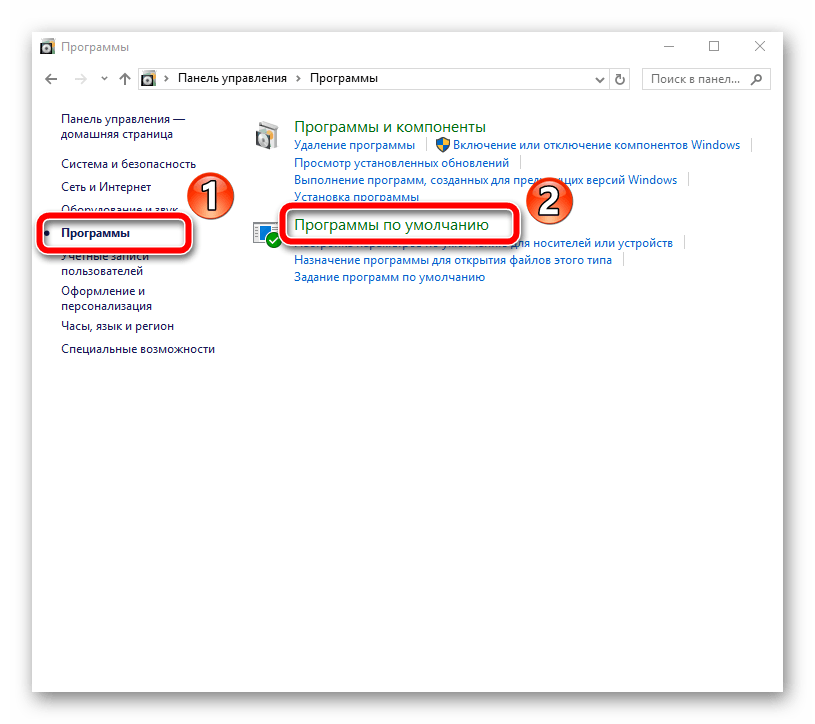
5. Появится список программ, которые можно установить по умолчанию. Из них можно выбрать любой приведённый браузер и кликнуть по нему мышью.
У каждого человека свои предпочтения, желания и вкус. И каждый пользователь персонального компьютера или ноутбука, пытается максимально настроить его под свой вкус и конечно-же потребности. Поскольку на рынке программного обеспечения для компьютера довольно большой выбор софта, как бесплатного так и платного, то у пользоваться есть выбор, какими программами ему пользоваться. Но, у каждого пользователя на компьютере установлен интернет обозреватели, или как мы все привыкли "браузер". Но, так как на рынке ПО есть конкуренция, то у каждого пользователя он может быть установлен не один, и браузер по умолчанию может изменяться. Обычно, браузером, который назначен по умолчанию открываются интернет страницы и становится довольно не привычно пользоваться тем браузером, который тебе не нравится. Так вот сегодня мы и поговорим как установить браузер по умолчанию тот, который нравится Вам. Последнее время, во всех интернет обозревателях обычно активна функция автоматической проверки и как только настройки "по умолчанию" меняются, соответственно он оповещает об этом.
Но, если вдруг этой функции нет, или настройки все таки изменились, то все можно исправить вручную. Так как браузеров довольно: Google Chrome, Opera, Mozilla Firefox, Yandex браузер, Internet Explorer, то и алгоритмы настроек немного разные. Так давайте приступим к рассмотрению алгоритма по каждому из них.
1. Сделать Оперу браузером по умолчанию
Один из самых распространенных и быстрых интернет браузеров, который существует уже довольно долго и на протяжении всего временир пользуется огромной популярностью у пользователей ПК.
- Запустите "Оперу"
- Войдите в Настрйки, кликнув по кнопке "Opera" или нажав комбинацию клавиш "Alt+P" и в появившейся вкладке нажмите по кнопке "Использовать Opera в качестве браузера по умолчанию
"
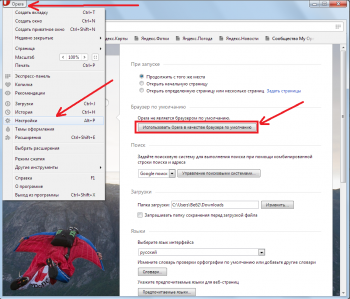
- Готово! На месте кнопки появится оповещение:
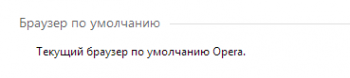
2. Сделать Гугл Хром браузером по умолчанию
Еще один довольно распространенный и быстрый интернет обозреватель он корпорации Google, на движке которого работают множество других браузеров. И так:
- запустите браузер Google Chrome
- Войдите в меню "Настройки", и нажмите кнопку "Назначить Google Chrome браузером по умолчанию"
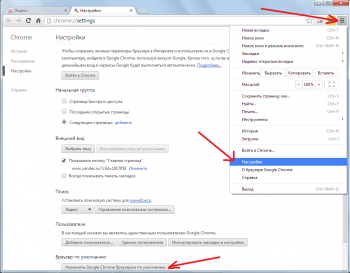
- Все готово! На месте кнопки, должно появиться сообщение:
3. Сделать Эксплорер браузером по умолчанию
Internet Explorer - один из самых древнейших и в то-же время самых распространенных браузеров у пользователей компьютеров так как идет в комплекте с Windows. Именно эксплорер изначально является браузером по умолчанию, и в случае если это звание перехватил другой браузер, тогда нужно сделать следующее:
- запустите браузер Internet Explorer.
- Войдите в "Свойства обозревателя "
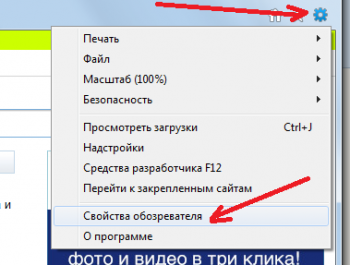
- Перейдите во вкладку "Программы ", поставьте галочку "Сообщать, если Internet Explorer не является браузером по умолчанию" и нажмите кнопку "Использовать по умолчанию".
- После чего, она станет не активной и как только настройки поменяются, при следующем запуске браузера, он оповестит об этом и предложет восстановить их.
4. Сделать Мозилу браузером по умолчанию
Еще 1 довольно распространенный и функциональный браузер, которые завоевал лично мое внимание, так как в него можно установить кучу дополнений и расширений, а так-же он достаточно быстрый и эффективный. Но, сейчас не об этом. Если Вы являетесь поклонником данного браузера, то для того, чтобы сделать mozilla браузером по умолчанию, то проделываем следующие действия:
- запустите интернет обозреватель Mozilla Firefox.
- Зайдите в настройки:
Некоторое время назад несколькими браузерами пользовались в основном программисты и веб дизайнеры и верстальщики, которым было необходимо тестировать создаваемые проекты во всех существующих интернет обозревателях, чтобы избежать нелепостей.
Сегодня ситуация в корне изменилась, по несколько браузеров на одном стационарном или портативном компьютере начали использовать многие пользователи. Это легко объясняется тем фактом, что у каждого интернет обозревателя существуют свои преимущества и недостатки.
Например, Opera работает достаточно быстро и в ней можно открывать много вкладок, при этом программа не будет притормаживать. Браузер Mozilla Firefox не столь шустрый, зато имеет невероятно много различных дополнений, которые способны облегчить выполнение тех или иных задач.
Не смотря на множество используемых интернет обозревателей, у каждого пользователя есть наиболее любимый браузер, в котором он хочет, чтобы открывались все ссылки (из , различных инструкций в формате.htm и т.д.). Как сделать той или иной браузер по умолчанию? Существует множество способов, я расскажу о наиболее простых и распространенных.
Установка браузера по умолчанию средствами Windows.
В операционной системе Windows существует своеобразный редактор, позволяющий менять программы по умолчанию для открытия определенных файлов или выполнения тех или иных задач. Данный редактор, на мой взгляд, далек от идеала, однако для установки браузера по умолчанию он годится.
Итак, что необходимо сделать. В меню «Пуск» выберите пункт «Панель управления» и, в открывшимся окне, кликните два раза на иконке «Установка и удаление программ». Далее перейдите на вкладку «Выбор программ по умолчанию», отметьте пункт «Другая» и выберите необходимый браузер из списка. Чтобы сохранить изменения нажмите «Ok» в внизу окна.
Установка браузера по умолчанию средствами самого браузера.
1.Opera.
В меню «Инструменты» выберите пункт «Настройки», в открывшемся окне перейдите на вкладку «Дополнительно». Далее в находящемся слева списке выберите «Программы» и потом «Настройки».
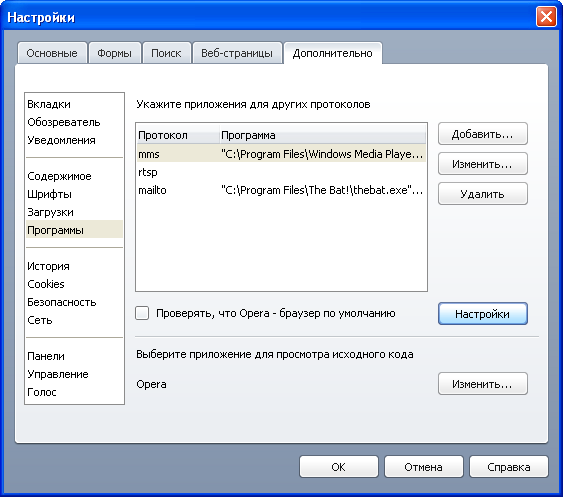
Откроется окно, в котором необходимо отметить какие файлы будут открываться в браузере Opera по умолчанию, а также какие задачи возложены на данный интернет обозреватель. Чтобы Opera открывала интернет страницы, отметьте «http» и «https», при желании можно отметить и другие протоколы, например «ftp», «news» или «mailto». Для сохранения настроек нажмите «Ok» внизу окна.
![]()
2. Mozilla Firefox.
В меню «Настройки» выберите пункт «Настройки», в открывшемся окне перейдите на вкладку «Дополнительно». Далее во вкладке «Общие» нажмите на кнопку «Проверить сейчас» и на вопрос «Firefox не является вашим браузером по умолчанию. Сделать его таковым?» ответьте да.
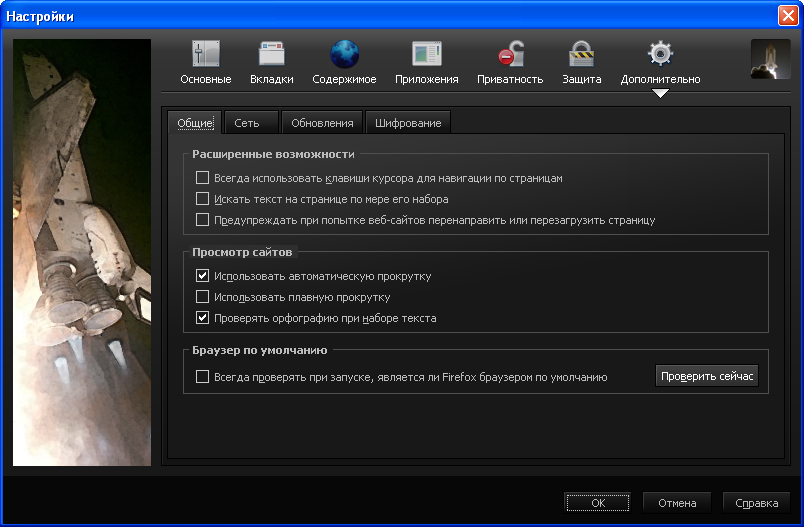
3. Internet Explorer.
В меню «Сервис» выберите пункт «Свойства обозревателя», в открывшемся окне перейдите на вкладку «Программы». Далее нажмите на кнопку «Использовать по умолчанию».
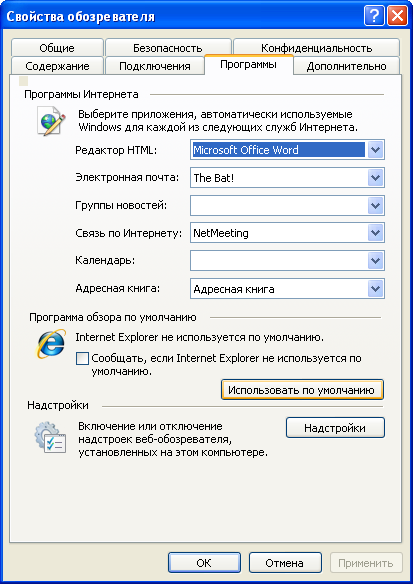
4. Safari.
Нажмите Ctrl+б, откроется окно с настройками браузера. На вкладке «Основные», в поле «Стандартный веб браузер» установите «Safari web browser» и закройте окно с настройками.
В случае если ничего не произойдет, проделайте операцию заново, но только выберите любой другой обозреватель из списка и закройте окно. Далее повторите первый шаг (иногда бывает, что Safari с первого раза не изменяет настройки).
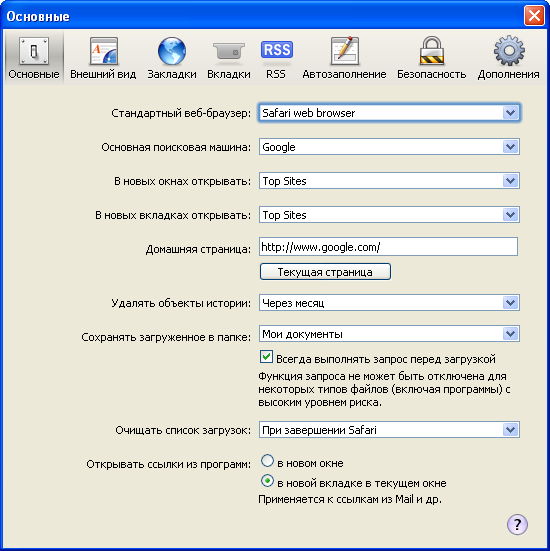
Установка браузера по умолчанию сторонними средствами.
Существует еще несколько способов установки того или иного браузера по умолчанию для открытия интернет страниц, в том числе и с использованием дополнительного программного обеспечения, например с помощью бесплатной утилиты Default Browser. Описывать данные способы не вижу смысла, так как произвести все необходимые настройки можно стандартными средствами, причем достаточно, просто и быстро.
Примечание.
Стоит отметить, что ссылки в приложениях разработанных компанией Microsoft, вне зависимости от установленного по умолчанию интернет обозревателя, будут открываться в Internet Explorer. Конечно, это нечестная конкуренция, но ничего не поделаешь.
Похожие записи:
Уже много лет ведется незримое противостояние среди программных продуктов для просмотра страничек - так называемых браузеров. Пользователи-новички часто путают подключение и браузер: в ответ на просьбу включить Интернет они запускают привычную Оперу, Firefox, Internet Explorer или любую другую подобную программу, хотя нужно всего лишь выполнить соединение. Это свидетельствует о том, что сейчас в сознании людей очень тесно переплелись понятия «Интернет» и «Браузер». Вполне понятно, что при таком росте популярности глобальной сети не стоит удивляться вполне предсказуемому вопросу - как сделать Само понимание особенностей работы операционной системы с различными браузерами приходит чуть позже, с опытом.
Что же такое «браузер по умолчанию»? В последнее время стало модным инсталлировать на компьютер сразу несколько таких программ от различных разработчиков. Причем, это даже не просто дань моде, а, скорее, необходимость. Например, столь полюбившийся многим далеко не идеален: сохранение страничек в сжатом виде не предусмотрено, а модули расширения не всегда хорошо работают; к тому же, известная проблема взаимодействия с сервисом вебмани (webmoney) решается недостаточно быстро, кочуя от версии к версии.
Первая подобная программа, с которой обычно у всех начинается знакомство с сетью - Его популярность обусловлена тем, что он является интегрированным в операционную систему решением. При этом иногда складывается впечатление, что разработчики попросту игнорируют справедливые замечания пользователей. Яркий пример недостатка эксплорера - это неоптимальный механизм работы со страничками. Совершенно непонятно для чего при попытке сохранить уже открытую страничку она заново запрашивается из сети, затрачивая трафик и время.
Каждый браузер обладает своими недостатками и, конечно же, преимуществами. Именно поэтому приходится держать на жестком диске разные программы для просмотра страничек, попутно разбираясь, как сделать браузер по умолчанию. Именно он прописан в системе в качестве основного, открывающего активные ссылки в офисных документах или приложениях. Все другие являются вспомогательными, хотя их разработчики упрощают действия пользователя, решившего сделать браузер по умолчанию. Это предсказуемо, ведь популярность и признание - взаимосвязанные понятия. На официальных сайтах разработчиков всегда есть инструкция, как сделать браузер по умолчанию. Выбрав желаемый веб-браузер, каждый пользователь может посредством нескольких кликов мышкой выполнить соответствующие настройки.
Первый (и самый простой) способ, как сделать браузер по умолчанию - это следовать рекомендациям, появляющимся при первом запуске. Любое подобное приложение при включении просматривает настройки системы и если программой по умолчанию назначено альтернативное решение, то появляется диалог с предложением подкорректировать реестр. В дальнейшем в любой момент можно переназначить программу по умолчанию.
Например, для ценителей Гугл Хрома достаточно зайти в его настройки (нажав изображение и нажать одну кнопку - «Назначить браузером по умолчанию».
В программе Opera сложнее, поэтому вопрос, как сделать Оперу браузер по умолчанию, необходимо рассмотреть немного подробнее. Сначала вызываем меню и следуем в корректировку общих настроек. Далее по вкладкам переходим в раздел «Расширенные». Здесь в списке выбираем пункт «Программы». Поставив галочку напротив соответствующей надписи, можно указать системе использовать Оперу в качестве браузера по умолчанию или просто проверить состояние настроек. При последующих запусках альтернативных браузеров будет выдаваться окно диалога, предотвращающее автоматическую смену настроек по умолчанию.
