Интернет стал неотъемлемой частью нашей жизни, и чем дальше, тем больше вопросов мы пытаемся решить с его помощью. Для того, чтобы пользоваться сайтами удобно, нужно подобрать для себя оптимальный браузер. Многие отдают предпочтение Google Chrome, поскольку он сочетает в себе много полезных функций. Сегодня мы поговорим об одной из базовых функций – создание новых вкладок и управление ими.
Сделать вкладку можно несколькими способами. Например, если Вы пользуетесь поиском Google, то в предоставленных результатах просто нажмите правую кнопку мыши на любой ссылке и выберите пункт «Открыть в новой вкладке». Добиться того же результата можно, если просто нажать на нужной ссылке на колёсико мыши, если оно имеется.
Если же нужна просто пустая вкладка, достаточно нажать на маленькую неприметную кнопочку, которая находится на ленте вкладок справа. Сделать ее можно и без помощи мыши, для этого существует простая комбинация клавиш Ctrl+T, причём неважно, какая именно раскладка выбрана в данный момент.
Ещё одним методом создания новых вкладок являются визуальные закладки на домашней странице. Их можно получить, установив специальное дополнение из магазина Гугл Хрома. Большинство из них позволяет открывать закладки как в текущей, так и в новых вкладках.
Визуальные закладки, кроме прочего, позволяют намного быстрее находить сохранённые ранее страницы, поскольку вам сразу доступно уменьшенное изображение искомого сайта. Если вы помните приблизительную расцветку и расположение, а также логотип, то найти его среди остальных закладок не составит труда.
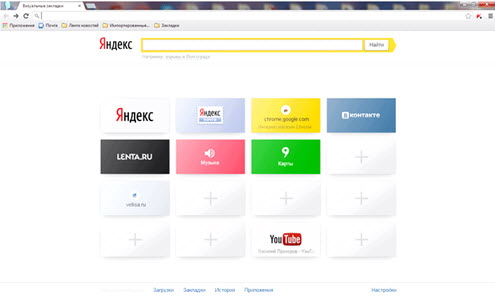
Каждую созданную вкладку, если она содержит необходимую информацию, и вы хотите, чтобы она открывалась вместе с запуском браузера от Google, можно закрепить. Для этого необходимо нажать на ней в ленте вкладок правой кнопкой мыши и выбрать пункт «Закрепить». Что это значит? Выбранная вкладка переместится в начало ленты, на ней пропадёт крестик, предназначенный для закрытия. Таким образом, вы сможете быть уверены, что не потеряете случайно важный сайт, или не закроете любимый онлайн-радиоканал.
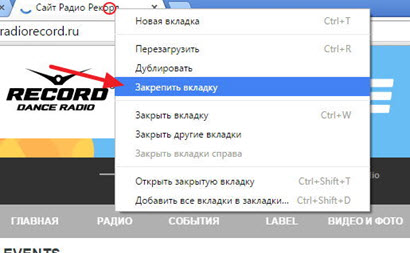
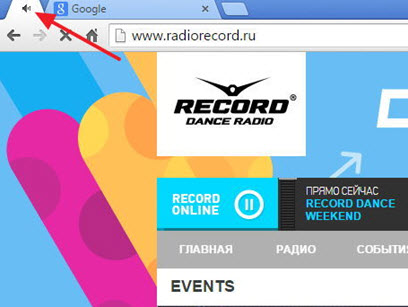
В мобильном Хроме вся система открытия и управления вкладками ещё проще. Для того, чтобы сделать новую вкладку, достаточно нажать на плюсик в верхней части экрана, или задержать палец над необходимой ссылкой на две секунды, после чего в выпавшем меню выбрать «Открыть в новой вкладке».
Почему стоит следить за количеством вкладок? При создании вкладок в Хроме не забывайте, что каждая из них будет занимать определённое количество оперативной памяти. Поэтому, если какие-то из них вам уже не нужны, их лучше всего закрыть. Для этого, как в мобильной, так и в стационарной версии, просто нажмите на визуальный значок крестика, расположенный на ненужной вкладке.
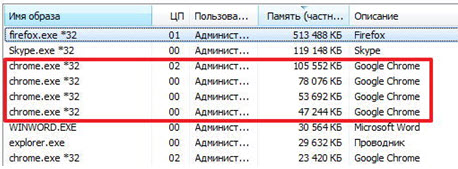
В случае с закрепленными вкладками необходимо сначала отвязать их, а впоследствии закрыть, как и обычные. Для этого следует сделать клик правой кнопкой на уже неактуальной закрепленной вкладке и выбрать пункт меню «Открепить». Таким образом, вы переместите её в ряд стандартных, где будет доступна функция закрытия.
Визуальные закладки, хотя и являются удобной функцией Google Chrome, всё же не всегда бывают полезны, поскольку могут замедлять работу браузера. При установке в Хром дополнений обращайте внимание на их рейтинг, чтобы определить, какие из них пользуются наибольшей популярностью среди пользователей.
Если же пришлось столкнуться с тем, что новые вкладки в Google Chrome с ненужными вам сайтами открываются сами собой, рекомендуем вам проверить свой компьютер хорошей антивирусной программой, поскольку велик шанс того, что в вашей системе находится вирус.
Статья была полезна?
Думаю каждый интернет-пользователь пользуется такой функцией браузеров как сохранение понравившегося сайта в закладках. Со временем таких интернет-закладок становиться очень много и порой довольно трудно найти нужную, но поиск можно значительно облегчить если воспользоваться одним из инструментов Хромого Гугла:-).
В меню настройка Google Chrome есть замечательный пункт - диспетчер закладок Настройки(знак ключа вверху справа)→Закладки→Диспетчер закладок :

Диспетчер закладок.
В диспетчере закладок Вы можете легко сортировать последние в созданные Вами в меню Упорядочить , папки и подпапки:
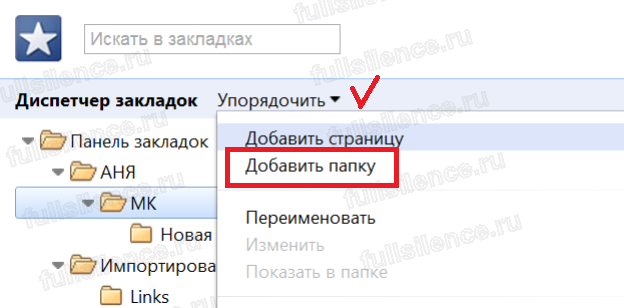
В этом же меню Упорядочить Вы можете отсортировать их в любой папке по алфавиту выбрав пункт Упорядочить по заголовкам . Для быстрого доступа к этому инструменту нажмите сочетание клавиш Ctrl+SHift+O .
Импорт закладок с другого браузера.
Если Вы переходите на Google Chrome с другого браузера, то Вам пригодиться такая функция как Импортировать закладки и настройки :

Правда это работает только для IE и Firefox:
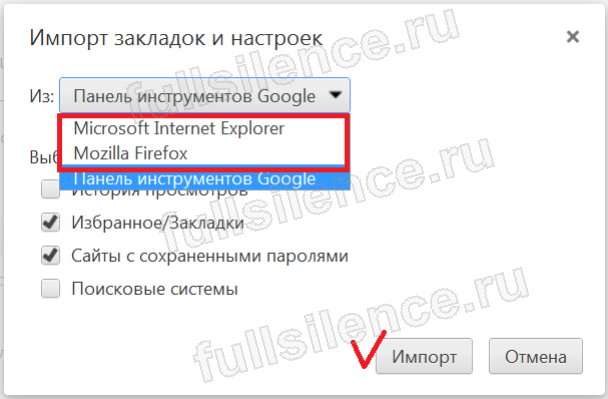
Нажимаем на кнопку Импорт и видим вот такое окно:
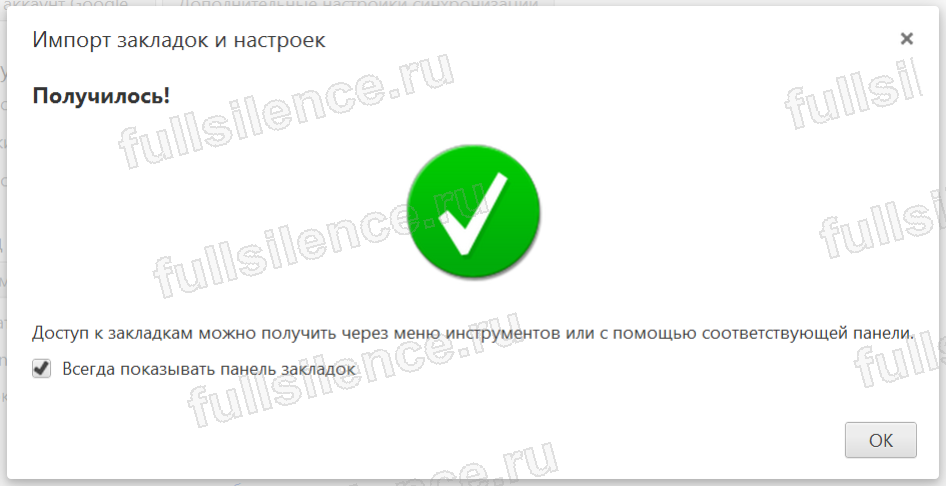
После проделанных действий в панели закладок появляется вот такая папка:
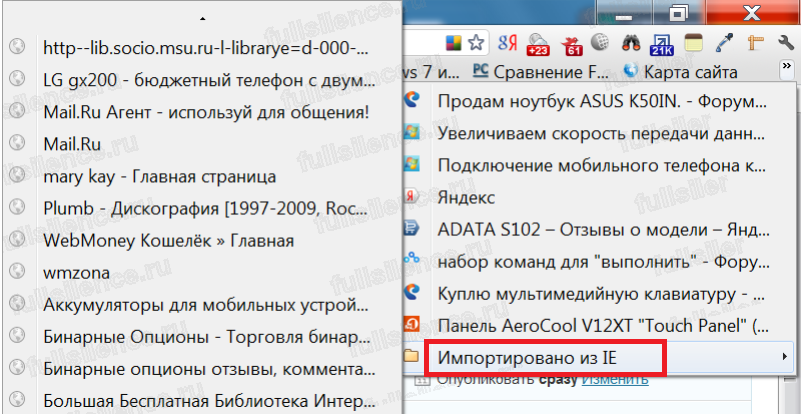
Для импорта из любого другого браузера нужно в нем сохранить закладки в HTML-файл на Ваш компьютер, а затем восстановить их в Google Chrome при помощи того же диспетчера закладок и меню Упорядочить , выбрав пункт Импортировать закладки из файла HTML :
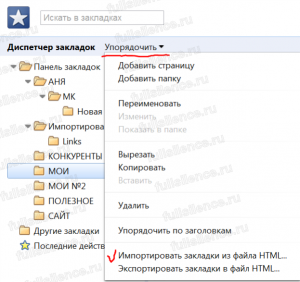
Закрепляем вкладки.
Теперь про вкладки. У большинства пользователей в браузере открыты несколько постоянных вкладок. Чтобы не открывать их каждый раз по новой - закрепите эти вкладки, кликнув на них правой кнопкой мыша и выбрав пункт Закрепить вкладку :
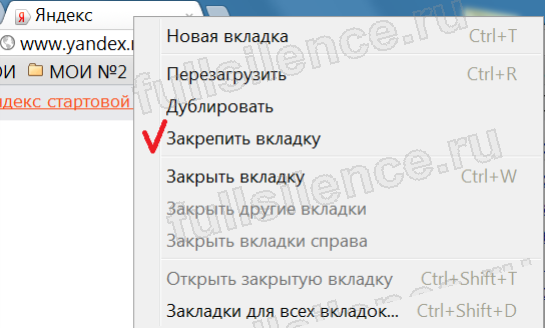
После чего закрепленные вкладки будут иметь вот такой вид и автоматически открываться вместе с браузером (если Вы их принудительно не закроете):
Если открытие закрепленных вкладок медленное, то надо почистить кеш Google Chrome. Для этого идем в Инструменты→Удалить данные о просмотренных страницах или воспользоваться сочетанием клавиш Ctrl+Schift+Del:
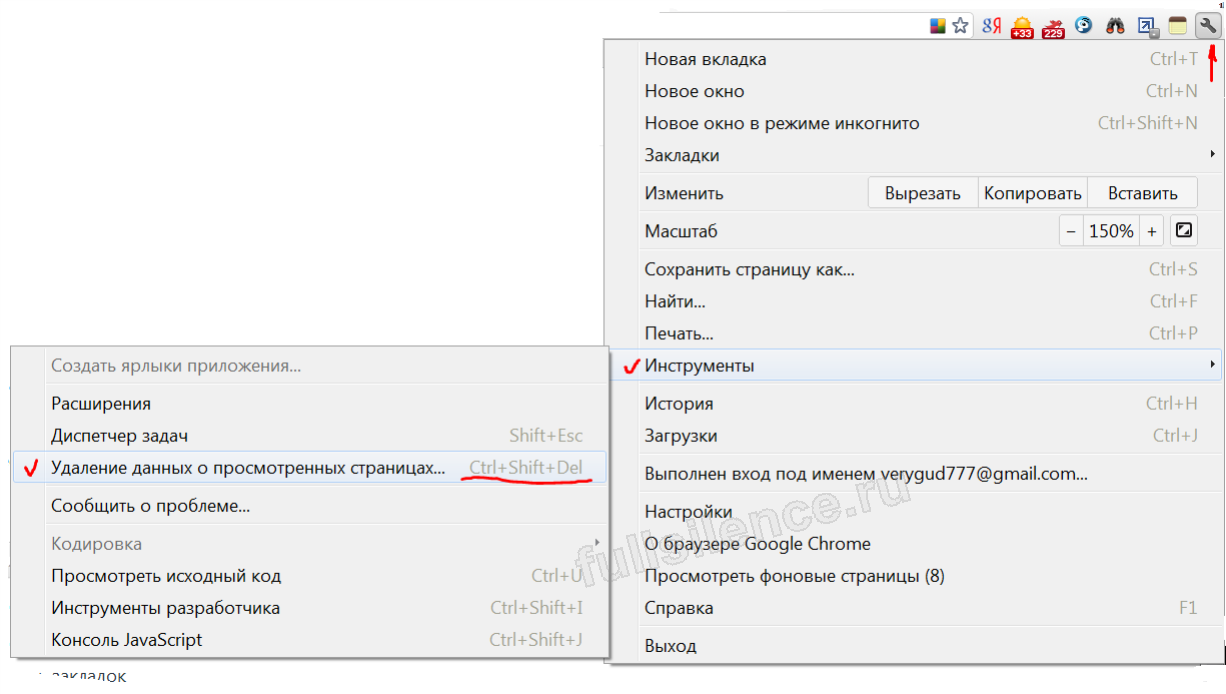
В открывшемся окне выбираем нужные пункты (на картинке также отмечены файлы cookie которые тоже периодически нужно чистить, но при этом Вам придется заново выполнять ввод паролей на сайты с регистрацией) и жмем Очистить историю :
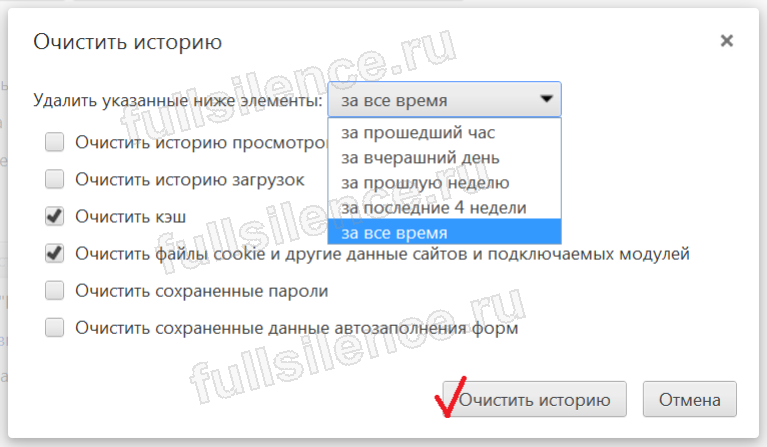
Эту небольшую процедуру лучше выполнять регулярно и это благотворно скажется на скорости открытия браузера и новых страниц в нем.
Автооткрытие вкладок.
Опишу еще один способ сделать так, чтобы нужные вкладки открывались сами при запуске браузера. Или наоборот если у Вас открывается непонятно откуда взявшаяся вкладка (такое бывает при установке расширений или плагинов) и уже надоело каждый раз ее закрывать. Для этого идем в Настройки→Начальная группа и жмем добавить :
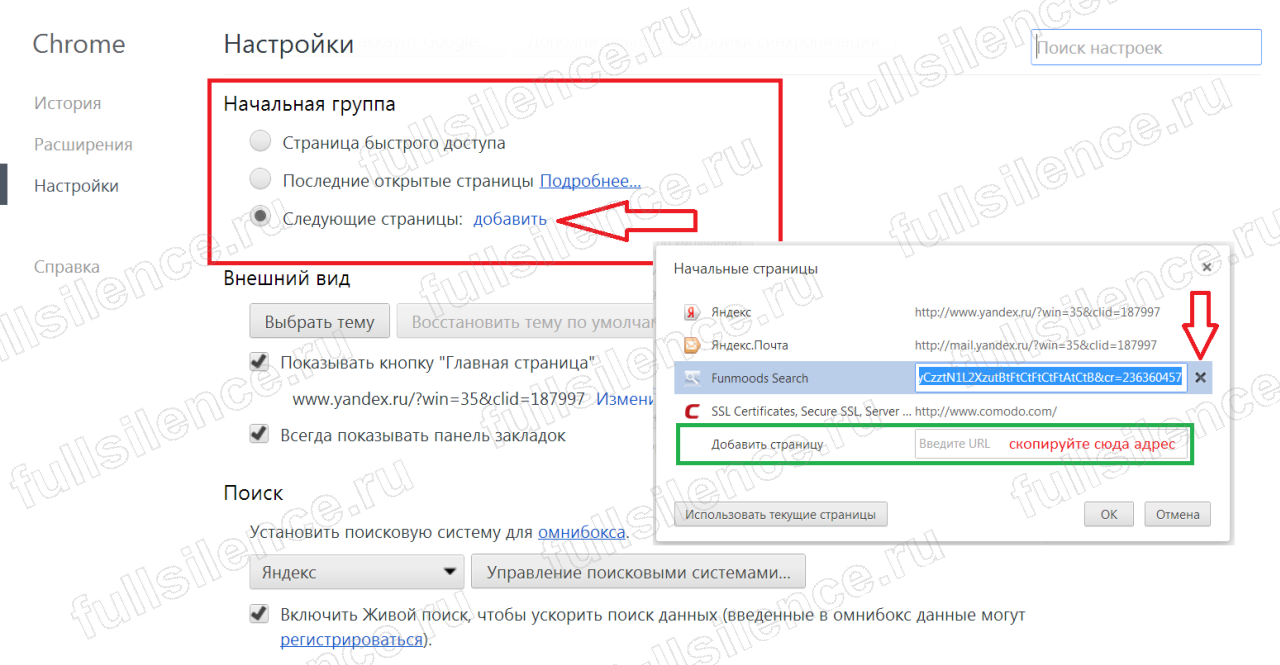
В открывшемся окошке удаляем ненужные вкладки, в моем случае это Funmoods Search и SSL Certificates, Secure SSL, Server SSL Certificates - Comodo . Для добавления своей вкладки копируем ее адрес в поле выделенное зеленым и жмем ОК.
Ну вот собственно и все по теме "Настройка Google Chrome. Закладки и вкладки." Рекомендую почитать заметку . Если у Вас есть вопросы - не стесняйтесь, оставляйте в комментариях.
Напоследок видео для настроения:
Думаю, с вами тоже случалась такая не очень приятная ситуация, когда вы случайно закрыли вкладку в браузере Гугл Хром? Палец соскользнул, или не на ту вкладку нажали, да мало ли что еще 🙂 У меня бывает частенько. Вот так закрыл вкладку в Хром и сидишь, задумчиво глядя на экран. А на самом то деле, открыть случайно закрытую вкладку в браузере Google Chrome очень просто. Если не знаете как, читайте статью дальше.
На десктопе самым простым способом восстановления того, что вы по неосторожности закрыли, является нажатие на клавиатуре следующей комбинации клавиш — Ctrl+Shift+T. Действительно, очень просто и очень быстро. Если совершить это действие еще раз, откроется вкладка, закрытая да нее и т.д. Осталось только запомнить это замысловатое сочетание клавиш, и у вас отпадет вопрос, как открыть закрытую вкладку в Хроме 🙂
Этот способ можно выполнить также с помощью мыши. Для этого нужно нажать правой ее кнопкой по любой открытой вкладке и выбрать команду «Открыть закрытую вкладку».
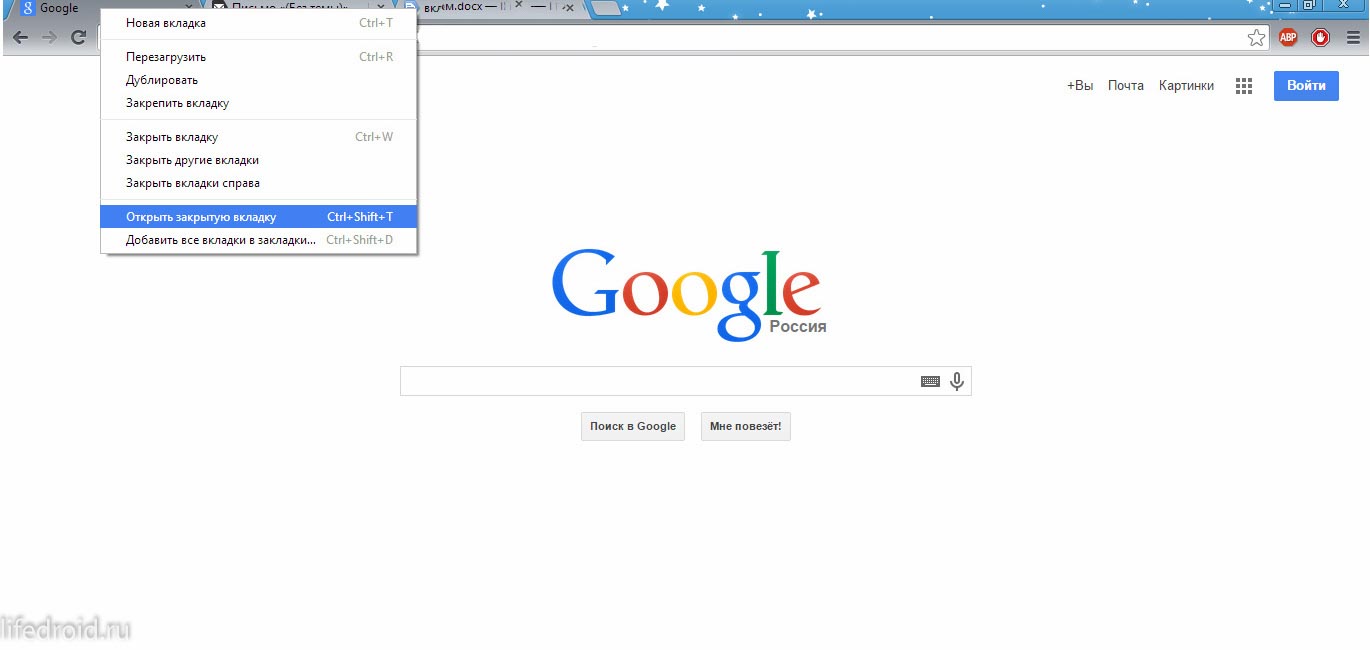
Если и этот способ вас по каким то причинам не устроил, предлагаю следующий – зайти в меню, далее в историю и выбрать свой сайт, в списке посещенных в последнее время. Это менее удобно. У меня, к примеру, в Chrome открыто много вкладок, и я не всегда успеваю понять, какую случайно закрыл. Поэтому, использую первый способ. Но, если закрыли вы пару дней назад, безусловно, вам поможет только история посещений.
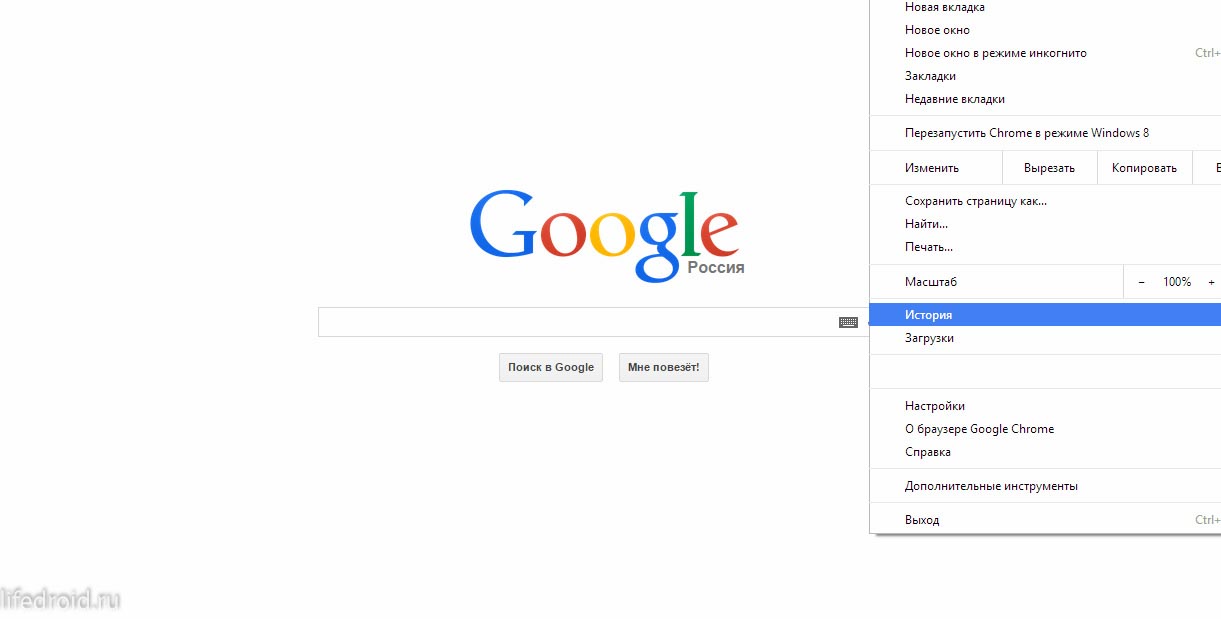
В Хром для Андроид все делается еще проще. При закрытии вкладки (случайном или умышленном), появляется кнопка «Отмена» (на скриншоте — в правом нижнем углу), которая будет доступна в течение некоторого времени (не очень продолжительного, но вполне достаточного, чтобы отреагировать). При нажатии на нее, закрытая вкладка в Chrome сразу же восстанавливается.
