Работа с RAW файлами
Аннотация
В данной курсовой работе будет изучены формат RAW и особенности работы с файлами в этом формате. Изучение данного формата подразумевает под собой:
1 Процесс получения фотографий;
2 Обзор программных продуктов;
Коррекция фотографий;
Среди множества способов создания различных графических объектов интересно фотографирование. Появившись в конце 19 века, в наше время представляет огромный интерес для многих людей, так как не только является способом запечатлеть событие, человека, но и выполняет эстетическую функцию. Фотография прошла большой путь развития, и на данном этапе, ввиду развития компьютерной техники, появления емких, удобных и долговечных хранилищ информации, "пленку" все чаще заменяет цифровой фотоаппарат. Здесь есть несколько форматов хранения данных:
1.JPEG – самый популярный. Используется алгоритм сжатия путем удаления цветовых каналов, которые не способен воспринимать глаз человека. Имеется возможность сохранять метаданные (выдержка, размер диафрагмы, модель фотоаппарата и пр.). Применяется в любительской фотосъемке;
2.TIFF - используется алгоритм сжатия без потерь, в результате фотографии имеют большой размер файла. Применяется в полиграфии;
3.RAW – сжатие не используется. Сохраняется большое количество информации о файле. Применяется в профессиональной фотосъемке.
1. Преимущества формата RAW
Наибольший интерес сегодня представляет формат RAW. Ввиду того, что в файл сохраняется только слепок данных, полученных с фотосенсоров, этот файл имеет небольшой размер, дает возможность влиять на параметры интерполяции, позволяет изменять контраст, насыщенность, баланс белого, резкость и экспозицию фотографии до того, как изображение будет сгенерировано и, следовательно, таким образом, удастся избежать потерь в качестве. Поэтому такие файлы иногда называют цифровыми "негативами".
Технология
Рассмотрим подробнее процесс получения фотографий.
Фотосенсор, или светочувствительная матрица - специализированная интегральная микросхема, объединяющая упорядоченный массив светочувствительных элементов и электронную схему оцифровки либо развёртки. Преобразует оптическое изображение в электрическое и считывает электрический сигнал. При попадании определенного количества света на каждый светочувствительный элемент, состоящий из поликремния, происходит внутренний фотоэффект. На электроды подается положительное напряжение и образуется потенциальная яма, куда устремляются электроны из валентной зоны, получившие заряд энергии от фотонов. В этой потенциальной яме собираются электроны. В результате интенсивность светового потока в течении экспозиции выражается в виде заряда каждого пикселя. Для получения цветного изображения каждая ячейка матрицы покрыта светофильтром красного, зеленого или синего цвета. Это называется фильтром Байера, изображенный на рис.1:
Рисунок 1
Зеленых фильтров в данном шаблоне больше в силу особенностей зрения человека, которое более чувствительно к зеленой части спектра. Так каждая ячейка матриц воспринимает только 1/3 часть видимого спектра. Остальные 2/3 определяются процессором фотоаппарата, в зависимости от цвета соседних ячеек. Этот процесс называется интерполяцией. Если требуется получить изображение в формате RAW, то процесс интерполяции пропускается, и данные с матрицы записываются на постоянное записывающее устройство.
Программные средства
Для интерполирования полученных фотографий в этом формате требуются специальные плагины. Для фотоаппаратов разных производителей используются разные программы:
Capture One DSLR
RAW-конвертер датской компании PhaseOne. Признанный лидер в мире цифровой фотографии. Уникальный алгоритм интерполяции позволяет получать удивительное качество. Тщательно продуманный интерфейс и возможность пакетной обработки.
Adobe RAW plug-in
Плагин для Photoshop от компании Adobe. Входит в состав Photoshop CS2. Удобный интерфейс и поддержка большого количества камер разных производителей. Успешно справляется с большинством задач по обработке RAW файлов.
Kodak Photo Desk
RAW-конвертер компании Kodak. Поддерживает камеры только этой компании. Развитый интерфейс, вывод линейных файлов. Существует в версиях для Макинтош и Windows.
RAW-конвертер компании Nikon. Поддерживает камеры только этой компании. Развитый интерфейс, подавление "шума", удобная настройка баланса белого. Не поддерживает вывод линейных файлов.
Canon File Viewer Utility
RAW-конвертер компании Canon. Поддерживает камеры только этой компании. Слегка запутанный интерфейс, пакетная обработка, поддержка профайлов. Существует в версиях для Макинтош и Windows.
Программа для печати созданная Майком Чени (Mike Chaney) поддерживает интерполяцию RAW-файлов для некоторых камер Nikon и Olympus. Пакетная обработка, поддержка профайлов, удобные функции печати. Существует в версии только для Windows.
Один из лучших независимых RAW-конвертеров для камер Nikon, Kodak и Olympus. Отображение изменений, пакетная обработка, поддержка профайлов. Версии для Макинтош и Windows. Обрабатывает файлы на порядок быстрее, чем Nikon Capture.
Программа для просмотра изображений. Поддерживает работу с RAW файлами на основе Canon SDK. Более дружелюбный интерфейс. Пакетная обработка, восстановление светлых тонов. Существует в версии только для Windows.
RawWorkflow.com
Сайт представляет информацию о программных продуктах для конвертации и обработки снимков в RAW-форматах и управлению цветом.
В Unix-подобных операционных системах для работы с RAW используется графический редактор GIMP с использованием специального расширения, например:
RawPhoto GIMP-2.0 plug-in
Цифровая фотография стремительно развивается. Теперь качество цифровых фотографий немногим уступает пленке, при этом совмещая с удобством получения, просмотра, хранения, коррекции. Появление формата RAW дает возможность фотографу отвлечься от техники фотографирования и уделить внимание художественной части. Таким образом, любой начинающий фотограф может получить качественные фотографии.
Использованная литература
1.http://www.photoscape.ru/handbook/raw
2.http://www.ixbt.com/soft/gimp.shtml
3.http://ru.wikipedia.org/
4. Ли Фрост, «Фотография. Вопросы и ответы», издательство: М. АРТ-РОДНИК, 2004г.
Несколько приложений, которые позволят просматривать, редактировать различные форматы RAW -изображений, таких, как nef, raw, crw, rwz и пр. Эти форматы изображений, поддерживаемые многим цифровым оборудованием (цифровой фотоаппарат, сканер и т.д.) не поддерживаются многими фоторедакторами. Эти программы помогут улучшить необработанные RAW изображения, применить эффекты, обрезать, изменять размер и вращать их. Большинство из этих программ позволяет установить качество вывода преобразованного в JPG-файл изображения.
Fotor
Fotor является одним из лучших среди перечисленных редакторов фото, который поддерживает RAW изображения и другие широко распространенные форматы как JPG, PNG, BMP и др. ПО позволяет конвертировать изображения пакетом, переименовывать и изменять размер. Кроме того, имеются предустановленные эффекты ретуширования фотографии только с помощью мыши. Для любого эффекта вы сможете настроить уровень интенсивности.
Доступны и другие функции: можно добавить границы, текст к фотографиям, обрезать изображение, вращать и масштабировать его, сравнить оригинал и обработанное фото, просматривать EXIF информацию изображения и т.д.
Fotor также поможет создать коллаж с помощью шаблонов или в свободном режиме. Вы можете задать пользовательский цвет фона коллажа. После редактирования изображения, его можно сохранить в формате JPG, BMP, TIFF и PNG.
RawTherapee
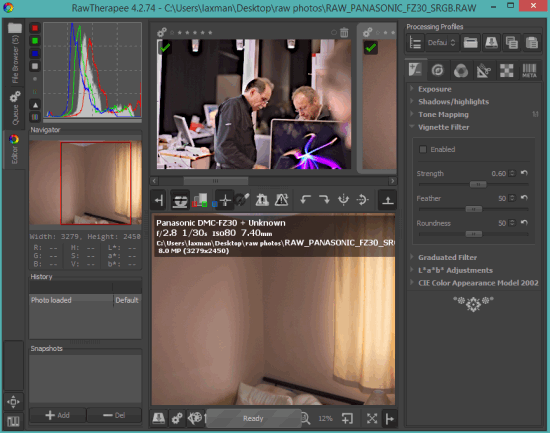
RawTherapee - продвинутый редактор фото и больше подходит для специалистов. Имеет простой интерфейс с кучей инструментов. Можно добавить несколько RAW изображений, изображения другого формата, а затем обрабатывать любое из них. Можно зеркально отобразить фото, вращать его, обрезать и изменять размер, делать метки на фотографиях, добавлять цветные наклейки на изображения и т.д.
Помимо этого, вы сможете установить уровень экспозиции, яркость, контрастность, насыщенность, снизить уровень шумов на изображении, а также просматривать EXIF информацию. После редактирования изображение сохраняется их в TIFF, PNG или JPEG.
Able RAWer
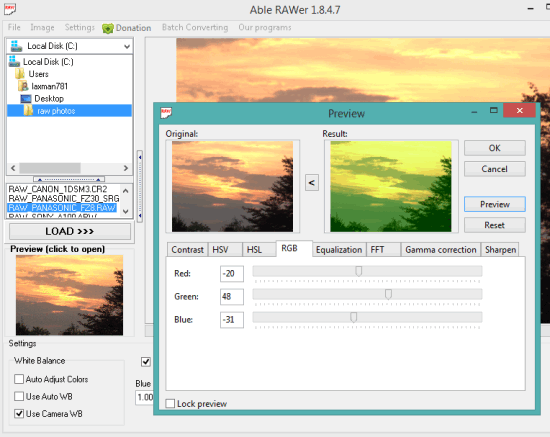
Able RAWer - еще один удобный редактор RAW изображений, имеет навигационную панель, чтобы открыть изображения непосредственно в интерфейсе программы. Уникальная особенность этой программы в том, что вы можете просмотреть оригинал и обработанное изображение бок о бок, сопоставляя их, тут же обрабатывая изображение по таким параметрам: контраст, HSV, гамма-коррекция, резкость и т.д.
Можно автоматически настроить цвета изображения одним щелчком мыши. Кроме того, есть возможность установить bluescale, redscale, ретушировать фотографию.
Поддерживаемые форматы вывода JPG, PCX, TGA, BMP, PBM, GIF и др.
XnConvert
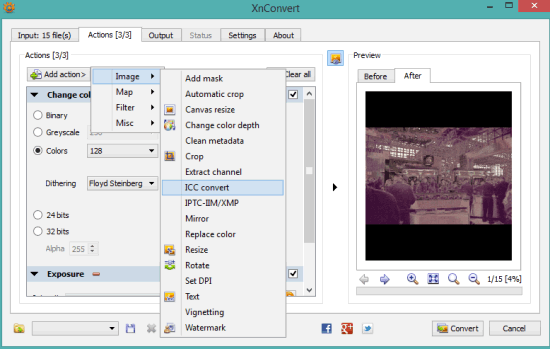
XnConvert - редактор и конвертер изображений с богатыми возможностями. Поддерживает около 500 графических форматов, что не делает ни для одна программа в этом списке.
Интерфейс имеет три основные вкладки, что делает его удобным для работы. Первая вкладка используется для вставки изображения и просмотра эскизов изображений. Вторая вкладка позволяет добавлять задачи для обработки входных изображений. Вы можете добавлять задачи для изменения глубины цвета, размера холста изображения, улучшить фокусировку, края, изменение размера, поворот, применять водяные знаки и многое другое.
В третьей вкладке вы выбираете выходной формат и конвертируете исходные изображения.
Scarab Darkroom
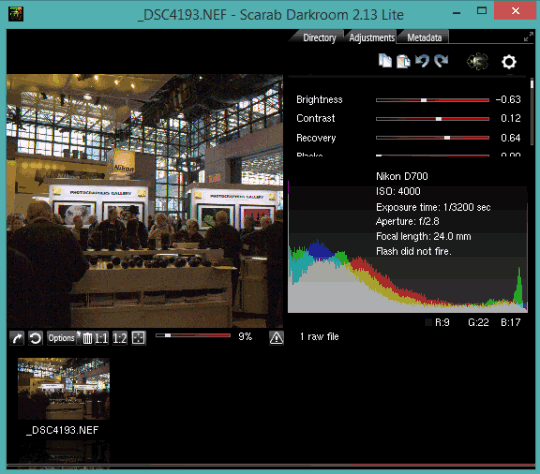
Scarab Darkroom (облегченная версия) - хорошее программное обеспечение для редактирования формат.NEF и других RAW изображений, поддерживаемых многими цифровыми камерами. Это программное обеспечение хорошо для изменения размеров RAW изображений и как их конвертер. Возможно задать пользовательские высоту/ширину и сохранить изображение как TIF или JPG файл. Можно мышкой перетащить изображение или целую папку, и внизу вы увидите покажет эскизы RAW изображений.
Ползунок поможет задать контрастность, оттенок, сочность, температура, оттенок, резкость и т.д.
Вывод
Если есть необходимость в ретушировании RAW изображения, изменении размера, поворота, установки экспозиции и т.д., эти программы могут пригодиться. Возможно, наиболее предпочтительно Fotor, потому что с ним легко работать, программа предоставляет почти все функции, которые необходимы для обработки RAW изображения.
Во времена самостоятельной проявки пленок приходилось пользоваться не одним проявителем. У кого-то было несколько любимых рецептов, большинство обходилось одним-двумя, меняя режимы проявки и добиваясь необходимых результатов. Цифровые камеры достаточно высокого уровня не ограничивают фотографа «встроенной проявкой» в JPEG или TIFF, а предоставляют ему возможность самому производить преобразования «сырых» RAW файлов в требуемый формат. Опыт показывает, что ситуация с несколькими «проявителями» повторяется и здесь. (По крайней мере, двумя различными программами автору приходится пользоваться постоянно, в зависимости от сюжета и поставленной задачи.)
Что представляет собой RAW файл? Это набор чисел, полученных «оцифровкой» электрических сигналов с чувствительных ячеек матрицы. Ячейка регистрирует только свет, и если она прикрыта цветным фильтром, то только свет, пропускаемый им. Задачи программного обеспечения, преобразующего RAW в привычный графический файл:
1) сопоставить конкретному числу файла в соответствии с его местом и, следовательно, местом ячейки на матрице и установленным на нее фильтром, один из «цветов»
;
2) произвести интерполяцию
цветовых компонентов так, чтобы каждая ячейка представлялась не одним числом ее действительного «цвета», а тремя, составляющими привычный формат представления цвета, например RGB;
3) по метаданным съемочных настроек камеры произвести коррекцию изображения для верного представления цвета (баланс белого
), яркости/контраста (экспозиции
), локального контраста (резкости
);
4) в соответствии со стандартом представления общепринятого графического файла перекодировать данные, учитывая: нелинейность передачи сигнала в выходном файле - гамму
, цветовое пространство
выходного файла, разрядность
представления данных в выходном файле, сжатие
в соответстствии с алгоритмом сжатия выходного файла.
RAW файл аппаратно зависим. Программа преобразования должна располагать информацией о том, как пересчитать яркость ячейки в цвет выходного цветового пространства и должна знать в каких условиях производилась съемка (метаданные о съемочных настройках камеры). Фактически нужно иметь либо «прописанные» характеристики фильтров на матрице, либо профили камеры. Не имея этой информации можно получать лишь очень условную передачу цвета.
Цифровые камеры Canon EOS сейчас комплектуются двумя инструментами для работы с RAW файлами: модулем RAW Image Task для программы ZoomBrowser EX и отдельной программой . Как следует из названия, вторая программа более «профессиональна». В виде «обновления» (Digital Photo Professional 1.6.1 Updater, 11,7 МБ) ее можно свободно взять на http://software.canon-europe.com/ и http://consumer.usa.canon.com/ , если у вас ее нет в комплекте. Далее речь пойдет о версии Digital Photo Professional 1.6.1 из комплекта камеры Canon EOS 350D (о ней мы писали , поэтому статью можно рассматривать как продолжение). Как указано на сайте, программа устанавливается поверх любой из программ: File Viewer Utility 1.1 - 1.3, EOS Viewer Utility 1.0 - 1.2, Digital Photo Professional 1.0/1.1/1.5/1.6.0, RAW Image Task 1.2/2.0. Так что ее можно считать распространяемой свободно.
Функции:
Главное окно
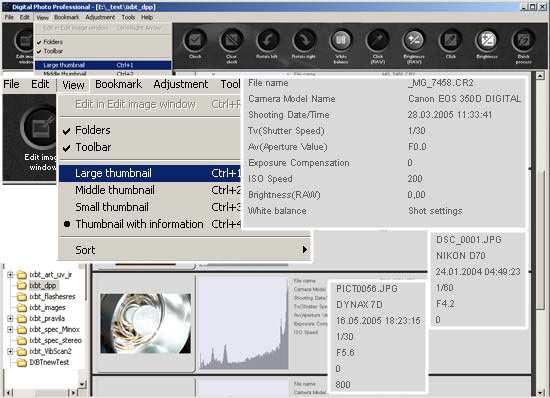
Главное окно программы содержит окно выбора файла, строку меню и панель инструментов, окно, в котором отображаются файлы с информацией о них или миниатюры снимков (в зависимости от настройки меню «View»). Программа отображает EXIF данные не только камер Canon, но и других (с некоторыми ограничениями). Так, например, для JPEG файла с камеры Nikon D70 информация об установке светочувствительности не выводится. Программа не поддерживает и не отображает в окне предварительного просмотра не только чужие RAW, но некоторые «свои» CRW файлы (Canon S70, например).
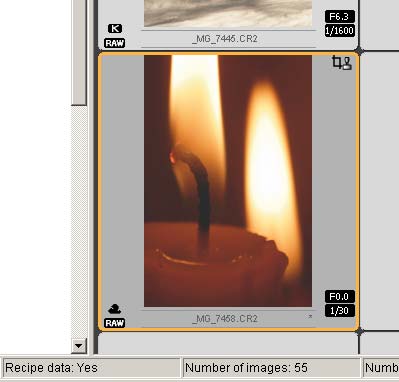
В режиме просмотра миниатюр основная информация о файле выводится в виде пиктограмм на полях миниатюры и в информационных полях программы. В данном случае по пиктограммам можно узнать следующее: RAW файл уже был обработан (настройка баланса белого «облака», скадрирован и отретуширован инструментом «штамп») и имеет «рецепт» (информационная строка «Recipe data: Yes»).
Кнопки панели инструментов главного окна:
Строка меню:
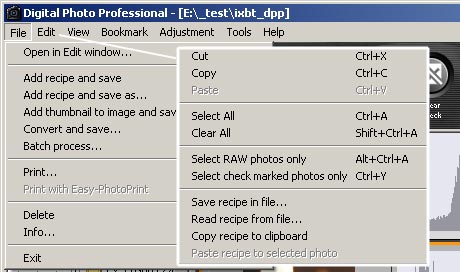
Строка меню содержит привычные команды работы с файлами с учетом особенностей RAW - работы с рецептами. Подпункты «Adjustment» и «Tools» повторяют функции коррекции и кадрирования, доступные посредством кнопок панели инструментов. Пункт меню «Bookmark», позволяет задать папки, с которыми часто приходится работать, чтобы оперативно в них переключаться.
В концепции RAW файла не предусмотрено изменение данных (собственно изображения). Сделанная коррекция описывается в виде ограниченного набора параметров, которые могут быть применены к этому или даже другому файлу. Набор сделанных настроек - рецепт может храниться отдельно и переноситься на другую машину в виде отдельного файла («.xmp» Adobe или «.vrd» Canon). «RAW настройки» файлов еще могут храниться в базе самой программы (и тогда при переносе RAW файла на другой компьютер теряются) или записываются в заголовок самого RAW. DPP, в случае если явно не создается рецепт, записывает рецепт в RAW файл. И на компьютере, на котором производилось редактирование и на другом компьютере, файл может быть «восстановлен» до «съемочных настроек»:
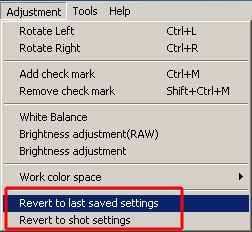
А вот в Adobe Photoshop - нет, и обработанный RAW файл со встроенным DPP рецептом отображается в этой программе (Adobe RAW) как будто он не корректировался вовсе.
Работа с программой
Прежде чем приступать к работе с RAW или JPEG/TIFF файлами нужно настроить программу в разделе меню «Tools-Preferences». В подменю General Settings важно выбрать уровень качества обработки файлов - от «приоритета качества» - до «приоритета скорости». «Приоритет качества» требует и существенно большего времени на обработку. В руководстве программы указано, что в этом случае файл обрабатывается специальными фильтрами. В разделе «Tool palette» важно выбрать начальный режим обработки файлов («RGB R G B» режим эффективен для тех случаев, когда нужна «сильная» коррекция и вы предпочитаете работать с отдельными каналами, «Luminance R G B» предпочтительнее, если нужна лишь небольшая коррекция RAW файла) и тип кривой коррекции RGB (кривая или ломаная линия). Чтобы некоторые из настроек стали активными, требуется перезапуск программы. В подменю «управление цветом» нужно выбрать рабочее пространство преобразования файла (самое широкое Wide Gamut RGB позволяет охватить больший диапазон цветов, чем sRGB или AdobeRGB), методы преобразования (Rendering intents) и установки управления цветом для согласования с дисплеем и принтером (для печати из программы Canon DPP). Чтобы цветовой профиль рабочего пространства был записан в файл при конвертировании, нужно при сохранении файла включить опцию записи «Embed ICC profile in image».
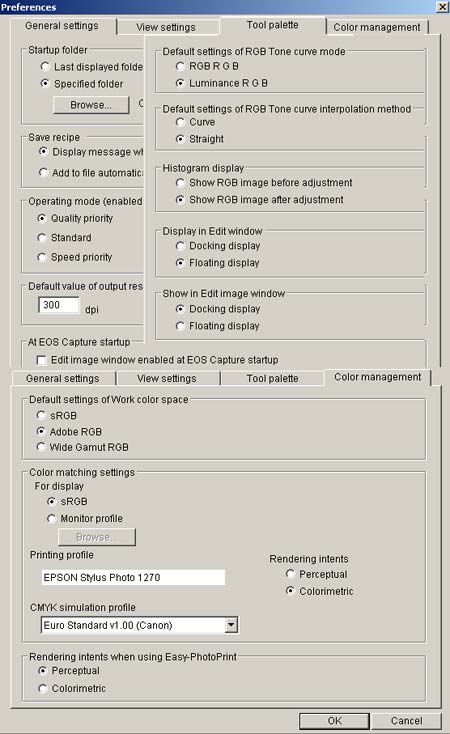
Конвертирование RAW файла в JPEG/TIFF без редактирования и пакетное конвертирование
Если не требуется очень тонкая обработка файлов или нужно быстро преобразовать RAW файлы в JPEG/TIFF лишь немного или грубо скорректировав баланс белого или яркость, то это можно сделать прямо в главном окне программы. Сначала с помощью инструментов «баланс белого» и «пипетка белого», «яркость» нужно по миниатюре(!) настроить изображения. Затем выделить их и либо выбрать опцию «конвертировать» подменю «File», либо нажать кнопку пакетной обработки «Batch process». Выделенные файлы будут перечислены в окне пакетной обработки. Сделав необходимые установки конвертирования (формат, качество для JPEG, степень повышения резкости, профиль, изменение размера, именование, приложение в котором следует открыть файл после его создания или папку, в которую сохранить) нажимаете на кнопку «выполнить» и ждете, когда в папке появятся требуемые изображения или файлы будут открыты, выбранным графическим редактором.
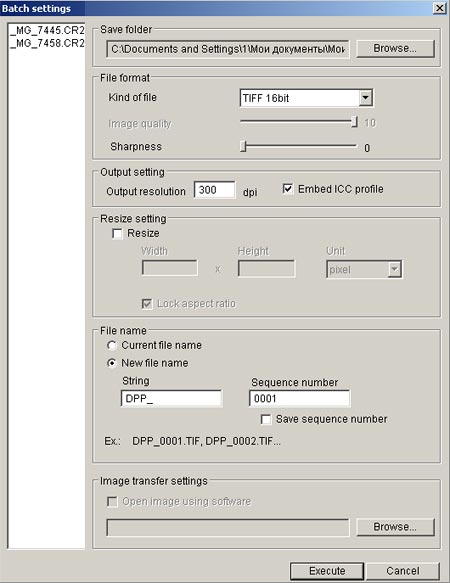
Коррекция и ретушь RAW файлов
Более тонкая настройка и ретушь RAW файлов выполняется в окне редактирования «Edit Image Window». Оно вызывается либо двойным щелчком по выбранному файлу, либо с помощью кнопки «Edit Image Window». Изображение можно редактировать как с помощью инструментов «RAW image adjustment», так и с помощью инструментов «RGB image adjustment».
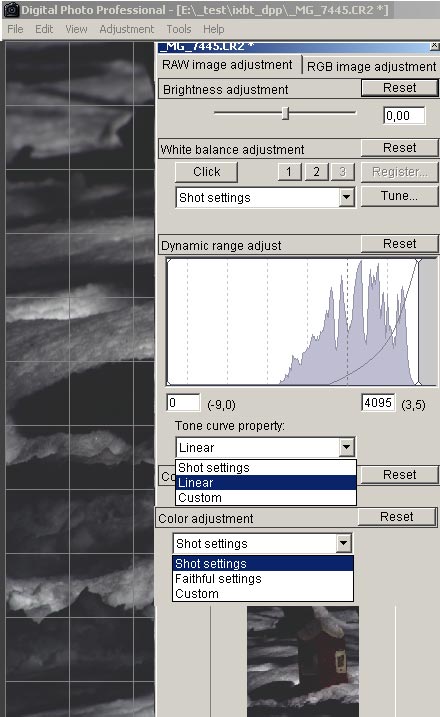
Инcтрументы коррекции окна «RAW image adjustment»: настройка яркости, баланса белого, тоновой кривой и интерполяции цвета. Для примера изображение выведено с линейной тоновой кривой. Такие «черные» и есть на самом деле исходные файлы цифровых камер без гамма коррекции.
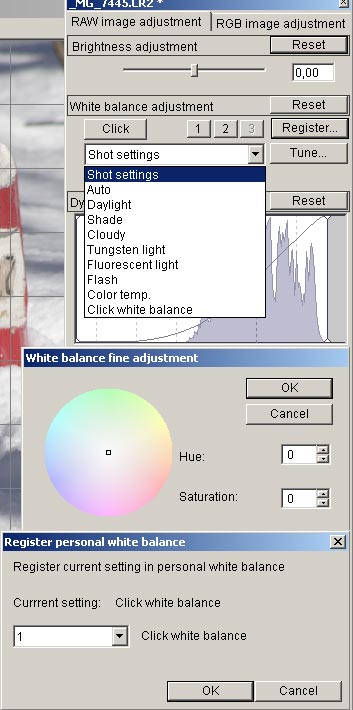
Инструменты настройки баланса белого: стандартные установки, цветовая температура, тонкая наcтройка оттенка с помощью пипетки и цветового круга. Настройку баланса белого можно «зарегистрировать» (есть три регистра для хранения настроек) и применять для других файлов.
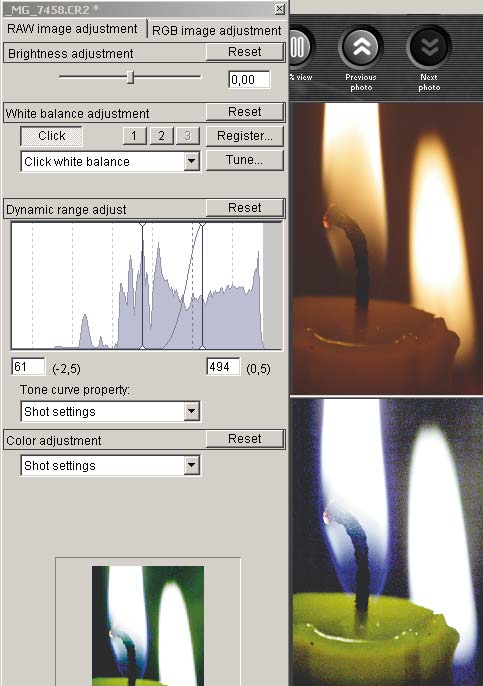
Настройка кривой тонопередачи производится либо по средней точке с помощью движка «Tone curve - custom», либо по краям диапазона (как на иллюстрации). В окне редактирования может отображаться как файл «до/после» редактирования так и оба вида одновременно.
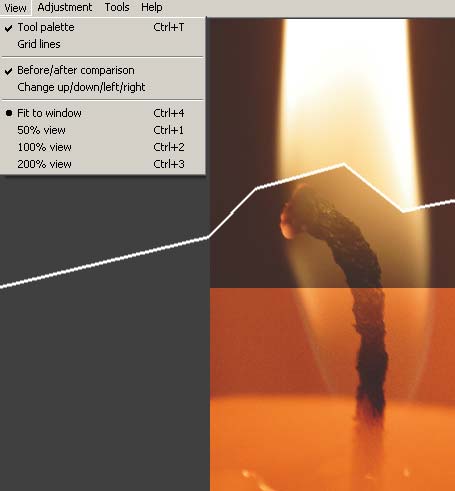
Отображение снимка до и после обработки может совмещаться и на одном изображении.
Инструменты «RGB image adjustment»: «поканальная коррекция» с помощью кривых и пипетки «неитрального» цвета, «яркость», «контраст», «оттенок» и «насыщенность». Кривая коррекция может быть плавной или ломаной.
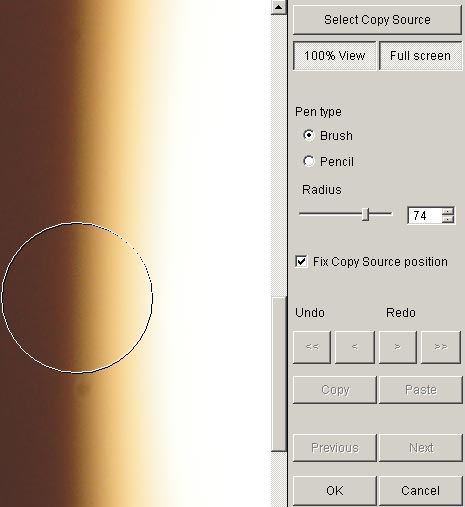
Инструменты редактирования изображений кадрирование и штамп позволяют без дополнительных графических редакторов получать «готовый» продукт. В данном случае инструмент «штамп» использовался для того, чтобы «удалить» пылинку с матрицы. Место, откуда берется экземпляр для ретуши может перемещаться синхронно за курсором или быть фиксированным. Для полноты не хватает только инструментов исправления геометрических искажений (перспектива, дисторсия) и хроматических аберраций.
Влияние параметров «качество-скорость преобразования», «воспроизведения цвета» и «повышение резкости» на результат
Воспроизведения цвета «shot settings» и «faithfull settings» :
Повышение резкости
. При конвертировании RAW файла в TIFF или JPEG резкость может быть повышена (6 уровней - «0»-«5»). К сожалению, визуально оценить эффект можно только после преобразования. Возможно, прежде чем получится удовлетворительный результат, придется сделать несколько попыток.
Фрагменты 1:1 файлов с разным уровнем повышения резкости при преобразовании RAW в TIFF:
Не трудно заметить, что «высокому качеству» преобразования (напомним, что это параметр настраивается в подменю «Tools-Preferences») вместе с более гладкими и четкими («не бархатистыми») контурами (мелкие буквы) свойственно и появление цветной каймы вокруг контрастных деталей (голубая кайма вокруг белых букв «hart» на черном фоне). Для некоторых задач настройка «скорость» не только быстрее, но и лучше.
Почему одного редактора мало?
Одного редактора, как и одного проявителя на все случаи, наверное, не существует. Что-то удобнее делать в одном, что-то в другом. Возможно (но не обязательно), добиться почти идеального результата удастся в любом, но ценой больших усилий и времени. Лучше подобрать другой редактор, в котором конкретная задача решается проще.
Как уже отмечалось, фильтры повышения качества DPP могут привести к появлению цветных ореолов вокруг контрастных деталей. Выбор приоритета скорости и отключение этих фильтров (ценой уменьшения контурной четкости и плавности контуров) исправляет ситуацию. Это, пожалуй, единственный серьезный недостаток программы.
Обычно «проблемой» для любого преобразования, в том числе RAW, является зона переэкспонированных деталей изображения, бликов, источников света в кадре. Там где сигнал с каждой ячейки максимальный - все получается белым. Но на «границе» блика некоторые ячейки уже начинают «видеть» детали, а некоторые еще пересвечены. В зависимости от выбранного алгоритма «восстановления» деталей в светах получаются разные результаты. Причем заранее нельзя сказать, что лучше для конкретного сюжета - оставить изображение как есть (что приводит к появлению одноцветных разводов вокруг блика) или «обнулить» цвет и сделать блики и ореолы монохромными. И тот и другой методы могут в конкретной ситуации дать более естественно воспринимаемый результат. Обычно, явно метод воспроизведения бликов в редакторе не настраивается (как, например, метод воспроизведения цвета «shot settings» или «faithfull settings»). О программах с явным заданием параметра Clip Saturated pixels можно почитать .
На примере «восстановления» переэкспонированной фотографии посмотрим, как справляются с этой задачей разные редакторы. Преобразуем один и тот же RAW файл с помощью RAW конвертор Adobe Photoshop CS2 , RAW Image Task программы Canon ZoomBrowser EX и Canon DPP. Все преобразования производились из RAW в файл TIFF 16 бит, настройка качества «наилучшее», настройка баланса белого с помощью пипетки по третьему (слева) серому полю шкалы Macbeth. Затем снимки масштабировались и преобразовывались в JPEG (sRGB, для WEB) в Adobe Photoshop.
| Исходный переэкспонированный кадр |
|
 |  | |
Можно было бы сказать, что чем сложнее программа, тем хуже получается результат. DPP без дополнительного повышения резкости и с фильтрами улучшения качества и Adobe RAW «со стремлением» найти цвет в бликах (что привело к окрашиванию самого светлого поля мишени Macbeth в желтый) проигрывают быстрой и простой RAW Image Task. В этом нет ничего странного и ситуация с проявкой повторяется - для «стандартного» кадра лучше (в смысле быстрее и эффективнее) подходит «стандартный» проявитель, но если нужно что-то особенное, без альтернативных рецептов не обойтись. А там и свои тонкости температурного режима, и свои особенности перемешивания. И все это нужно осваивать.
Камеры и разнообразнейшие мобильные гаджеты, умеющие фотографировать, уже стали привычными предметами повседневности. Кому сейчас придёт в голову, например, переписывать какой-то нужный текст, когда можно просто достать смартфон и отщёлкать нужные страницы? Зачем пытаться объяснить на словах, как выглядит что-то, если можно это что-то отснять и потом просто предъявить фото на планшете? Сегодня фотографировать не умеют разве что пылесосы - и то не факт, что скоро производители не научат делать это и их тоже. Вон, камеры, не требующие питания, .
Совершенно закономерным этапом совершенствования цифровой техники стал тот факт, что формат RAW вырвался из рамок профессиональных зеркальных фотоаппаратов и стал появляться и в «мыльницах», компактах и даже в смартфонах/планшетах. И если вы являетесь обладателем девайса, поддерживающего функцию съёмки в RAW, но не знаете, что это и с чем это едят - вам под кат. Формат RAW - довольно интересная и дающая массу творческих возможностей штука, хотя и требующая умения с собой обращаться…
Пост расчитан на новичков и тех, кто совершенно не в теме RAW-файлов. Любители фотографии вряд ли найдут здесь для себя что-либо новое, но могут помочь новичкам в комментариях. ;)
Achtung! Под катом тяжеловесные GIF"ки.
Суть и особенности формата RAW
Формат RAW (в переводе с английского значит «сырой») представляет собой набор чистых сигналов, полученных прямо с матрицы фотоаппарата. Это означает, что файл такого формата, строго говоря, и не является фотографией. Это своего рода негатив, который затем нужно «проявить» - выставить его параметры (экспозицию, яркость, контраст, баланс белого, резкость, насыщенность) и преобразовать в итоговый файл формата JPEG (а лучше TIFF), который уже можно будет просмотреть, отредактировать и напечатать.То есть, в сущности, даже простая любительская камера-«мыльница», производя снимок по нашей команде, первоначально сохраняет в свою внутреннюю память именно эти самые сырые данные (прошедшие лишь автоматическую калибровочную обработку), но затем сразу же обрабатывает их по заданному алгоритму (в соответствии с выставленной программой съёмки), сохраняет и выдаёт на экран предпросмотр уже готового снимка в JPEG или TIFF.

Добиться таких красот без постобработки очень тяжело.
Технически это выглядит следующим образом:
- Фотограф нажимает кнопку спуска, матрица камеры «снимает» световой поток, который преобразуется в аналоговый сигнал.
- Сигнал поступает на обработку в микропроцессор, который интерполирует данные из сенсоров, применяет выставленные пользователем (или в авторежиме) значения баланса белого, экспокоррекции, насыщенности и т.д.
- Полученные результаты конвертируются в цифровой вид и сохраняются в память камеры в JPEG или TIFF-файл.
Для чего это нужно? Ответ очевиден - фотограф сумеет добиться гораздо большего качества итогового изображения и получит существенно более широкое поле для творческих экспериментов, если будет конвертировать RAW вручную на мощном стационарном компьютере или ноутбуке с помощью специального

Сделать из обычного леса и цветочной поляны чуть ли не инопланетный пейзаж? Проще простого!
Поэтому профессионалы всегда, когда это возможно и имеет смысл , снимают именно в RAW, чтобы затем «выжать» из сырых данных максимум возможностей без потери качества изображения и при необходимости исправить некоторые допущенные при съёмке ошибки выставленных параметров. Ведь ни для кого не секрет, что даже профессионалы иногда могут упустить из виду какой-нибудь параметр - что уж говорить про обычных пользователей…
Плюсы и минусы RAW
В чем же достоинства формата RAW, что он так популярен в профессиональной среде? Помимо самого факта возможности глубокой редактуры снимков, можно отдельной строкой упомянуть следующие преимущества:- в RAW сохраняются все полученные значения для каждой точки за весь период экспонирования матрицы - то есть в RAW доступен весь цветовой охват камеры, на которую производится съёмка;
- возможность ручной коррекции недостатков фото, связанных со свойствами объектива, а также исправление (до определенных значений) ошибок экспонирования;
- при сохранении снимка искажения преобразования не превышают 1%;
- большие возможности изменения кадра, сделанного в ультрафиолетовом или инфракрасном свете;
- возможность осветлять или затемнять отдельные участки кадра (при том, что, например, в том же JPEG по большей части возможно только осветление);
- возможность выбора конечного формата сохранения изображения.
- большой размер файлов, по причине чего место на карте/в памяти камеры заканчивается быстрее, чем при съёмке в JPEG;
- предыдущий пункт ведёт к тому, что для серийной съёмки требуется большой буфер памяти в камере и высокоскоростная карта памяти;
- недорогие камеры долго «думают», снимая в RAW (из-за медленного буфера, расчитанного на JPEG’и);
- отсутствие унификации кодировки самих файлов - у каждого производителя камер он свой.
Работа с RAW
Как уже было сказано выше, для RAW нет единого формата кодировки, так как каждый производитель реализует его по-своему: у Canon это CR2, у Nikon - NEF, у Sony - ARW и так далее. Поэтому выбор софта для обработки RAW выбирается каждым фотографом исходя из используемой им фототехники. Обычно нужный софт поставляется в комплекте с фотоаппаратом. Его главное преимущество - бесплатность. Но кроме того, рынок ПО предлагает и независимые программы, поддерживающие большинство кодировок RAW, либо умеющие конвертировать их в свой специфический формат. Не имеет смысла подробно останавливаться на всех популярных программах для работы с RAW, мы лишь упомянем две самые подходящие для начинающих. Делать первые шаги проще всего с помощью «родного» софта для вашей камеры, если производитель предоставляет таковой.Владельцы камер Nikon могут воспользоваться приложением от производителя - Capture NX-D . Данный продукт бесплатен и может быть свободно скачан с официального сайта Nikon. Преимущества NX-D заключаются в легковесности, простоте интерфейса, а также возможности сравнения изображений и наличию пакетной обработки параллельно с комплексный редактированием. Из минусов - отсутствие возможности редактирования отдельных фрагментов фото.
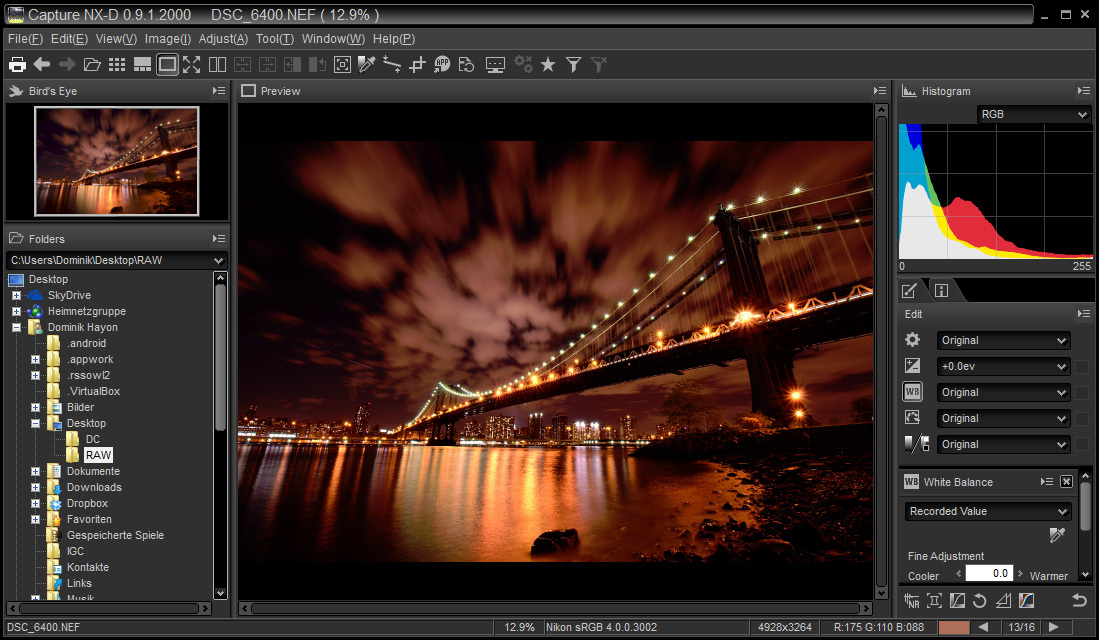
Для обработки снимков, сделанных с помощью фотоаппаратов Canon, существует официальная программа Digital Photo Professional . Это проверенный временем софт, существующий достаточно давно, но регулярно и оперативно обновляющийся. Она бесплатна (требуется только указать серийный номер фотоаппарата при скачивании программы с сайта Canon), при этом имеет достаточно широкий функционал и пользуется популярностью не только у любителей, но и профессионалов. Главный плюс - очень простой интерфейс, благодаря которому программа осваивается очень быстро.
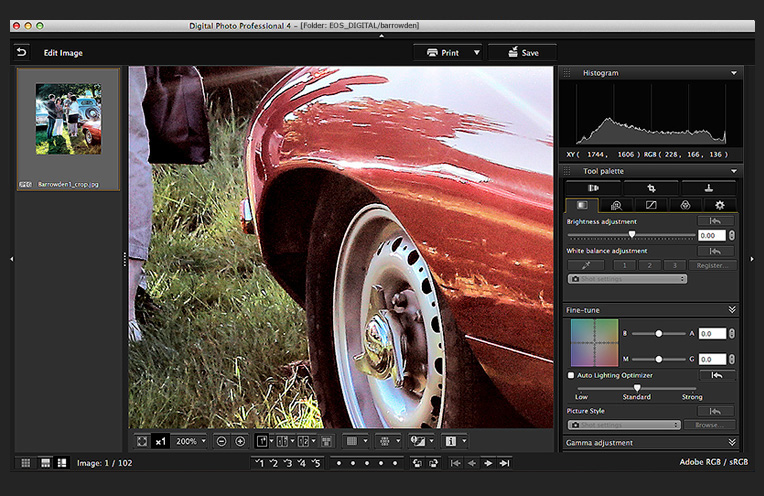
Среди универсальных конвертеров RAW в первую очередь следует выделить опенсорсный Raw Therapee . При том, что распространяется бесплатно, это приложение имеет функционал, практически ничем не уступающий большинству платного софта: интегрированный файловый менеджер, функция предварительного просмотра изменений, система рейтинга снимков, удобный и понятный интерфейс, пакетная обработка. Всё просто, наглядно и понятно.
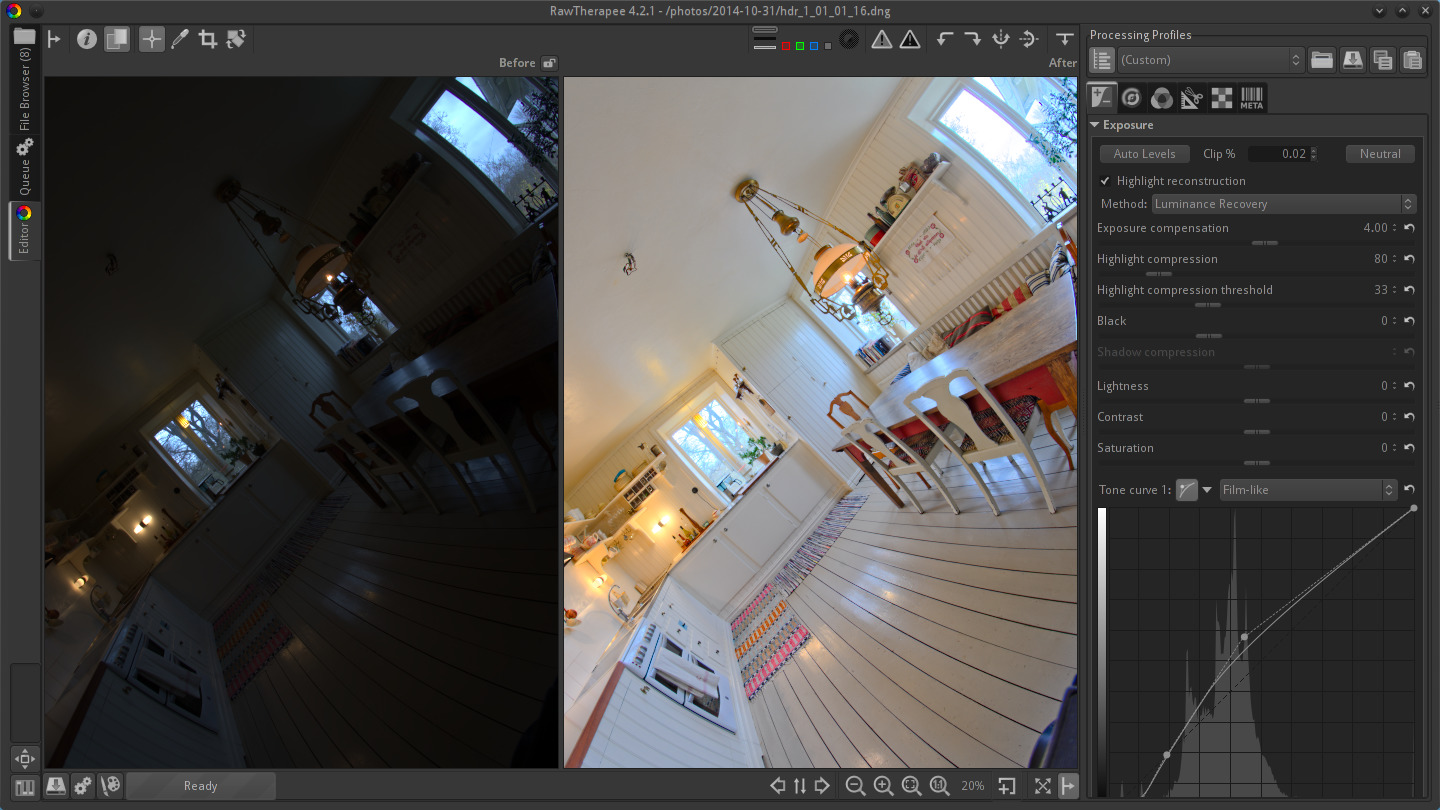
Ну и самые популярные у фотографов всего мира конвертеры - это продукты компании Adobe (платные): Camera Raw и Lightroom . Работать в Camera Raw имеет смысл для тех, кто снимает немного и кому требуется широкая доработка готового снимка уже с помощью традиционных инструментов в Photoshop. Если же обширная ретушь не требуется - можно работать в Lightroom: он проще, не так требователен к ресурсам, заточен именно под «проявку» RAW’ов и имеет встроенные средства каталогизации и создания слайд-шоу.
Следует отдельно отметить, что неоднократно предпринимались попытки унифицировать форматы кодировки RAW, и именно компания Adobe добилась в этом более-менее стабильных результатов, разработав собственную кодировку DNG . Разработка оказалась довольно успешной, и на сегодняшний день её «переваривает» не только сторонний софт, но и многие специализированные программы от производителей самой фототехники.
Редактируем RAW
Редактирование RAW (цифровая «проявка» полученных «негативов») во всех редакторах выглядит примерно одинаково. Основные манипуляции проводятся с помощью гистограммы, нескольких ползунков, отвечающих за настройку определённых параметров фотографии, а также различных дополнительных меню, в которых можно провести небольшую ретушь, не прибегая к помощи фоторедактора. Мы же остановимся только на самом основном: редактировании непосредственно данных, полученных с матрицы.Многие RAW-конвертеры предлагают не только редактировать общую экспозицию, но и отдельно увеличить / уменьшить полученные значения для каждой точки, в зависимости от того, к какой группе оттенков она относится.
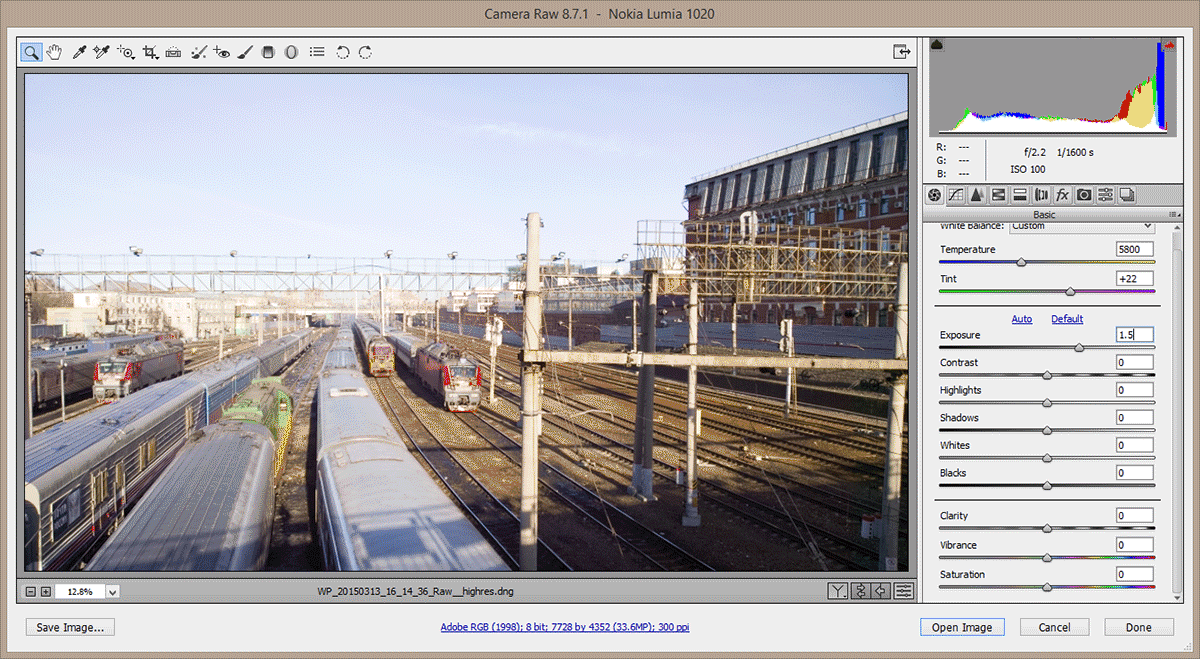
Большинство редакторов делят фотографии на пять частей, у четырёх из которых есть собственные названия: оттенки чёрного, тени, света и оттенки белого.
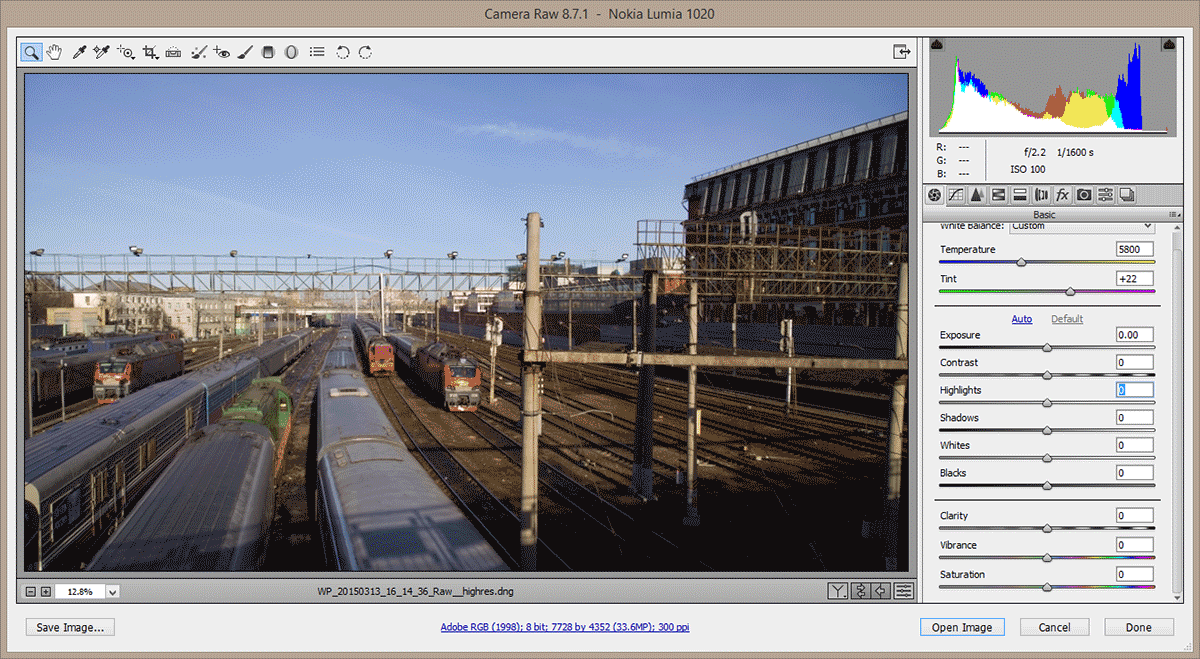
Всё, что находится между «тенями» и «светами» (или «бликами») - средние тона - редактируется непосредственно общей настройкой экспозиции.
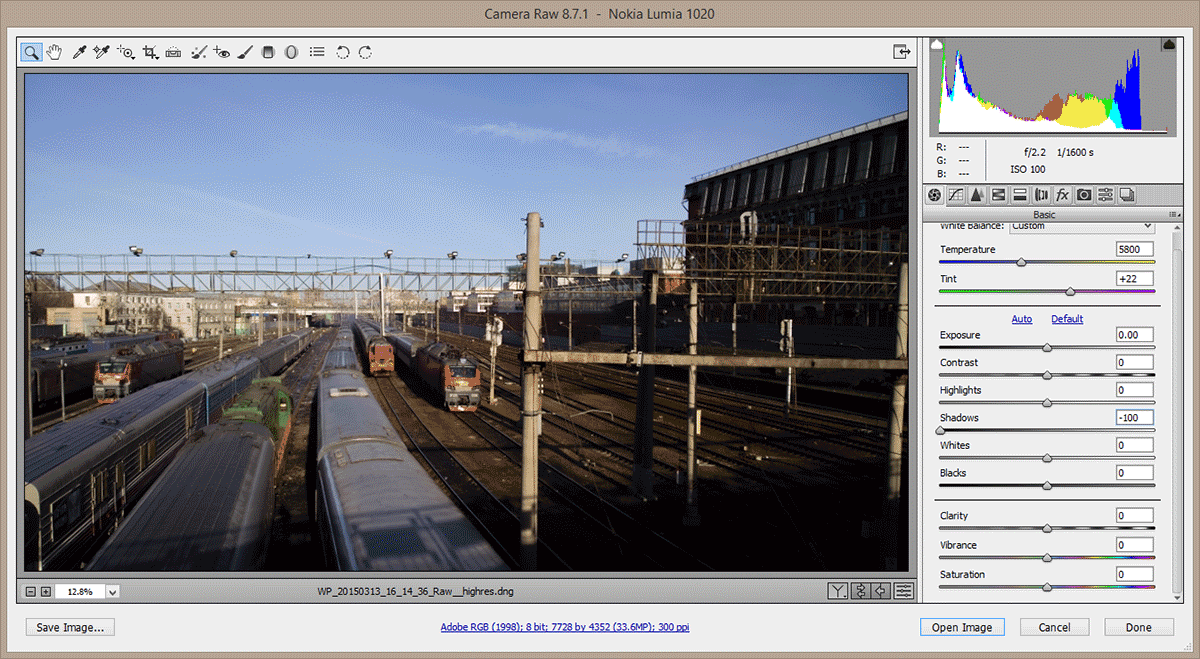
Манипулируя раздельными участками можно расширить или сузить динамический диапазон снимка: получить псевдо-HDR из одного RAW-кадра или, наоборот, очень контрастную картинку из ничем не примечательного пасмурного пейзажа.

Дым вряд ли был бы настолько контрастным и атмосферным при съёмке в JPEG.
Почему недосвет лучше пересвета
Давайте на минутку забудем про то, что свет это волна, и представим его как поток частиц, а светочувствительные элементы матрицы - как своеобразные «накопители» этих частиц.Для большей наглядности, пусть у нас идёт некий крайне неравномерный дождь, который мы ловим в квадрат 100х100 аккуратно расставленных стаканов. На момент начала экспозиции все стаканы пусты. Мы убираем крышу, которая не даёт попадать каплям в стаканы и начинается магия. Если мы закроем крышу через пять секунд - в каждом из стаканов будет какое-то своё значение накопившихся капель-фотонов. Мы можем удвоить эти значения, и получить примерно ту же «картину», но ярче и контрастнее. Таким образом «недосвеченный» кадр можно улучшить, пересчитав по определённым алгоритмам значение для каждой из точек.
А что будет, если мы уберём «крышу» всего на мгновение, а (из-за неправильных настроек камеры) световой поток, дождь, внезапно заполнит некоторые стаканы сразу до краёв? Уменьшая полученные значения, мы вместо определённых оттенков в большинстве случаев будем получать разные сорта серого: так как при переполнении светочувствительных сенсоров они регистрируют максимальное значение (белый цвет). Даже если камера регистрирует световой поток за всё время и записывает не одно значение для каждой точки, а ряд значений последовательно - из-за скорости заполнения светочувствительных сенсоров достать вменяемые данные с показателями цвета становится практически невозможно.
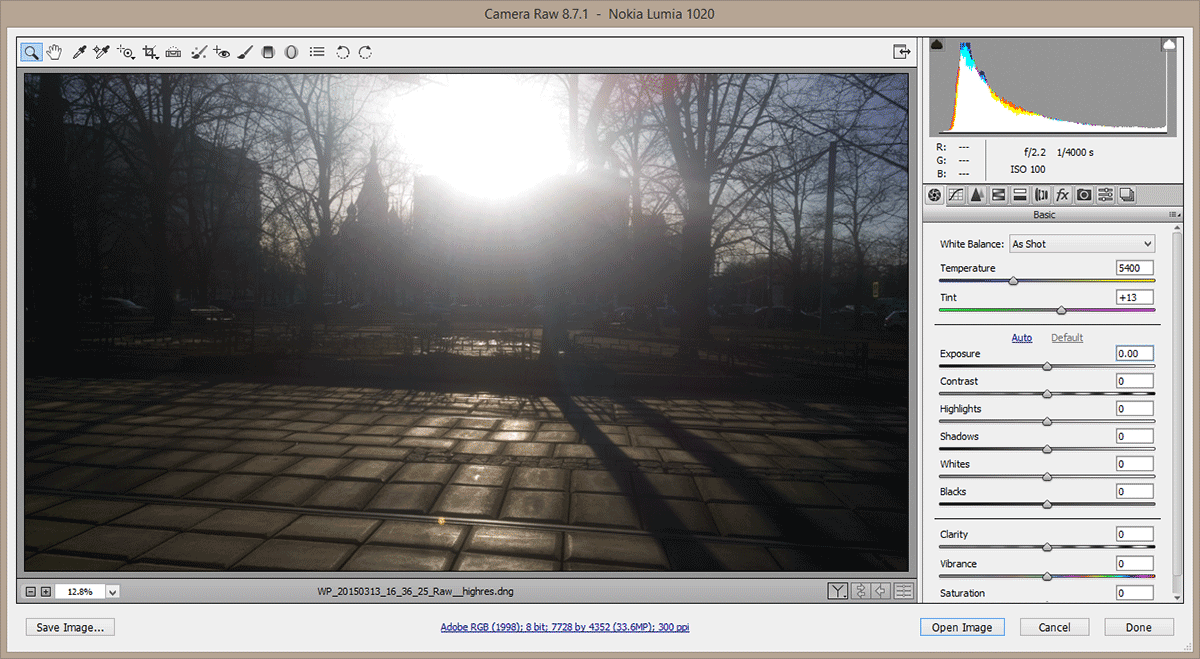
Пересвет на короткой выдержке практически неустраним и в этом случае RAW ведёт себя не сильно лучше, чем JPEG: данные из JPEG-картинки можно «увеличивать», осветляя полученный результат (пусть и с большими потерями качества), но совершенно бесполезно уменьшать: все светлые оттенки потеряют насыщенность и станут серыми пятнами, так как есть только их результирующий цвет, а не история накопления определённого уровня сигнала.
Съемка RAW на телефонах
Смартфоны научились снимать в формате RAW совсем недавно, да и далеко не все производители внедрили эту опцию в камеры своих телефонов. Сегодня из представленных на рынке смартфонов снимать в RAW умеют Nokia Lumia 930, 1020 и 1520, а также некоторые модели Google Nexus, OnePlus, ZTE, LG и Xiaomi. Продукция Apple в этом плане отстаёт и еще не освоила эту функцию, но некоторые приложения позволяют открывать RAW’ы из внешних источников. Конкретно формат кодировки DNG поддерживает и того меньше устройств и только после установки дополнительного софта (Mi2raw Camera для OnePlus One, ZTE Nubia Z5sn, LG G2, Xiaomi Mi2 и Mi3, а также Camera FV-5 для Google Nexus 5 и 6).Mi2raw Camera - достаточно громоздкое приложение, которое к тому же предназначено для небольшого количества смартфонов, но имеющее неплохой функционал и в целом делающее хорошие снимки в RAW. Camera FV-5 помимо умения сохранять неплохие RAW’ы, может похвастаться удобным интерфейсом, полностью настраиваемым параметрами съёмки и кучей фич: удобные готовые программы съёмки, длинные значения выдержки, полноценный брекетинг экспозиции, режим бесконечной фокусировки и многое другое, но за неё просят несколько рубликов.
Для гаджетов на Windows есть приложение RAWer . В наличии поддержка очень большого количества форматов кодировки и моделей фотоаппаратов, быстрый импорт фото с камеры, широкий перечень возможностей, в том числе кадрирование фото, и при этом низкие системные требования и легковесность. К сожалению, функции редактирования фотографий - платные.
Заключение
Безусловно, RAW - не однозначная замена другим форматам и не панацея для решения проблем ошибок съёмки. Но это действительно мощный инструмент фотографа, применение которого будет уместно в практических любой сфере - идёт ли речь о серьёзной фотографии или обычных мобильных снимках. В конце концов, снимает фотограф, а не камера, и шедевры можно создавать даже на спичечный коробок с дырочкой и кусочком плёнки внутри. RAW - не замена базовым правилам экспозиции, построения кадра и работы со светом. Но как подспорье для решения творческих задач это действительно полезный и эффективный инструмент.
Яркие и контрастные домики, не пересвеченное небо, широкий динамический диапазон и красивые цвета - без съёмки в RAW точно не обошлось.
Конечно, тут не всё так однозначно - нередко бывает так, что времени на качественную пост-обработку снимков вообще нет (даже по готовым шаблонам), и приходится сразу снимать в JPEG или TIFF. Научить родителей снимать толково в RAW и потом обрабатывать - тоже нетривиальная задача, особенно если они достаточно далеки от фотографии и/или компьютеров. И тем не менее, умение снимать в RAW даёт море творческих возможностей, поэтому осваивать этот навык имеет смысл не только тем, кто собирается монетизировать своё увлечение, но и всем, кто просто хочет радовать себя и близких снимками отменного качества.

При съёмке в JPEG мы бы получили либо чёрные пятна вместо камней, либо слишком яркий закат. RAW позволяет получить нормальную картинку и в тенях, и в ярких участках кадра.
Хотите подробную статью про обработку RAW, со всякими точками белого, точками чёрного, цветовыми кривыми, уровнями, и прочими интересностями? :) Ставьте плюс, если тема интересная - мы обязательно продолжим. Удачных кадров.
Наши обзоры:
»
»
»
- Обратите внимание на этот пост. :) Здесь тоже немного рассказано про возможности RAW у ультракомпактного Nikon"а.
»
- А эта штуковина полностью на него отснята.
»
Добавить метки
Инструкция
Выберите и установите программу для обработки этого типа файлов. Стоит заметить, что производители обычно комплектуют фотоаппарат своим собственным raw-конвертером. Эти программы бесплатны, имеют хорошую функциональность, однако не позволяют добиться максимально возможного результата. На рынке программ существуют три титана в этой сфере: Adobe Lightroom, Apple Aperture и Phase One Capture One. Среди них есть свои субъективные плюсы и минусы, однако, наиболее популярна и удобна первая программа. Lightroom задумывался как имитация темной комнаты для проявки негативов. Он позволяет очень просто каталогизировать информацию, обрабатывать большие массивы фотографий одновременно и очень прост в обращении.
Скопируйте нужные raw-файлы на компьютер. Не стоит производить обработку с flash-накопителей. Это существенно ускорит процесс обработки. Отключите на время работы с raw-редактором программы, активно использующие жесткий диск. Убедитесь в наличии свободного пространства. При работе с raw-файлом программа использует свободное место жесткого диска, в несколько раз превышающее его размер.
Импортируйте файлы . При этом заранее можно выбрать ряд параметров, которые будут применены ко всем фотографиям. Например, если все импортируемые фотографии являются портретами, можно выбрать «портрет», «повышенная резкость» или любые другие установки.
Скадрируйте изображение, оставив в рамках кадра самое главное и интересное. Старайтесь не включать в композицию ненужные вещи. Добейтесь лаконичного сочетания элементов.
Самым основным в изображении является экспозиция. Выставите контраст и яркость на значения по умолчанию, если программа увеличила их, и оцените график гистограммы. С помощью уменьшения или увеличения параметра экспозиции добейтесь такого ее положения, чтобы график не выходил за края.
Приступайте к корректировке полученного изображения. Поэкспериментируйте с контрастом, заполняющим светом, кривыми . Если фотография цветная, то воспользуйтесь корректировкой баланса белого, установив такую световую температуру, где фотография будет иметь естественные цвета. Можно наложить маски затемнения или осветления отдельных частей фотографии. Экспериментируйте с этими настройками, пытаясь найти оптимальное их сочетание.
Последним этапом обработки изображения являются общие фильтры. Увеличьте при необходимости общую резкость кадра, уменьшите шумы. При желании можно использовать виньетирование , тонировку или наложение зерна.
Экспортируйте фотографию в jpeg-файл, выставив параметр качества на максимальное значение. При необходимости можно воспользоваться дальнейшей обработкой в графическом редакторе. Однако это имеет смысл только при сильном изменении изображения: редактирование пластики, коллажирование, клонирование текстур, исправление поверхности кожи, волос, складок одежды и других сложных манипуляций.

