В этой статье вы узнаете о самых удобных и быстрых способах изменить формат фото. Прежде всего, вам необходимо будет установить на компьютер . Программа поддерживает работу с расширениями всех популярных моделей фотоаппаратов, так что о проблемах с совместимостью можно забыть.
Уже установили программу? Тогда перейдём к конвертации! В зависимости от ваших целей, выберите один из способов ниже и следуйте инструкции:
Способ 1. Если результат нужен мгновенно
В разделе «Просмотр» , найдите папку с изображениями в , дважды кликнете по нужному снимку. В окне редактора нажмите кнопку «Сохранить в 1 клик» . Назначьте место для сохранения файла и, если требуется, введите название. Программа автоматически подберёт оптимальную степень сжатия снимка с минимальной потерей качества и переконвертирует его в JPEG.
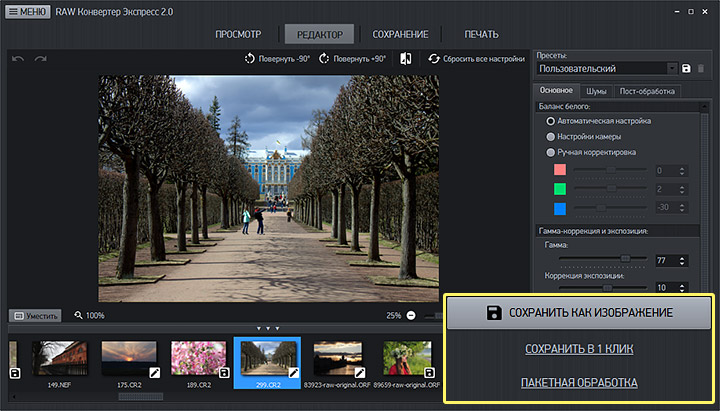
Способ 2. Если нужна детальная настройка
В окне просмотра выделите фото и перейдите в раздел «Сохранение» . Программа автоматически отметит JPEG в качестве формата для конвертации. В дальнейшем вы сможете сохранить тот же самый снимок в TIFF, PNG или BMP.
В блоке «Размеры изображения» вы можете уменьшить фото до нужных вам размеров. Укажите требуемые показатели ширины и высоты в пикселях. Если вы не знаете точных показателей, но, например, хотите уменьшить снимок в 2 раза, то в пункте «Проценты» выберете уменьшение на 50%.
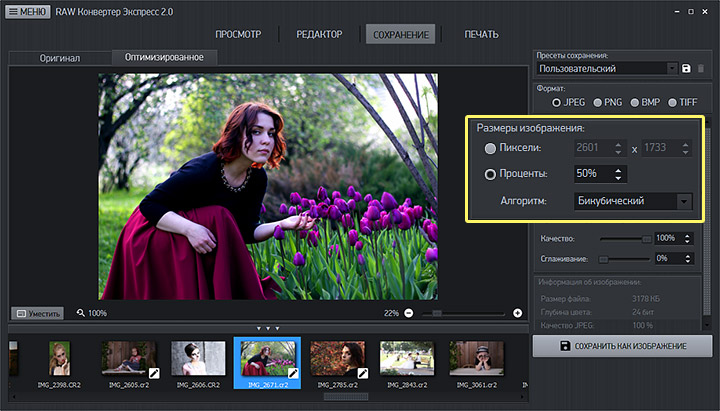
Чтобы конвертировать RAW в JPG и не получить на выходе размытую картинку в пикселях, необходимо тщательно настроить качество фотографии и степень сглаживания. Обратите внимание – чем выше качество, тем больше вес файла. Если вам важно сжать снимок до определенного объёма, например, для отправки по Интернету, воспользуйтесь функцией «Ограничить размер» . Укажите лимит размера файла, и программа сама подберет оптимальное качество для JPEG.
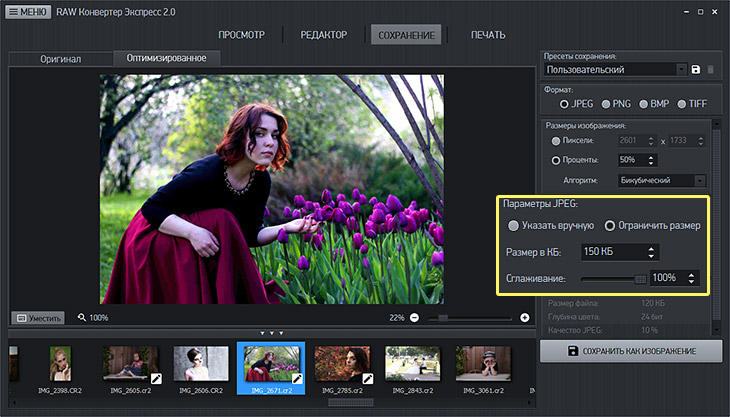
Способ 3. Если нужно конвертировать сразу много снимков
В разделе просмотр нажмите кнопку «Пакетная обработка» . Этот режим позволит вам перевести в другой формат сразу несколько изображений. В появившемся окне отметьте нужные снимки, кликните «Далее» . В блоке «Настройки сохранения» выберите пресет «Авто» или один из тех, что вы создали самостоятельно. Назначьте папку для размещения группы файлов и запустите процесс конвертирования.
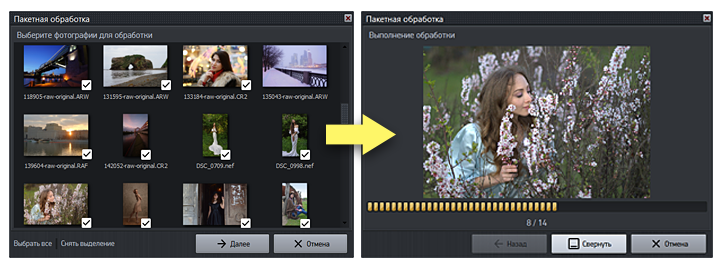
Вот, пожалуй, все эффективные способы преобразовать файл RAW в JPEG. Но изменением формата возможности RAW Конвертера не заканчиваются! Перед экспортом вы можете обработать снимки, значительно улучшив их качество. Перейдите в редактор, устраните шум и некорректное отображение цветов, добавьте контрастных красок или тонируйте фотографию.
RAW Конвертер Экспресс значительно упростит работу с фотографиями, при этом совершенно не важно, большой у вас опыт или его нет вовсе. С таким универсальным софтом по пути любому пользователю, любящему фотоискусство.
Любому профессиональному фотографу не понаслышке знаком RAW формат. Конечно, работа
с такими изображениями невозможна без специализированной программы для конвертации
RAW файлов. Но, даже несмотря на такие сложности, большинство владельцев зеркальных
фотокамер предпочитают работать именно с RAW изображениями. Почему? Каковы преимущества
файлов RAW формата? Где взять программу, которая позволит быстро и бесплатно конвертировать
файлы формата RAW в JPG?
Формат RAW: особенности
Производители фотоаппаратов реализуют в моделях своей техники различные решения, поэтому у каждой марки существует собственный формат «сырых» необработанных данных, которые получаются непосредственно с матрицы. В качестве единого термина, который призван показать, что изображение не подверглось обработке процессором камеры, используется формат RAW .
С английского слово RAW переводится как «исходный материал», «сырье», что достаточно точно отражает смысл применения данного формата файлов. В сравнении с другими форматами, файлы RAW любых камер, будь то Canon, Nikon, Samsung или Sony, имеют ряд особенностей:- В отличие от сжатия JPG, при сохранении и сжатии формата RAW используются иные алгоритмы, которые не ухудшают качество конечного изображения. Это позволяет снимкам получаться более качественными.
- Размер файла формата RAW намного больше размера аналогичной картинки, сохраненной в формате JPEG. Тем не менее, он меньше, чем файл в формате TIFF.
- Данные о самом изображении сохраняются отдельно от данных об обработке (коррекция цвета, подавление шума и т.д.).
Программы для просмотра и конвертации RAW в JPG
Файлы формата RAW сохраняются на карте памяти фотокамеры аналогично изображениям других форматов. Однако после копирования на компьютерный диск вам обязательно потребуется программа для просмотра и качественной конвертации RAW файлов в JPG. Проблема здесь состоит не только в том, что многие стандартные программы «не соглашаются» открывать и просматривать файлы RAW, но и в том, что разнообразие таких форматов для каждой отдельной марки фотокамеры очень велико. К примеру, Canon, Nikon, Samsung, Sony имеют собственные RAW форматы, каждый из которых открывается в специализированной программе только фирмы-производителя камеры.
Иногда производители включают в комплект поставки бесплатные программы для просмотра, обработки и конвертации файла RAW формата в JPG. Но, во-первых, далеко не все эти программы содержат в себе необходимый набор функций и параметров. Во-вторых, приобретая, к примеру, камеру б/у с рук, в комплекте может и не быть диска с бесплатной программой для конвертирования из RAW в JPEG. Что делать в таком случае? Как просмотреть и качественно перевести RAW в JPG?
Как пользоваться бесплатной программой RAW Converter (Конвертер) для конвертации файлов в JPG?
Наша программа RAW Converter (Конвертер) поможет вам бесплатно перевести файл из RAW в JPEG, затратив минимум времени и усилий. При этом наше приложение способно конвертировать файлы RAW формата любой камеры: Canon, Nikon, Samsung, Sony и другие. Разработанная нами бесплатная программа RAW Converter (Конвертер) поможет вам выполнить конвертацию в JPG файлов RAW следующих форматов:
| .dng | Adobe | .3fr | Hasselblad | .arw,.srf,.sr2 | Sony |
| .bay | Casio | .crw,.cr2 | Canon | .dcr,.kdc | Kodak |
| .erf | Epson | .mef | Mamiya | .mrw | Minolta |
| .nef,.nrw | Nikon | .orf | Olympus | .raf | Fujifilm |
| .raw .rwl .dng | Leica | .raw,rw2 | Panasonic | .r3d | Red One |
| .ptx,.pef | Pentax | .srw | Samsung | .x3f | Sigma |
Пользоваться нашей бесплатной программой RAW Converter (Конвертер) легко и просто. Чтобы конвертировать файл RAW в JPG, вам нужно выполнить несколько простых действий:
- Выберите нужное изображение при помощи кнопки «Выберите файл».
- Выберите размер и формат изображения которое вы хотите получить
- Получите результат и сохраните файл на ваш компьютер нажав кнопку "Сохранить".
Чтобы получить намного больше возможностей работы с бесплатной онлайн программой для создания анимированных изображений Gif Animator – просто зарегистрируйтесь на нашем сайте!
Вы можете продолжить создавать Gif анимацию, даже если при предыдущем посещении ресурса вам пришлось прервать свою работу. Ведь все ваши творения вы всегда сможете найти на сайте! А лучшие Gif анимации, которые вы сумели создать при помощи нашей бесплатной онлайн программы Gif Animator, попадут в галерею сайта и сумеют стать предметом вашей личной гордости.
Решил сделать над собой нечеловеческое усилие и написать-таки пост длиной менее 2000 знаков. Сегодня рассмотрим бесплатную программу , основное предназначение которой конвертировать RAW в JPEG и обработка цифровых фотографий. В какой-то мере "Raw Therapee" является бесплатным аналогом Adobe Lightroom. Я пользуюсь "Терапией" уже почти год, с той поры как на своем Canon A540 открыл RAW формат. Как это сделать на фотомыльницах . Не буду много расписывать достоинства программы - все это гораздо легче сделать? предварительно показав скриншоты.
Посему переходим к интерфейсу программы(картинка кликабельна):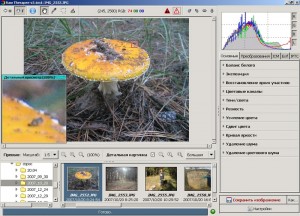
Я думаю, что особо описывать нечего - все настолько просто и наглядно. Единственный момент который стоит пояснения - это закладки в правой части окна. Вкладка "Основные" содержит инструменты, предназначенные для корректировки изображения. Так как программа поддерживает русский язык (еще один большой "плюс", кроме бесплатности), то вопросы вряд ли возникнут даже у тех, кто первый раз собирается конвертировать. А с помощью инструмента "Увеличение", вы в реальном времени увидите, как влияют на фотографию все ваши действия.
И пункт, который я бы хотел прояснить еще, это вторая вкладка "Преобразования":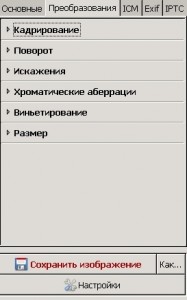
Здесь расположен небольшой набор инструментов для кадрирования, поворота, изменения размеров, и прочих "издевательств" над изображением. Dсе настолько просто и понятно, что разработчики даже не сделали кнопку Help. А я, кстати, это заметил только сейчас - такая она "нужная" тут.
Скачать эту замечательную программу можно из раздела Download, с официального сайта . И напоследок о системных требованиях и операционных системах. Win2000, XP, Vista и оперативной памяти в 500 Мб программе достаточно. По крайней мере, на моем, устаревшем на 4 года компьютере, она "летает". И еще момент - программа также работает под ОС Linux. "Кроссплатформенность" это предпоследний "плюсик".
А последний - программа легко превращается в portable версию. Как это сделать - есть инструкция в FAQ на оффсайте.
___________________________________________________
Аренда манипуляторов за наличный и безналичный расчет
. Грузоперевозки с погрузкой/разгрузкой 24 часа в сутки и 7 дней в неделю. С нашей помощью - выгоднее!
___________________________________________________
Всем привет! Сегодня я покажу как можно очень просто и быстро конвертировать большое количество фотографий из Raw формата в Jpeg.
http://fotokabi.netЗачем это нужно?
Однозначный ответ дать трудно, потому что у каждого свои цели. Например для меня это является не отъемлимой частью. Не редко накапливается несколько тысяч фотографий,которые очень много весят в сыром формате, дабы уменьшить их вес и размер я использую конвертирование в фотошопе.
Шаг 1:
Откройте фотошоп зайдите в Файл -> Сценарии -> Обработчик изображений
Шаг 2:
Перед вами открывается обычное окно с простыми настройками
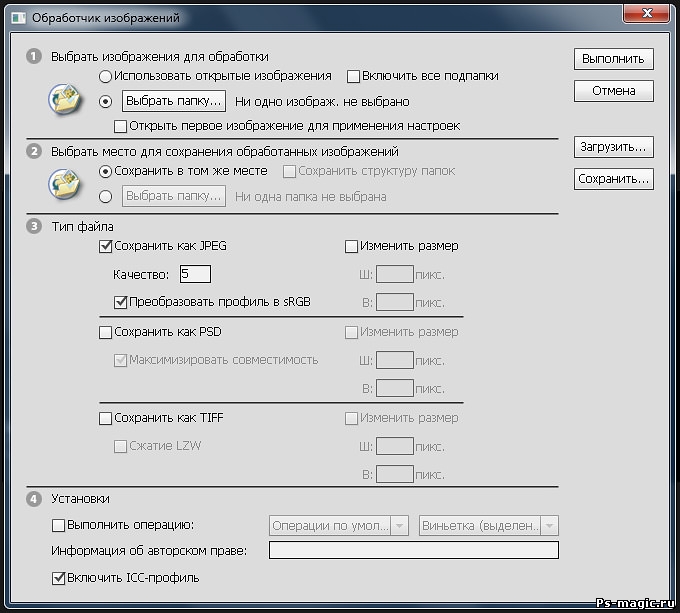
Как мы видим тут можно не только конвертировать из raw в jpeg, но и изменять качество, сохранять в еще двух форматах, и накладывать различного рода эффекты.
Шаг 3:
Для того чтобы конвертация прошла успешно настройте следующие пункты
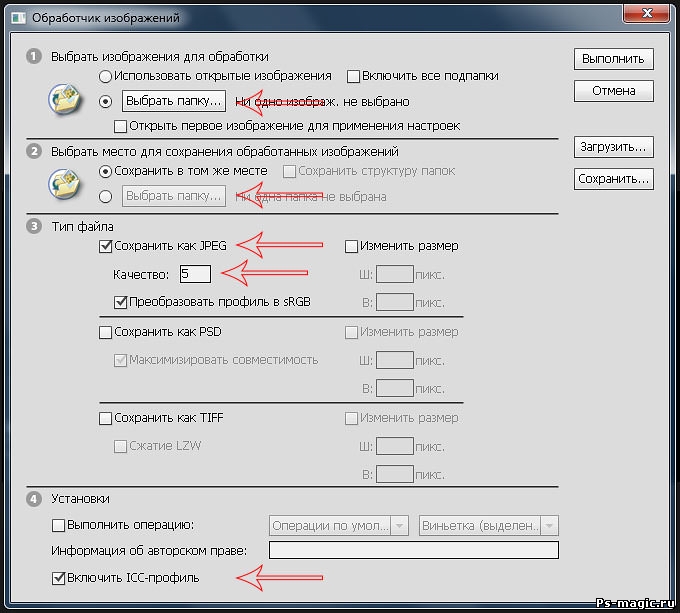
Выбрать изображения для обработки: Так как эту статью я писал с целью для массой конвертации, поэтому советую собрать все необходимые изображения RAW формата в одну папку и указать к ней путь.
Выбрать место для сохранения обработанных изображений: например, что бы не терять лишнего времени я создаю новую папку на Флэш-носителе и указываю к не путь. И вам советую так делать, навряд ли вы собираетесь хранить дальше на ПК.
Тип файла: Обязательно поставьте галочка рядом "Сохранить как JPЕG". Так же фотошоп предлагает нам установить качество по 12 бальной шкале. Если вы собираетесь в последствии обрабатывать изображения например (ретушировать и тп), то советую ставить значение 12. А если вам все нравится, и вы конвертируете для простого хранения то можно оставить значение 5. Учтите качество кардинально влияет на размер изображения.
Вот мы и настроили встроенный в фотошопе обработчик изображений на автоматическое конвертирование рав в джепек. Для запуска нажмите кнопку "Выполнить", и можете идти гулять! =)
Подведем итог. За и Против
Я считаю этот урок был полезен абсолютно всем, а в особенности фотографам!
Исходя из урока мы наблюдаем сплошные плюсы,а именно:
- не прибегая к посторонним программам
- быстрота и простота
- автоматизация работы
- гибкие настройки
- Гарантированный результат и качество без вашего постоянного участия.
Я у верен более чем на 80% большинство из Вас конвертируют примерно так:
Открываете raw фотографию, и через функцию "Сохранить как..." сохраняете в jpg формат. Поэтому я считаю это ужасным, так как это долго,нудно,трудоемко и отнимает кучу времени. А с помощью автоматической конвертации в фотошопе, я могу сделать отчет по работе, тем самым убив двух зайцев сразу.
В последующих уроках мы рассмотрим как с помощью обработчика, наложить массово различные эффекты на фотографии одним кликом, а также узнаем как максимально уменьшить размер фотографии, прибегая к минимальным ухудшениям. Не забывайте подписаться на рассылку, именно из нее вы будете узнавать первыми о новых уроках по работе с фотошоп.
