Как настроить google chrome? Казалось бы, такой простой вопрос, но для начинающих пользователей он становится проблемой. И ничего в этом удивительного и страшного нет. Все мы когда-то начинали работать на компьютере, и так же ничего не знали. Просто одни осваивают все быстрее, а другие медленнее, но это вовсе не означает, что одни из нас умные, а другие дураки. Просто медлительные люди стараются изучить все досконально, а торопыги поверхностно. Компьютерная грамотность легче дается молодым людям, но это не значит, что пожилым не надо даже и начинать. Я могу привести вам кучу примеров, когда глубоко пожилые люди взялись за эту науку, и преуспели в ней настолько, что выпускают свои электронные , и создают прекрасные для заработка в интернете. И не просто создают, но и действительно неплохо зарабатывают на них. Учиться никогда не поздно и не стыдно! Стыдно воровать, и сетовать на жизнь, которую даже не пытаешься изменить.
Как настроить G oogle C hrome
Вечно меня куда-то уносит в сторону. Давайте вернемся нашей теме – и попробуем настроить Google Chrome. Вы можете спросить, а что там настраивать, установил и работай. Но это не совсем так. Без настроек вам будет гораздо сложнее работать.
Для того, чтобы настроить браузер google chrome, сначала откройте его. Когда он загрузиться, переведите курсор мышки в правый верхний угол, и нажмите кнопочку с тремя горизонтальными полосками (это в новой версии), или на кнопку с маленьким гаечным ключом (это в старой версии).
Откроется небольшое окошко, где нам необходимо выбрать запись Настройки (в старой версии браузера она называется Параметры ). Нажмите на эту запись.
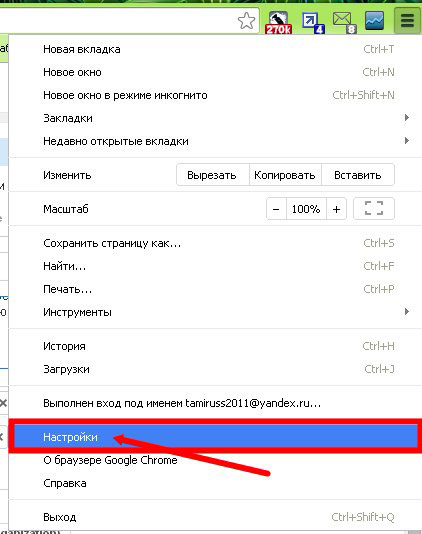
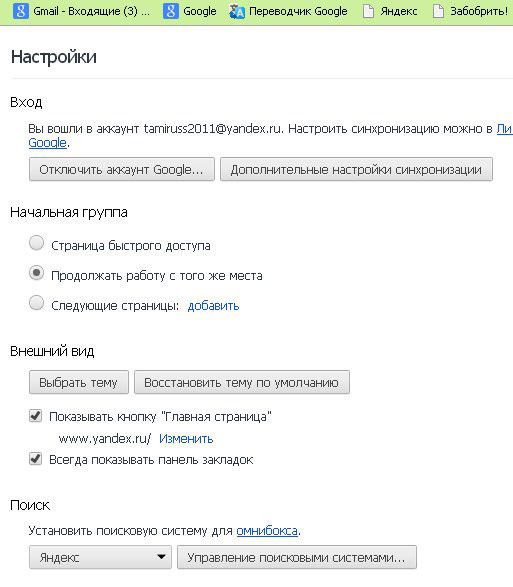
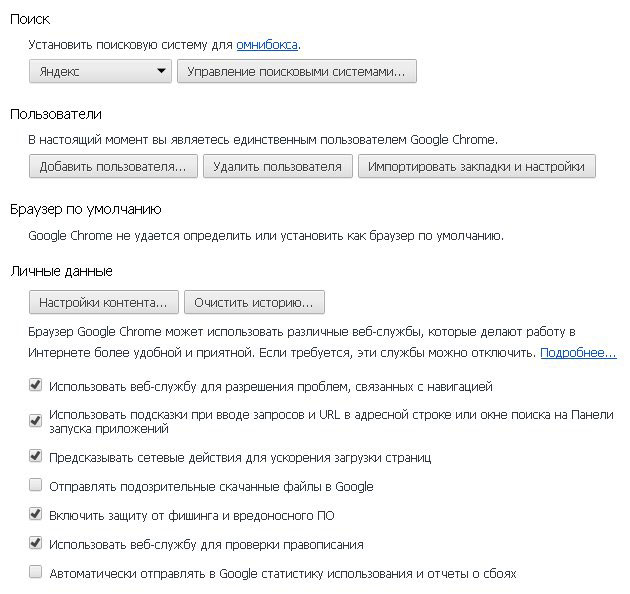
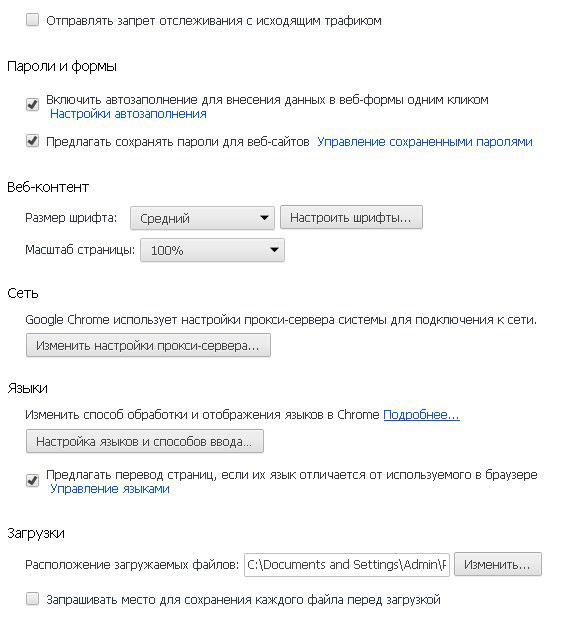
Папку для загрузок можно изменить, нажав кнопку Изменить . Я обычно создаю папку на Рабочем столе.
Google Chrome, как и любая другая программа, имеет собственные настройки. Несмотря на то, что браузер Гугл и так очень простой, при изменении некоторых характеристик может существенно поменяться и само поведение приложения. Управление настройками очень простое, но основные из них мы с вами рассмотрим.
Основные настройки
Первым делом определимся с вкладками и тем, что вы увидите при открытии браузера. Вы можете открыть как избранные страницы, так и те, которые открывали при последней сессии. Управлять параметрами в Google Chrome можно в разделе Настройки. Кстати, если вы хотите начинать вход в браузер с чистого лица, то можете .
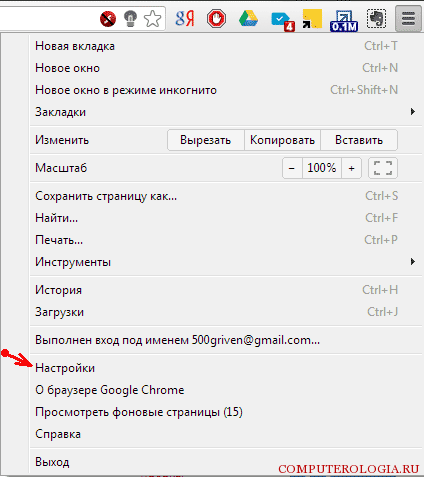
После того, как работа с вкладками будет настроена по вашему усмотрению, следует разобраться с папкой, в которую будут помещаться загрузки. Желательно, чтобы она располагалась не на системном диске. Тогда даже при переустановке системы вы не потеряете загруженный файлы. Для того чтобы это сделать необходимо выбрать ссылку Дополнительные настройки. Здесь находим строку Загрузки и жмем Изменить. Выбираем тот диск, на котором будет храниться папка. Кстати, здесь же можно сделать отметку, чтобы каждый раз перед началом загрузки браузер запрашивал место для сохранения.
Тем, кого интересует, как настроить Хром Гугл, следует знать, что вы сможете изменить и внешний вид браузера. Для этого на просторе интернета можете найти самые разнообразные темы. К тому же их можно сделать и самостоятельно из любых изображений.
Настройка поисковика является немаловажным моментом. Отличительная особенность браузера Google Chrome состоит в том, что в нем адресная строка одновременно служит и поисковой. Для того чтобы менять эти параметры, в окне Настроек находим раздел Поиск. По умолчанию в качестве поисковика для браузера служит Google, но вы можете, к примеру, . Чтобы изменить ситуацию, выберите Управление поисковыми системами. В нужной строке выберите поисковик либо из представленных, наиболее популярных систем, либо добавьте свой ресурс, которого нет в списке.
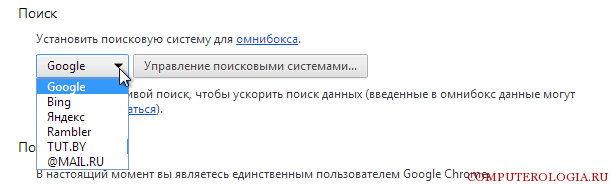
Если вы зайдете в интернет-магазин Chrome, то увидите довольно много различных расширений для хрома, которые могут понадобиться и при настройке. Так, вполне может пригодиться Select Search. Данный плагин позволяет искать максимально быстро нужную вам информацию. После установки этого расширения, понадобится всего лишь выделить в тексте нужный отрывок. Над выделением появятся названия поисковых машин, которые нужно использовать для поиска. Жмете на любую из них, после чего процесс поиска запустится.
Учетная запись в Google
Аккаунт Google – вещь удобная, о чем знают многие пользователи. Учетная запись Гугл предлагает очень много возможностей для тех, кто не может представить свою жизнь без интернета. Причем, она может пригодиться и при настройке браузера Гугл Хром. Google может сохранить различные параметры браузера, в числе которых внешний вид, закладки, пароли и пр.
Подобная функция очень удобна, если вы собираетесь переустанавливать систему. Кроме того, пользуются ей те, кому в работе необходимо сразу несколько технических устройств. Иначе говоря, вам не придется вручную перебрасывать все настройки Гугл Хрома, так как они автоматически будут сохранены.
Итак, мы рассмотрели основные параметры Google Chrome, которые понадобятся пользователю после установки на компьютер этого браузера. Конечно, есть и другие настройки, которые также могут быть весьма полезны. Ну и не забывайте после изменений параметров браузера рассмотреть плагины и , которые предлагаются для этого интернет-обозревателя.
Сегодня достаточно много людей предпочитают путешествовать по просторам интернета с помощью браузера "Гугл Хром". Как настроить его, не все пользователи знают, а значит, нужно помочь им с решением этой проблемы. Конечно, зачастую такой вопрос беспокоит начинающих юзеров, но возможно, и более опытные люди откроют для себя что-то новое.
Веб-обозреватель Google Chrome с момента своего появления прочно занял лидирующие позиции среди других браузеров. Скорость загрузки страниц в "Хроме" вызвала восторг у пользователей интернета. В интерфейсе этого веб-обозревателя нет ничего лишнего - только самые необходимые опции. В общем, достоинств много, и так как данный браузер абсолютно бесплатно можно скачать с официального сайта, то вы можете сами в этом убедиться.
Загрузка и установка браузера
Итак, прежде чем ответить на вопрос о том, как настроить браузер “Гугл Хром”, нужно скачать и установить его себе на компьютер. Для этого откройте любую поисковую систему и в соответствующую графу впишите запрос “скачать google chrome”. Затем перейдите на официальный сайт и кликните кнопку “Скачать Chrome”. На следующем этапе необходимо прочитать пользовательское соглашение и отметить чекбоксом две опции: одна из них отвечает за отправку разработчикам информации о сбоях и ошибках веб-обозревателя, вторая - назначает "Хром"
Теперь понадобится запустить загруженный файл ChromeSetup и подождать некоторое время, пока завершится установка веб-обозревателя. Стоит отметить, что весь процесс проходит практически без участия пользователя, однако при этом есть одно условие - понадобится подключение к интернету, ведь необходимые для инсталляции файлы “подгружаются” с сайта.
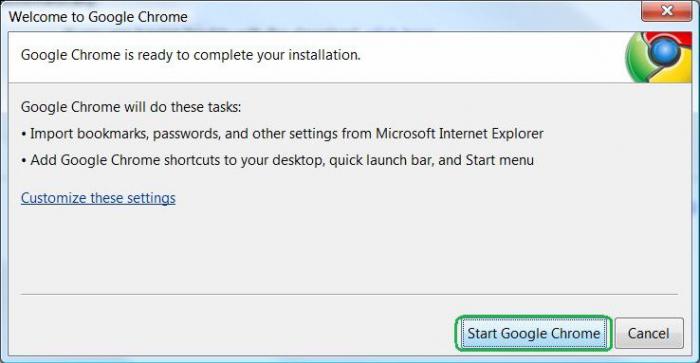
Вот и все! Вы скачали и установили "Гугл Хром". Как настроить его, читайте далее.
Основные настройки
Для того чтобы выполнять какие-либо манипуляции в настройках веб-обозревателя, необходимо перейти в соответствующий раздел. Запустив браузер, откройте его меню, посредством нажатия кнопки с тремя параллельными полосками (правый угол экрана). Теперь в выпадающем списке обратитесь к пункту “Настройки”.
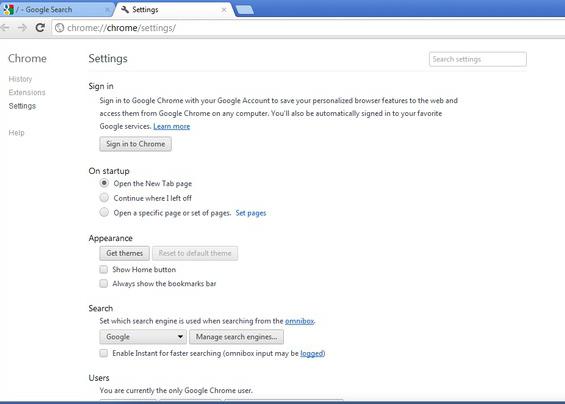
После этих несложных действий откроется нужный вам раздел, где вы можете:
Войти в свой аккаунт Chrome, чтобы синхронизировать все вкладки, пароли и т.д. В результате вы сможете заходить с другого устройства в свою учетную запись "Гугл Хром" и получать доступ ко всем сохраненным данным в браузере.
У вас есть возможность настроить начальную страницу "Гугл Хром", но об этом пойдет речь немного позже.
Изменить внешний вид веб-обозревателя, кликнув кнопку "Выбрать тему".
Установить поисковую систему, которой вы предпочитаете пользоваться.
Добавить юзеров, если в браузере, кроме вас, работает кто-то еще.
Кроме того, вы можете назначить "Хром" веб-обозревателем по умолчанию.
Дополнительные настройки
Прокрутив страничку вниз, юзера может открыть дополнительные настройки, кликнув соответствующую ссылку. В блоке "Личные данные" есть две кнопки: "Очистить историю" и "Настройки контента".
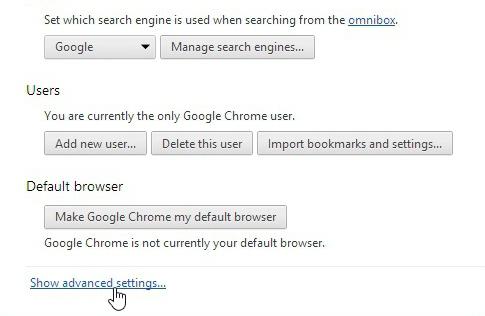
Нажав первую из них, пользователь может удалить файлы cookies, историю посещенных сайтов и загрузок. При этом вы можете избавиться от сохраненных данных за определенный промежуток времени.
Вторая кнопка дает возможность настроить показ изображений, блокировку всплывающих окон, местоположение и т.д. Как правило, здесь не рекомендуется менять что-либо, но если вы не боитесь экспериментировать, то можете попробовать изменить некоторые опции.
Итак, установив "Гугл Хром", как настроить его, вы узнали. Однако это еще не все. Далее нужно рассмотреть такие важные детали, как "Экспресс-панель" и "Стартовая страница". Именно с их настройкой у пользователей чаще всего возникают проблемы.
"Экспресс-панель"
В "Гугл Хром" она представляет собой список наиболее посещаемых сайтов. Однако это не очень удобно, поэтому рекомендуется установить одно из расширений для браузера. Как правило, большинство пользователей устанавливают "Визуальные закладки" от поисковой системы "Яндекс". Вы же можете выбрать другой вариант.
Прежде всего, откройте меню "Хром" и выберите раздел "Настройки". Откроется страница, на которой слева есть подраздел "Расширения". Как раз он вам и нужен. Внизу вы увидите ссылку "Еще расширения", после перехода по которой откроется магазин дополнений для Google Chrome.
В строке поиска пропишите фразу, например Speed Dial FVD, и выберите в блоке "Расширения" вариант с 3D. Справа есть кнопка "Установить", если кликнуть по ней, это дополнение будет инсталлировано в ваш браузер.
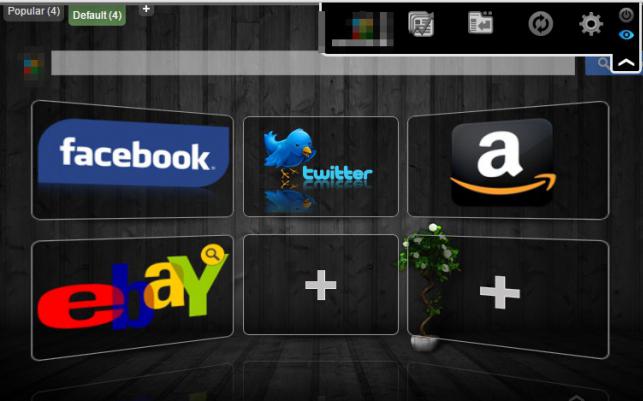
С добавлением страниц в "Визуальные закладки" вы можете разобраться самостоятельно. Как видите, несложно изменить "Экспресс-панель «Гугл Хром»". Настроить ее можно по своему усмотрению.
Стартовая страница
А теперь рекомендуется ознакомиться с настройкой страницы, которая будет открываться при запуске браузера. Как правило, многие юзеры в качестве "Домашней страницы" используют сайт одной из поисковых систем. Однако, возможно, вам не нужно, чтобы браузер после запуска открывал "поисковик".
Итак, вы работаете в браузере "Гугл Хром". Как настроить вкладки в этом веб-обозревателе? В действительности все достаточно просто. Перейдите в "Настройки" и обратите внимание на блок "При запуске открывать". Здесь у вас есть несколько вариантов:
Если отметить чекбоксом пункт "Новую вкладку", при запуске "Хрома" откроется "Экспресс-панель".
Если установить чекбокс возле опции "Ранее открытые вкладки", будут загружаться страницы, которые вы просматривали до закрытия браузера, посредством нажатия кнопки "Закрыть".
Отметив третий вариант, вы сможете указать страницы, которые должны загружаться после запуска веб-обозревателя.
Какую опцию выбрать - решать вам.
Заключение
Теперь, когда вы установили на свой ПК "Гугл Хром", как настроить его, узнали, научились изменять стартовую страницу, можно смело приступать к оценке преимуществ этого веб-обозревателя. Скорее всего, вы не разочаруетесь.
Для нормальной работы в обозревателе необходимо прежде его настроить. Изначально браузер, а в данной статье мы будем говорить о «Гугл Хроме», настроен для большинства пользователей одинаково. В настройках включено много функций, которые позволяют улучшить браузер, так как компанией Google ведётся непрерывная статистика и сбор данных. Не всем пользователям нравится подобный сбор. Ведь только сотрудникам компании известно, какие именно данные отправляются браузером о пользователе и его деятельности в Сети и что с ними затем происходит.
Один из знаменитых браузеров — «Гугл Хром». Как настроить его так, чтобы дальнейшая работа не приносила неудобств? Очень просто. В настройках отключим всё то, что нас может смутить или насторожить, пройдёмся по всем пунктам настроек и сделаем работу браузера максимально комфортной.
Что такое браузер
Это приложение, которое позволяет посещать страницы сайтов, просматривать любой контент. Программа, позволяющая смотреть видео прямо в браузере, скачивать любую интересную информацию и многое другое. В Сети просто необъятный поток информации, и наша цель - обезопасить себя, свой компьютер и свои данные от злоумышленников в браузере «Гугл Хром». Как настроить его, чтобы они не смогли пробраться в компьютер и навредить нам? В статье вы найдёте ответ на этот вопрос.
Если вы не знаете, как настроить браузер «Гугл Хром», то давайте начинать. После скачивания и установки, впервые открыв браузер, вы увидите незамысловатое окно (фото ниже). В центре логотип Google, строка поиска, а выше адресная строка, куда раньше необходимо было писать URL запросы, но теперь это уже так называемая умная строка, которая позволяет писать там не только точный адрес сайта, но и просто любые запросы, и поиск будет производиться в поисковой системе. Но об этом немного позже.
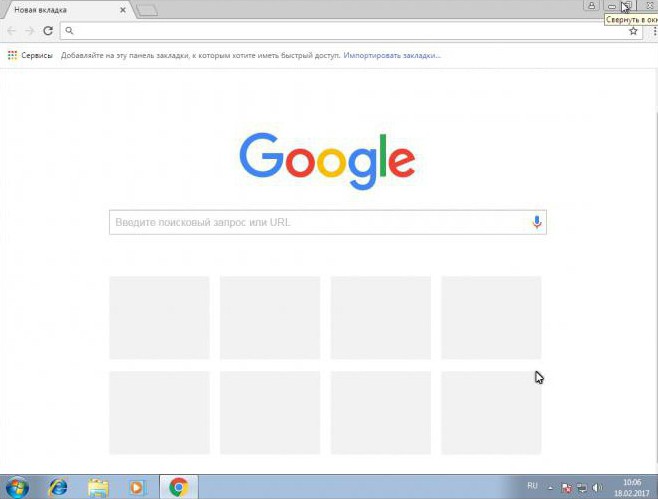
Ниже поисковой строки плитки быстрого доступа, они пока пустые, но при посещении вами различных сайтов там будут отображаться последние посещённые страницы, что очень удобно.
Теперь идём в настройки
Нажимаем мышкой на кнопку в виде трёх горизонтально расположенных точек, откроется контекстное меню, в котором нас интересует пункт «Настройки».
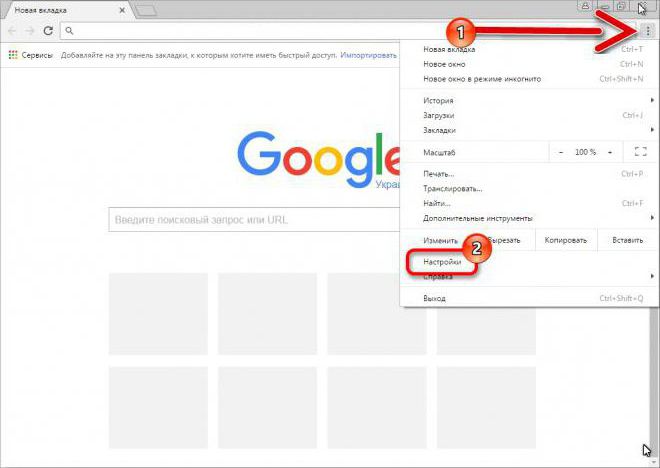
Дальше вы увидите окно, в котором нам нужно будет вносить изменения в «Гугл Хром». Как настроить, чтобы браузер работал максимально эффективно, не принося неудобств пользователю? Главное, внимательно читать описание пунктов меню настроек и не бояться их переключать. В любом случае всегда можно вернуть исходное состояние браузера.
Более подробно по пунктам
- В первом пункте мы можем синхронизировать свой аккаунт в Chrome, тем самым подключить к своему аккаунту браузеры «Гугл Хром» на других устройствах.
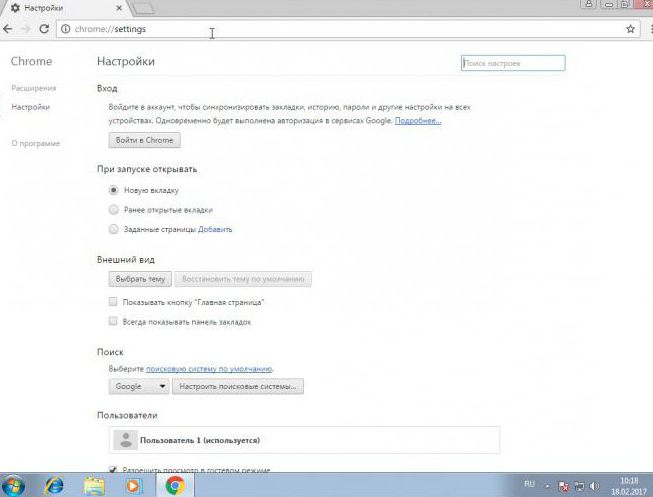
- Настроить, что именно будет открываться при запуске обозревателя: новая страница, какой-либо сайт или ранее открытые вкладки.
- Здесь можно выбрать тему, при необходимости отметить пункт «Всегда показывать панель закладок», так как настроить закладки в «Гугл Хром» можно несколькими способами. В данном случае эта панель появится под умной строкой.
- Определиться с поисковой системой. Здесь, если вас не устраивает поисковая система Google, её можно переключить на другую — «Яндекс», Bing или Mail. На ваше усмотрение.
- Дальше мы можем импортировать закладки и настройки из другого браузера в «Гугл Хром». Как настроить — добавить, изменить или удалить пользователя, а также присвоить ему аватарку из предложенного перечня? Здесь можно это сделать.
- В самом низу страницы нам нужно кликнуть по ссылке «Показать больше настроек».
- Дальше у вас есть возможность настроить контент, очистить историю, отметить или снять метки с пунктов об отправке автоматической статистики, защиты устройства и включить подсказки, отметить пункт "Запоминать пароли", а также выбрать масштаб страницы.
- При необходимости можно настроить прокси-серверы.
- Изменить языковые настройки.
- Указать путь для скачивания файлов. Отметьте здесь галочкой пункт «Всегда указывать место для скачивания файлов». Тогда при каждом скачивании в браузере будет открываться окно с предложением выбрать раздел на жестком диске для сохранения файлов. В противном случае скачанные файлы будут сохраняться в папке «Загрузки» на системном диске.
- Настроить сертификаты и виртуальный принтер.
- В самом низу последним пунктом идет кнопка сброса настроек. Если полученный результат вас не устроит, вы всегда можете восстановить стандартные настройки, воспользовавшись этой кнопкой. Причем ваши закладки сохранятся. Но настройки будут сброшены по умолчанию.

Настройки быстрого доступа
Выходим и снова кликаем по кнопке "Настройка и управление «Гугл Хром»". Здесь мы видим другие разделы.
- Здесь можнонастроить вкладки «Гугл Хром» — открыть страницу в новой вкладке или новое окно.
- В браузере есть возможность открыть окно в режиме инкогнито, этот режим не оставляет следов, не сохраняет файлов историю. Актуально, если необходимо войти в кабинет с чужого компьютера.
- Раздел с настройками закладок, загрузок и истории.
- А также здесь можно изменить масштаб страницы браузера.
- Распечатать страницу или сохранить её в формате PDF.
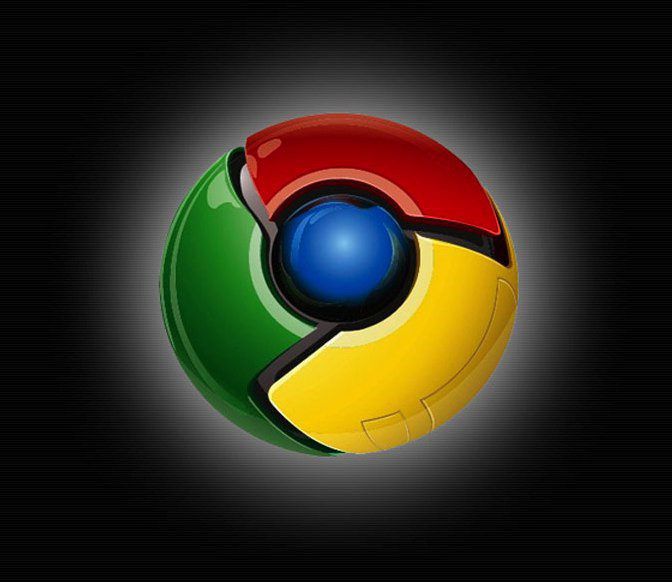
Настройте браузер под свой вкус
В разделе «Дополнительные инструменты» можно устанавливать, загружать, удалять различные дополнения и расширения к браузеру. Огромное количество интересных расширений можно скачать, кликнув на кнопку «Ещё расширения». В магазине «Гугл Хром» есть много бесплатных расширений, тем, приложений и игр, которые можно скачать в один клик.
Но будьте осторожны, не все они безопасны, прежде чем загружать неизвестное расширение или тему, пройдите на официальный сайт того или иного плагина и почитайте отзывы. Нередки случаи, когда с зараженными плагинами через браузер на компьютер попадают вредоносные программы и приносят владельцам ПК немало хлопот.
После того как был установлен браузер, первым шагом нужно настроить его «под себя». Это необходимо сделать для дальнейшей комфортной работы. В этой статье речь пойдет о том, как правильно настроить браузер Google Chrome.
Сначала заходим в настройки, а для этого нажимаем на кнопку с тремя горизонтальными полосками и выбираем пункт Настройки .
Меню браузера имеет четыре категории: История, Расширения, Настройки, Справка. Нас интересует именно выбранный раздел, поскольку все остальные - отдельный разговор.
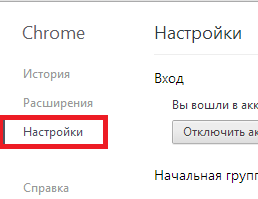
Что же тут настроить?
Первое, что нужно сделать - войти в аккаунт, если вы этого еще не сделали. Если вы уже пользовались раньше аккаунтом Google, то после входа будет произведена следующая синхронизация:
- приложений, установленных в Google Chrome (в случае, если вы пользовались браузером и аккаунтом Google с другого компьютера или переустановили браузер);
- расширений;
- настроек браузера;
- автозаполнений;
- кеш омнибокса;
- закладок;
- паролей;
- открытых вкладок.
Если же у вас нет аккаунта, то браузер предложит создать его. Отказываться не советуем, поскольку одна только синхронизация многого стоит.
Второе, что нужно сделать - настроить стартовую страницу. Здесь вы можете выбрать страницу быстрого доступа, восстановление последнего сеанса или ввести адрес сайта, который вы хотите видеть в качестве стартового.
Третье, что нужно сделать - настроить поисковую систему по умолчанию. Конечно, до ваших настроек ей будет являться Google, но если вы привыкли пользоваться тем же Яндекс, то выберите его из выпадающего меню.

Четвертое, что нужно сделать - настроить сохранение паролей. Если браузером пользуется несколько человек под одной учетной записью или вы принципиально отказываетесь их сохранять из соображений безопасности, то отключите предложение сохранения паролей, поскольку по умолчанию эта функция включена. Для этого нажмите Показать дополнительные настройки и снимите галочку с Предлагать сохранять пароли для веб-сайтов . Тут же вы можете и отключить автозаполнение веб-форм.
Пятое, что нужно сделать - настроить путь для загрузок. Если для вас предпочтительным местом является, допустим, рабочий стол, то в строке Расположение загружаемых файлов нажмите Изменить и укажите Рабочий стол. По желанию можно указывать любое место кроме защищенных от изменения папок. Поставьте галочку рядом с настройкой Запрашивать место для сохранения каждого файла перед загрузкой , если предпочитаете сортировать загрузке по мере скачивания.
Ситуативные настройки: если раньше вы пользовались другим браузером, в котором у вас имеются закладки, то их можно импортировать в Chrome, нажав кнопку Импортировать закладки и настройки .
Как понятно из названия, при желании можно перенести не только сохраненные страницы, но и историю просмотров, сайты с сохраненными паролями и поисковые системы.
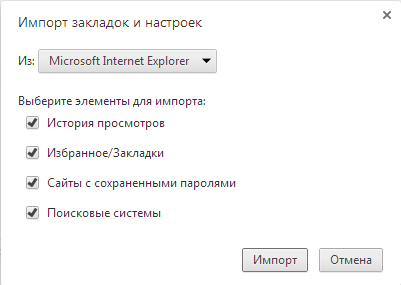
Если вы используете прокси-сервер для работы, то все соответствующие настройки вы можете произвести, нажав на кнопку Изменить настройки прокси-сервера .
Если внешний вид браузера играет большую роль, то соответствующий раздел настроек поможет установить подходящую тему. Выбор там приличный, поэтому что-то подходящее обязательно подберете.

Здесь же можете установить/убрать значок с домашней страницей (отмечен красным квадратом) и сделать панель закладок неисчезающей.
