. Закладки в браузере — очень удобная вещь, но не все используют их на все 100%. Обидно, когда месяцами или даже годами делаешь закладки, а они потом в один прекрасный момент просто исчезают. Если вы правильно их настроили, и периодически сохраняете в файл, то переживать не о чем. А что значит настроили? Это значит, что все ваши закладки разложены по папкам и отсортированы. Я пользуюсь браузером Google Chrome. Чтобы о нем ни говорили, но мне он нравиться больше, чем другие. И скорость его можно , и настроить , и даже навязчивую рекламу. Скорее всего, это дело привычки. До недавнего времени, пока закладок было не много, меня все устраивало, но вот на днях мне понадобился один сайт, который я давно внесла в закладки, а найти эту самую закладку долго не удавалось. А все из-за того, что они у меня не отсортированы. Пришлось мне этим заняться.
Целевые значения для всех ссылок на сайт устанавливаются одновременно, тогда все ссылки на страницу будут открываться на новой вкладке. Если у вас нет дополнительной причины, по которой вы хотите, чтобы ссылочная страница открывалась на новой вкладке, не указывайте целевой атрибут. Пользователи, которые принимают карты, обычно открывают свою новую карту самостоятельно. С другой стороны, пользователи, которые не получают карты, могут быть очень смущены после открытия новой карты, потому что кнопка снова не работает в браузере.
Иногда вы не можете встретить это. Ссылка относится к цвету несвязанной ссылки, вейвлет связанной и активированной активной ссылки. Для интереса: Это второй самый посещаемый сайт на этом сайте. Старые были только метатегами. Закройте все карты одновременно и используйте частный режим.
Если у вас тоже накопилось много закладок, и вы не знаете, как их отсортировать, то эта статья для вас. Даже, если у вас еще не так много закладок, то лучше это сделать сейчас, чем потом потратить на это занятие полдня.
Сортировать закладки в браузере Google Chrome не трудно. Для этого необходимо зайти в настройки браузера. Кликните на три горизонтальные полоски в правом верхнем углу окна браузера, и выберите пункт «Закладки», а потом «Диспетчер закладок» .
Это хорошо, но вы должны признать, что в повседневном использовании карты могут размножаться незаметно. Иногда вам приходится делать заказ, и закрытие 25 карт по одному - это почти сизифийская работа. Перейдем к просмотру вкладок, коснувшись значка вкладок в нижнем правом углу. Затем выберите «Частный» и выберите «Все». Это не всегда имеет смысл, потому что мы часто хотим вернуться на страницы, которые мы уже посетили, а частный режим затрудняет работу, потому что браузер не запоминает адреса. Чтобы выйти из него, перейдите в представление закладок еще раз и выберите кнопку «Закрыто».
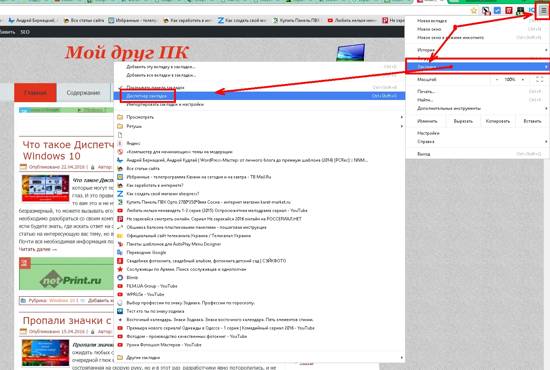
Откроется новое окно со списком ваших закладок. Слева выберите папку, а большом окне справа в самом верху нажмите на маленькую черную стрелку возле надписи «Управление ». Откроется список, в котором необходимо щелкнуть мышкой по пункту «Упорядочить по заголовкам». Все закладки выстроятся в алфавитном порядке.
Серый, окружающий кнопку, исчезнет. Благодаря этой подсказке мы уже знаем, как избавиться от всех вкладок сразу, а также как использовать частный режим. Как просмотреть ссылку перед тем, как перейти на сайт и как открыть ссылку на новой вкладке. Иногда мы хотели бы узнать адрес назначения, прежде чем переходить на другой сайт. Мы также можем открыть ссылку на новой вкладке, чтобы мы сохраняли содержимое открытой страницы.
Поиск в Интернете прямо из системы. Если вы забыли - вы можете запустить поисковую систему на любом главном экране, перемещая палец вниз. Внимание, мы не делаем этот переход от верхнего края, потому что мы идем в центр уведомлений - мы начинаем немного ниже.
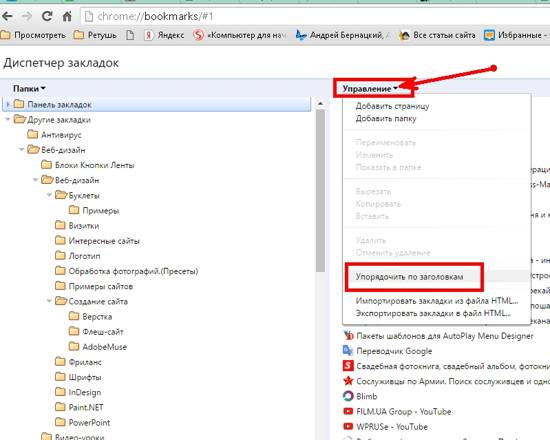
Тут же в «Управлении» можно, и добавить папку, и удалить, и даже переименовать.
Таким образом, необходимо будет открыть каждую папку слева, и отсортировать весь список. Да, это не быстро, зато потом вы не будете тратить время на поиски необходимой закладки.
Достаточно быстро нажать кнопку «Домой» дважды, чтобы отобразить список запущенных приложений. Вот почему мы должны дать имя компьютера, даже если мы работаем на локальном компьютере. Когда мы даем ему два параметра, мы получаем новый экземпляр объекта. Более того, этот экземпляр будет создан по второму параметру. Если мы этого не сделаем, мы можем получить следующее сообщение при сохранении файла. Он будет работать одинаково, с одной стороны - вы не увидите удаленный или локальный компьютер на экране.
Это все для безопасности, и ничего не поделаешь. Когда мы проводим весь день в нашей любимой программе и хотим прервать ее операцию некоторое время, вам нужно будет сохранить все настройки программы, чтобы вы могли вернуться к работе позже. Конечно, в настройках программы есть такие вещи, как появление окон, список файлов, закладок, регистров, глобальных переменных окружения и другие параметры, только что мы будем использовать сеансы, которые позволят нам все это.
Работая в интернете, каждый регулярно посещает одни и те же сайты, которые регулярно нужны, например, сайты по своей работе, учёбе, сервис электронной почты, какие-то блоги, форумы. Всё время находить эти сайты через поисковые системы или же вводить их адреса вручную через адресную строку браузера неудобно. Гораздо удобнее заносить такие сайты в так называемые закладки браузера или по-другому - в избранное браузера.
Чтобы сохранить текущее состояние сеанса, просто выполните команду. Чтобы вернуться к нашей работе и воссоздать сеансы, просто запустите программу с параметром. И мы готовы продолжить нашу работу. Начнем с открытия многих файлов на вкладках. Конечно, есть много способов сделать это.
Если мы уже запустили программу, используя команду в обычном режиме. Мы можем открыть другой файл на отдельной вкладке. Однако приложение может открывать любое количество карт, но в зависимости от ваших потребностей мы можем ограничить число, отображаемое установкой переменной в файле конфигурации.
При таком подходе нужные вам сайты можно будет легко найти, быстро открывать и вы их уже не потеряете. Особенно это касается тех сайтов, которые вы нашли где-то и они вам очень нужны (пусть даже временно), но если их куда-то не сохранить, вы уже можете снова их не найти или потратите лишнее время на поиск. В таких случаях эти сайты также удобно добавить в закладки браузера и оттуда они уже никуда не денутся, если, конечно, сами не удалите их оттуда случайно:)
Что приведет к отображению 17 карт, каждый из которых не будет отображаться. Имейте в виду, что файлы все равно будут открыты независимо от количества отображаемых карт. Таким образом, файл, соответствующий шаблону, будет открыт, если есть несколько файлов, которые соответствуют этому критерию, программа сообщит нам об этом, и нам придется сузить критерий, чтобы в результате поиска только один файл.
Для навигации по картам мы используем следующие команды. Если у нас есть очень большое количество открытых карточек, мы можем сразу добраться до последней или первой карты, выполнив команду. Кроме того, мы можем перемещаться между картами с помощью команд.
В данной статье я расскажу и покажу, как пользоваться закладками (избранным), как туда добавлять сайты, быстро их открывать, на примере нескольких самых популярных браузеров.
Работа с закладками в браузере Google Chrome
Добавление нужных сайтов в закладки браузера
Для того чтобы в браузере Google Chrome добавить в закладки нужный вам сайт, вам необходимо сначала открыть этот сайт. Предположим, вы решили добавить в закладки главную страницу сайта Яндекс. Переходим на этот сайт, а затем нажимаем кнопку в виде звезды:
Мы также можем организовать карты по своему усмотрению, мы используем следующую команду. Установите собственные ярлыки. Вы, вероятно, будете удивлены, что в редакторе окон консоли есть окна. Затем мы разделим наш интерфейс на две части. Начнем с ввода команды.
Иногда, однако, мы должны прыгать из одного окна в другое. Как только нам становится скучно открывать пустые файлы, мы можем попробовать. Файл, который мы ввели, откроется немедленно. Иногда, однако, нам может понадобиться большее или меньшее окно. Мы также можем разделить окно по горизонтали, используя команду.
Откроется окно, где вы увидите сообщение «Закладка добавлена». Как только вы нажимаете кнопку «Звезда», закладка сразу же сохраняется в браузере.
Теперь вы можете выполнить пару настроек, чтобы потом вы могли легко отыскать свою закладку и быстро открыть нужный сайт:
- Вы можете указать имя для сохраняемого сайта в закладках (1). Изначально имя прописывает сам браузер, ориентируясь на название страницы. Вы же можете изменить название на своё, чтобы потом в куче закладок ориентироваться.
- Вы можете указать папку, куда будет сохранена закладка (2). Храниться закладки могут в разных папках и изначально она сохраняется в папке, которая была задействована последний раз. Папки помогут вам лучше ориентироваться в большом количестве закладок, поскольку вы сможете разбить их по темам.
Вы можете оставить настройки как есть и сразу нажать «Готово» (3) и закладка будет сохранена в папку, заданную по умолчанию.
Наконец, иногда нам нужно закончить работу с окном, мы закрываем. Это очень полезная вещь, которая, конечно, не закончилась в нашей программе. У нас есть несколько вариантов для заполнения введенного текста. Можно сопоставить шаблоны. Проверка введенных слов может быть выполнена после включения опции.
Мы позволяем проверять вместе с выбором языка. В вышеуказанном случае это будет польский. Если у вас еще нет словаря, создайте каталог заклинаний. И загружать файлы со словарями, которые вы хотите использовать. Вы также можете использовать автоматическое включение в конфигурацию.
Выбор папки и создание новой для хранения закладок
Например, у вас есть 50 нужных сайтов, сохранённых в закладках. Из этих 50 сайтов, несколько являются сайтами для просмотра фильмов, есть несколько сайтов для прослушивания музыки, несколько сайтов - онлайн-банков или электронных кошельков и пр. Следовательно, вы можете создать для каждой категории добавляемых закладок (сайтов) свои папки, например, «Банки и электронные кошельки», «Смотреть фильмы», «Слушать музыку»…
Пример: на изображении ниже под цифрой 1 отмечены созданные папки для тех закладок, которые я разбил по соответствующим категориям для удобства дальнейшего поиска. Под цифрой 2 отмечены закладки, которые не относятся ни к каким категориям (папкам).
Чтобы изменить папку для сохранения, нажмите на папку, заданную изначально (2).
Откроется окно, где вверху будут отображаться уже созданные папки (1). Изначально в браузере уже автоматически создаются папки «Панель закладок» и «Другие закладки». Остальные вы можете создать самостоятельно. Ниже есть пункт «Выбрать другую папку» (2), нажав на который вы перейдёте в окно, где сможете создать свою папку (или несколько) для дальнейшего сохранения там закладок.
В открывшемся окне выберите исходную папку из уже имеющихся (1), где будет создана ваша новая папка и нажмите кнопку «Новая папка» (2).
Новая папка создастся в списке выше и вы сразу же можете задать для неё новое имя (изначально папка так и называется «Новая папка»).
Теперь осталось вам выбрать в этом же окне папку, в которую в итоге будет сохранена добавляемая закладка (1) и нажать «Сохранить» (2).
После выполнения всех вышеописанных действий, вы сохраните закладку в нужной вам папке. Таким образом, можно сохранять неограниченное количество сайтов!
После того как сайт будет добавлен в закладки, при поиске через адресную строку Google Chrome с упоминанием названия сайта (которое вы в закладках указали), вы сразу же увидите нужный сайт.
Например, в закладки добавлен сайт магазина Юлмарт. Закладка названа «интернет-магазин Юлмарт». Набрав в адресной строке браузера (1) слово «юлмарт» или начав набирать адрес сайта, Google Chrome сразу выдаст вам ниже подходящий вариант (2).
Как открыть нужный сохранённый в закладках Google Chrome сайт
Открыть сохранённые в ваших закладках Google Chrome сайты можно 3 способами:
- Через меню браузера «Закладки».
Чтобы открыть закладки таким образом, откройте меню браузера (1) и наведите курсор на пункт «Закладки» (2). Слева появится дополнительное окно с закладками браузера. Там вы увидите столбиком весь список ваших закладок, как и те, что не отсортированы по папкам (3), так и сами папки с добавленными вами закладками (4).
Папки в конце названия которых присутствует стрелка уже имеют внутри себя какие-то сохранённые закладки. Чтобы распахнуть список закладок, сохранённых в папке просто удержите курсор мыши на нужной папке и появится ещё одна колонка с закладками выбранной папки.
Ну а чтобы открыть выбранный сайт, кликните левой кнопкой мыши (далее ЛКМ) по закладке и сайт будет сразу же открываться в новой вкладке браузера.
- Через панель закладок.
Панель закладок - это та панель, располагающаяся под адресной строкой браузера, где в ряд будут отображаться добавленные вами закладки. Пример:
Изначально панель закладок в браузере отключена и отображаться будет только на главной странице. Чтобы её включить, откройте меню браузер (1), наведите курсор на пункт «Закладки» (2) и появившемся столбце кликните на пункт «Показывать панель закладок» (3).
Теперь панель закладок будет отображаться в браузере всегда. На панели закладок будут отображаться папки с вашими закладками (2), а также отдельно закладки, которые вы не включали ни в какую папку (1).
Чтобы открыть закладку просто кликните по ней ЛКМ, а чтобы распахнуть содержимое папки, наведите на неё курсор.
- Через диспетчер закладок.
Диспетчер закладок - это отдельный раздел браузера, где вы сможете не только в удобном виде посмотреть все сохранённые вами закладки, но и управлять ими, например, прямо оттуда добавлять новые закладки, удалять ненужные, создавать папки, сортировать закладки по папкам.
Чтобы открыть диспетчер закладок, как и в предыдущих двух способах, откройте меню браузера, в нём пункт «Закладки» и кликните по подпункту «Диспетчер закладок».
Диспетчер закладок открывается в отдельной вкладке браузера.
В левой части окна (1) отображаются папки, в которых хранятся закладки, а в правой части окна отображается содержимое той папки, которую вы выбрали слева.
Чтобы открыть сайт из диспетчера закладок, кликните по нему дважды ЛКМ. Кликнув правой кнопкой мыши (далее ПКМ) по закладке, выбрав пункт «Изменить» или «Удалить», вы можете изменить название и адрес сайта закладки и, соответственно, удалить закладку. То же самое можно проделать и с папками: изменить название или удалить ненужные папки.
Каким способом из 3 вышеперечисленных способов пользоваться, выбирать только вам. Самый простой и быстрый способ - пользоваться панелью закладок, потому что она видна на каждой странице и не требуется открывать меню браузера чтобы добраться до своих закладок.
С другой стороны, когда закладок слишком много, может получиться так, что этой панелью станет неудобно пользоваться и тогда вы можете воспользоваться способом №1 или 3.
Способ №3 очень удобен, если диспетчер закладок закрепить в браузере, чтобы вы могли заходить в него быстро. Для этого кликните ПКМ по вкладке, где у вас открыт диспетчер закладок (1) и выберите «Закрепить вкладку» (2).
В результате закладка пример миниатюрный вид и будет размещена всегда слева, что позволит вам легко добираться до диспетчера закладок.
Как видите, в браузере Google Chrome всё легко и просто делается. Но также всё просто и в других браузерах. Ниже я покажу вкратце как всё это делается на браузерах Mozilla FireFox, Opera и Internet Explorer.
Работа с закладками в браузере Mozilla Firefox
Чтобы добавить сайт в закладки в Mozilla Firefox вам нужно также перейти на сайте и нажать кнопку с иконкой звезды (1), после чего откроется окно для редактирования имени закладки и выбора папки для сохранения (2). Настроив сохранение закладки, остаётся нажать только кнопку «Готово».
Чтобы посмотреть закладки в Mozilla Firefox, нужно кликнуть по кнопке справа от звезды (1) и во всплывающем окне внизу появятся ваши вкладки и папки (2). Нажав «Показать все закладки», вы можете открыть перечень своих закладок в более удобном виде (по аналогии с диспетчером закладок в Google Chrome).
