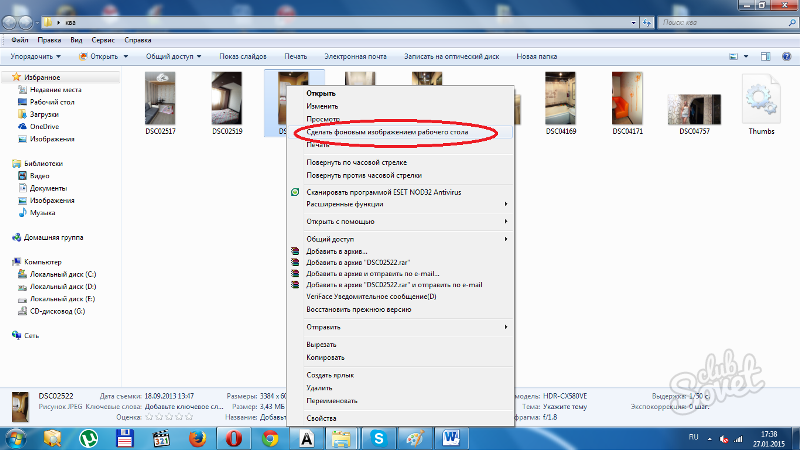Первое, что мы видим после загрузки компьютера — это рабочий стол. Пожалуй, именно он играет огромную роль для многих из нас. Кто-то ставит на него в виде заставки свое любимое фото, кто-то просто наслаждается красивой, жизнерадостной картинкой. Однако со временем даже самое эстетичное изображение начинает надоедать. И если с выбором картинки под замену у большинства никаких вопросов не возникает, то как именно поставить ее на рабочий стол — знают далеко не все. Поэтому давайте рассмотрим, как это сделать, на нескольких примерах. Все инструкции составлены применительно к операционной системе Windows 7.
Разберем первый вариант. Для начала выберем необходимое изображение. Его месторасположение не критично. Оно может располагаться как в отдельной папке на любом диске, так и на рабочем столе. Также возможен вариант нахождения на флешке, диске или любом другом съемном носителе. Не забудьте обратить внимание на разрешение выбранного изображения. Картинки и фото с параметрами разрешения менее 800х600 пикселей не годятся. Затем нажмем на выбранное изображение правой клавишей мышки и в открывшемся меню выберем «Сделать фоновым изображение рабочего стола». После этого выбранная картинка станет заставкой на вашем персональном рабочем столе.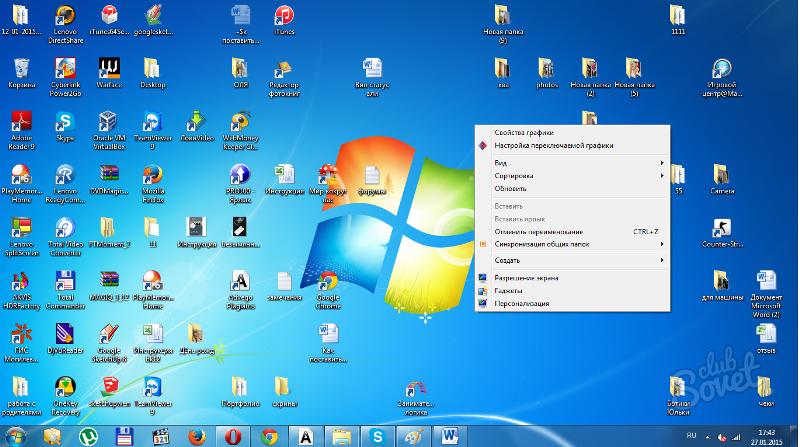
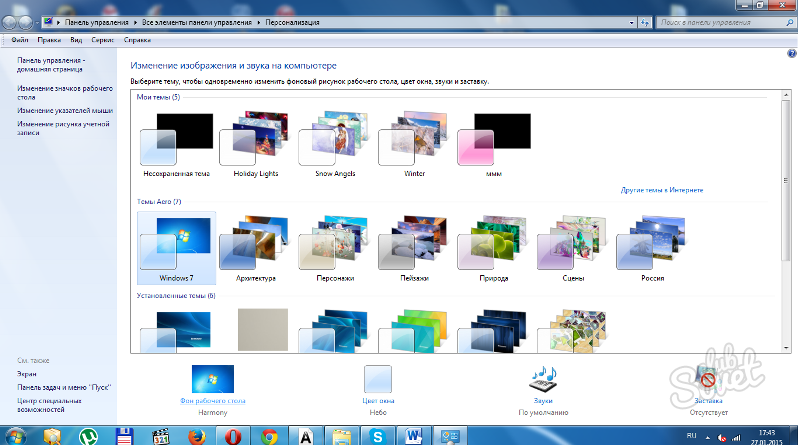
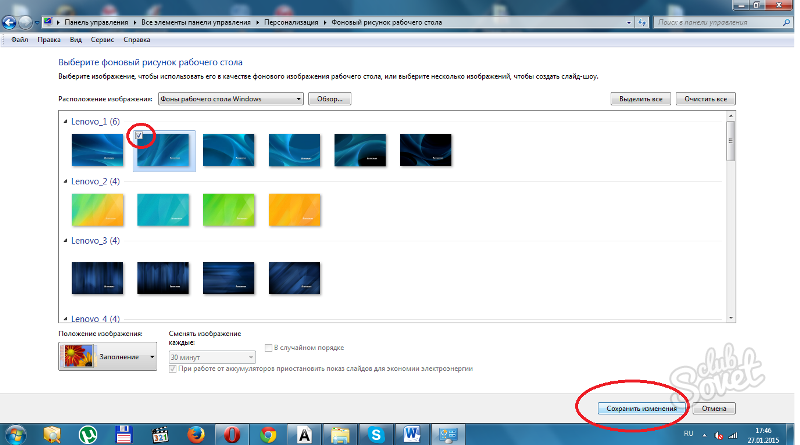
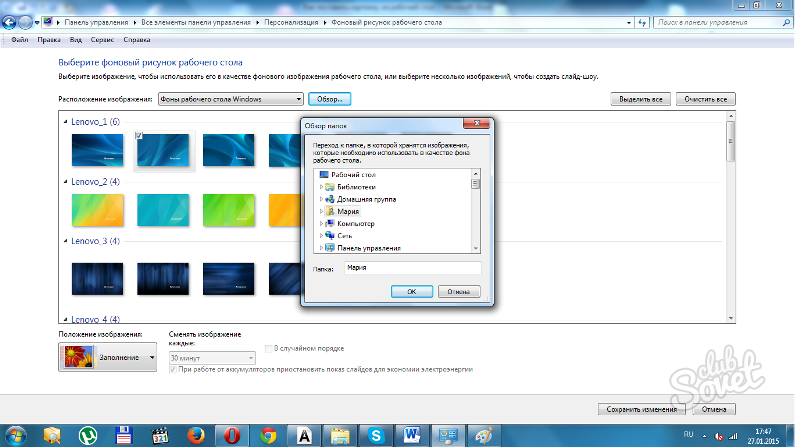
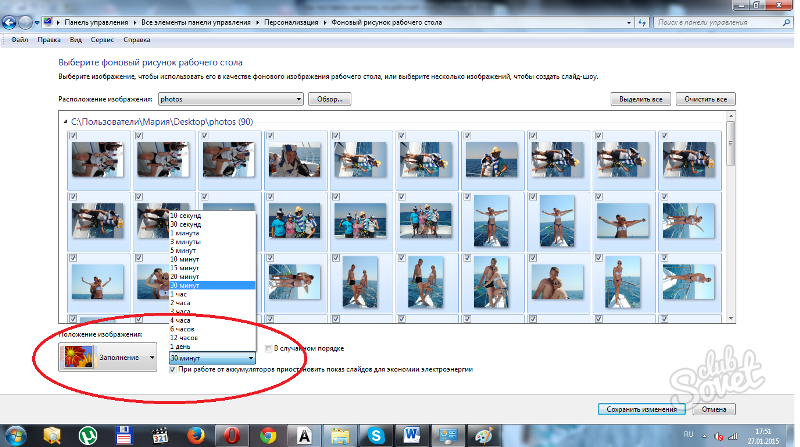
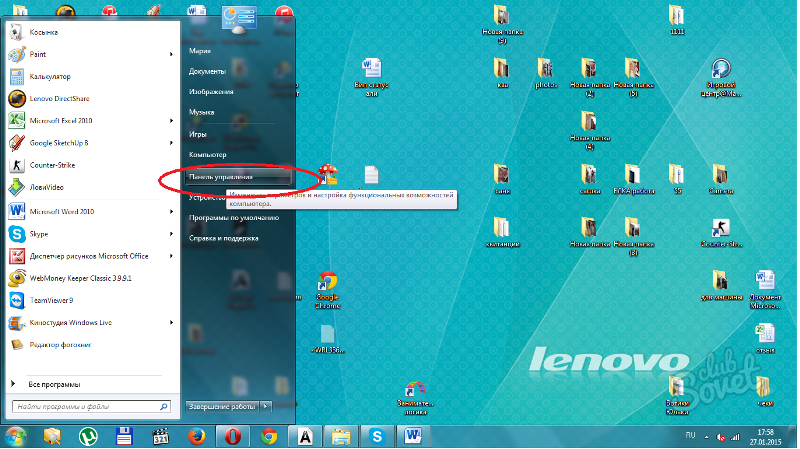
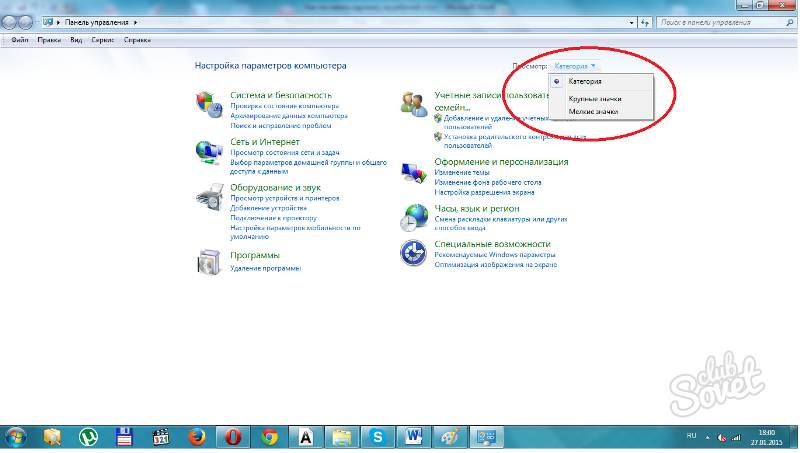
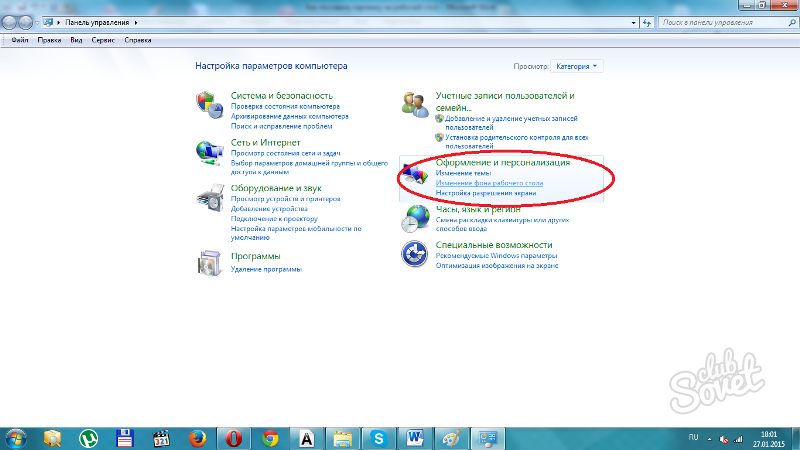
Таким образом, были рассмотрены три варианта установки новой картинки на рабочий стол. Результатом использования любого из них будет ваша любимая картинка или фотография на рабочем столе. Однако если вы недостаточно хорошо владеете компьютером, то следует придерживаться именно первого примера. Он является наиболее простым и доступным. Пробуйте, экспериментируйте, не бойтесь — и у вас все обязательно получится!
Заставки на рабочий стол - прекрасная возможность скрасить рабочее место. Например, во время обеденного перерыва или просто отдыхая, Вы можете наблюдать вместо обычного вида рабочего стола - заставку с красивым пейзажем, или аквариум с экзотическими рыбками, или порхающие бабочки и т.д. Чтобы получить такую возможность, Вам всего лишь нужно скачать и установить заставки на рабочий стол . А как это сделать — подробно написано в нашей статье. Скачать и установить заставку на рабочий стол совсем несложно, и мы Вам в этом поможем! Ну же, давайте попробуем — Вы будете приятно удивлены.
В статье будем рассматривать:
- Что такое заставка на рабочий стол
- Какие бывают заставки
- Как установить заставку
- Как установить заставку на Win 7
- Как установить заставку на Win 8
- Выводы
Какие бывают заставки
Стандартные заставки, или скринсейверы, которые есть в комплекте с windows, Вы, наверное, уже пробовали. Но, к сожалению, они быстро надоедают, поскольку их сюжет достаточно примитивен, так как они предназначены, чтобы снизить износ монитора. Это в первую очередь касается старых мониторов. Если оставить монитор включенным на длительное время, то происходит износ люминофора в определенных местах монитора, из-за статичности картинки. Но, для современных ЖК-мониторов заставка нужна больше в эстетических целях.
Поэтому Вы можете скачать и установить заставки на рабочий стол на Ваш индивидуальный вкус! Если Вы любите бывать на природе - есть масса замечательных заставок на рабочий стол компьютера, которые имитируют жизнь леса или гористую местность, или прекрасные бескрайние луга с их множеством насекомых и бабочек. Многим направиться заставки на рабочий стол в виде аквариума , за которым не нужно ухаживать, и который можно настроить по вкусу. Вы сами можете задавать вид, количество и цвет рыбок, а также водоросли, пузыри, предметы и многое другое.
Как установить заставку на Windows XP
Как установить заставку - по умолчанию стандартные заставки отключены. Чтобы установить заставку на Windows XP достаточно нажать на рабочем столе правой кнопкой и выбрать меню «Свойства».{spoiler title=Более подробно opened=0}
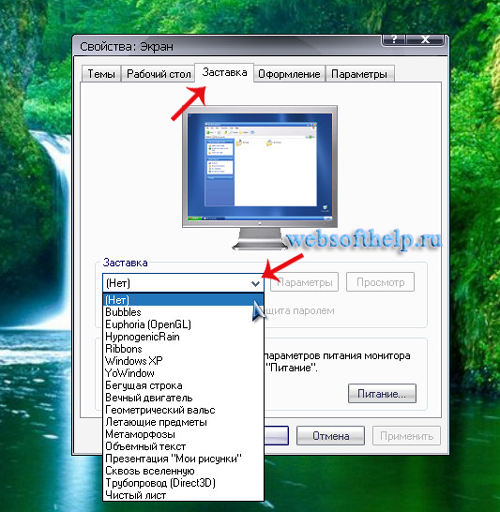
Как видим в поле «Заставка» стоит (Нет). Нажмите на выпадающий список, и перед вами откроется несколько стандартных заставок. Либо как в моем случае еще и несколько заранее установленных заставок. Как самому установить заставки поговорим далее.

После того, как вами будет выбрана заставка, станут активными две кнопки «Параметры» и «Просмотр». В меню параметры Вы сможете сделать некоторые настройки заставки, (расширение и другие доступные настройки). Кнопка «Просмотр» - позволит просмотреть в действии заставку. Также чуть ниже есть опция «Интервал». Тут Вы можете задать время бездействия после, которого включиться заставка.
А сейчас посмотрим, как можно установить свою заставку на рабочий стол. Все заставки (и стандартные и установленные) по умолчанию находятся на диске C:\ в папке WINDOWS\system32\ и имеют расширение *.scr
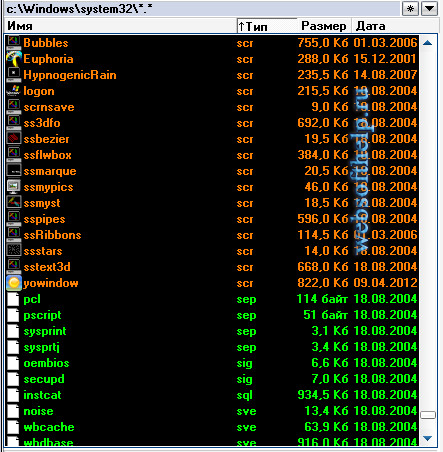
Как Вы, наверное, уже догадались - все, что нам нужно это скопировать скачанную заставку в эту папку, и она будет доступна для выбора в меню «Заставка». Но если вы скачали заставку, а формат у нее *.exe - еще лучше. Вам не придется самому искать папку с заставками, все, что нужно просто кликнуть два раза, а автоматический установщик все скопирует за вас!
Как видите установить заставку на Windows XP - очень просто. Скачать заставки на любой вкус сможете у нас на сайте. Успехов Вам!
Установка заставки в Windows 7 происходит похожим образом, как и в Windows XP. Нажимаем на рабочем столе правой кнопкой мыши и в открывшемся меню выбираем «Персонализация»:{spoiler title=Более подробно opened=0}
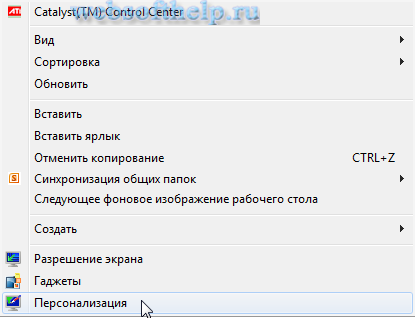
Открылось окно «Персонализация», в нем кликаем на надписи «Заставка»:
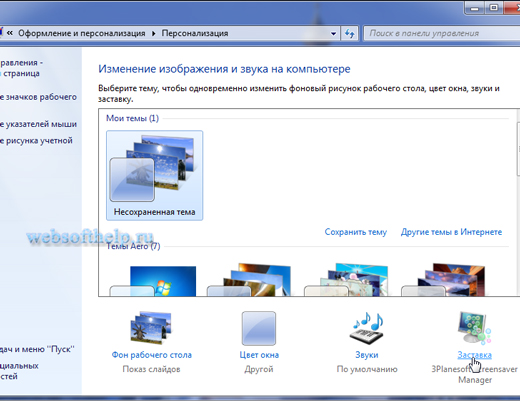
Открылось окно «Параметры экранной заставки». Смотрим скриншот:
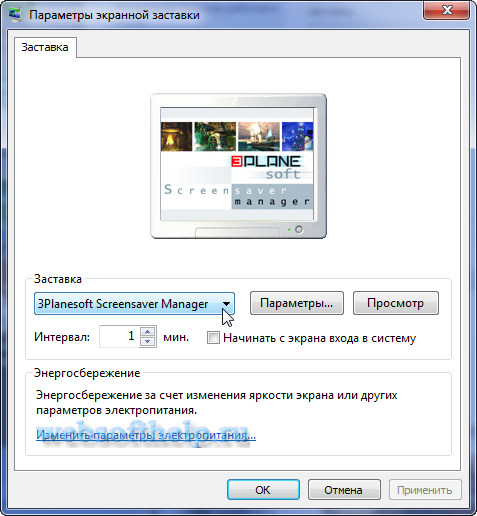
Функция «Интервал» позволяет задать время, по прошествии которого будет включаться заставка. В нашем случае, если Вы на протяжении одной минуты ничего не делали на компьютере, то включится заданная Вами заставка. Интервал может быть не менее одной минуты, а максимальное значение задаете любое, по своему усмотрению.
С помощью кнопки «Просмотр» можно просмотреть ка выглядит заставка. Для выхода из просмотра заставки нажмите кнопку ESC.
Теперь рассмотрим функционал кнопки «Параметры». Если у Вас выбрана стандартная заставка, и Вы кликните по кнопке «Параметры», то, скорее всего, получите следующее сообщение:
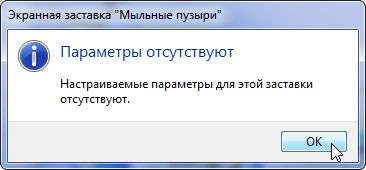
Это, кстати, еще одно отличие стандартных заставок от, тех, которые устанавливаются пользователем дополнительно. Совсем иначе обстоят дела с заставками, которые пользователь самостоятельно скачивает и устанавливает. Они, как правило, обладают широкими возможностями настройки. На скриншоте приведен пример параметров такой заставки:

Настройки, думаю, нет необходимости описывать.
Итак, чтобы установить заставку на Windows 7, во-первых, в пункте заставка выбираем заставку, потом задаем интервал и подтверждаем внесенные изменения нажатием на клавишу «ОК».{/spoiler}
Установка заставки в Windows 8 происходит почти так же, как и у Windows 7. Но все же есть небольшая разница. Она заключается в том, что загрузив Windows 8 , у Вас появляется интерфейс Metro, из которого нужно попасть на рабочий стол. {spoiler title=Более подробно opened=0}Скриншот:
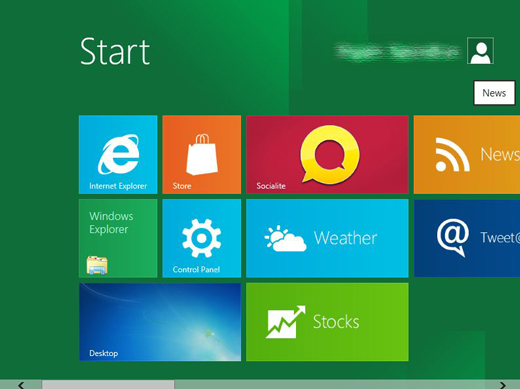
Чтобы открылся рабочий стол, кликаем на иконке Desktop или с помощью горячих клавиш в Windows 8 кликаем Win+D. Появился рабочий стол. На нем жмем правой кнопкой мыши и в открывшемся меню выбираем «Personalize»:
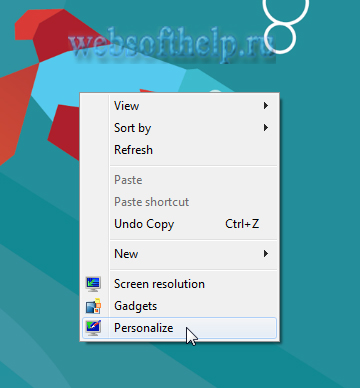
Открылось окно под названием «Personalization».
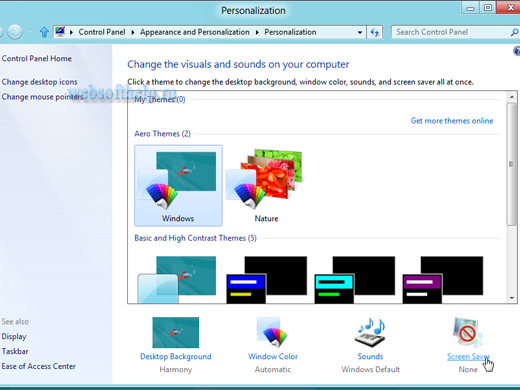
В нем находим пункт «Screen Saver» и кликаем по нему. Откроется окно «Screen Saver Setting». Скриншот:
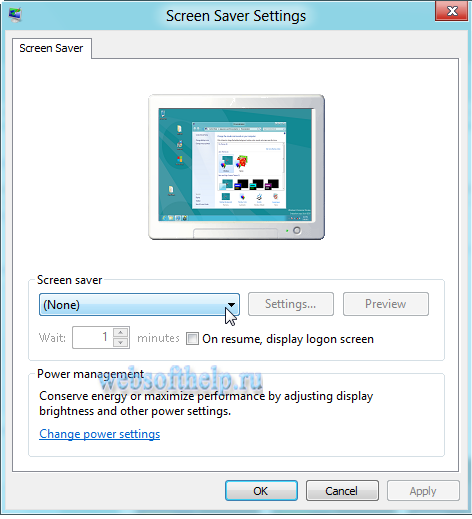
По умолчанию стоит значение «None», то есть «нет», кликаем мышей по списку и выбираем понравившеюся заставку. Смотрим скриншот:
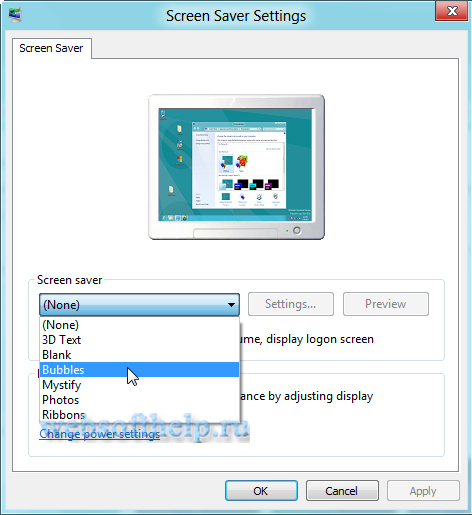
Итак, выбрали заставку:
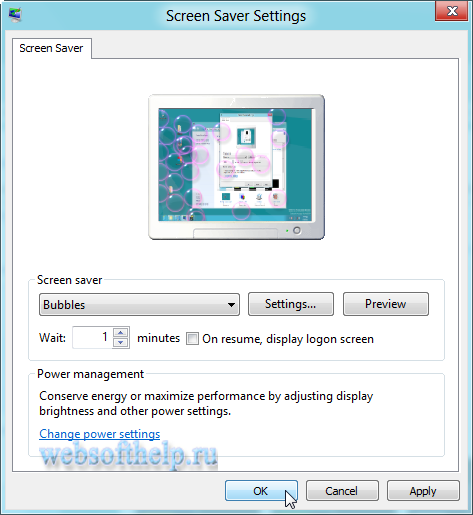
Выбрали заставку Bubbles, все остальные настройки такие же как и при установке заставки на Windows 7. Сохраняем внесенные изменения нажатием на клавишу «ОК». Таким образом происходит установка заставки в Windows 8.{/spoiler}
Выводы
Давайте рассмотрим возможные проблемы с работой заставок. Бывают случаи, когда после установки заставки на рабочий стол она проигрывается медленно и с рывками, или зависает. Если у Вас именно так и происходит — можете попробовать уменьшить расширение в настройках заставки (более детально о настройках заставки смотрите в подзаголовке «Установка заставки на Windows 7»). Допустим, у Вас по умолчанию было расширение заставки на рабочем столе 1280×1024, тогда попробуйте поставить значение 1024×768.
Но скорее всего проблема в аппаратных возможностях компьютера. Зачастую виновата маломощная видеокарта. В таком случае Вам нужно искать заставку на рабочий стол менее требовательную к ресурсам компьютера. Если у Вас заставка вообще не воспроизводится, то могут быть две причины: отсутствуют драйвера видеокарты или не установлена библиотека DirectX. Но в большинстве случаев Вы не столкнетесь с подобными проблемами.
Давайте рассмотрим возможные проблемы с работой заставок. Бывают случаи, когда после установки заставки на рабочий стол она проигрывается медленно и с рывками, или зависает. Если у Вас именно так и происходит — можете попробовать уменьшить расширение в настройках заставки (более детально о настройках заставки смотрите в подзаголовке «Установка заставки на Windows 7»). Допустим, у Вас по умолчанию было расширение заставки на рабочем столе 1280×1024, тогда попробуйте поставить значение 1024×768. Но скорее всего проблема в аппаратных возможностях компьютера. Зачастую виновата маломощная видеокарта. В таком случае Вам нужно искать заставку на рабочий стол менее требовательную к ресурсам компьютера. Если у Вас заставка вообще не воспроизводится, то могут быть две причины: отсутствуют драйвера видеокарты или не установлена библиотека DirectX. Но в большинстве случаев Вы не столкнетесь с подобными проблемами.
Заставки на рабочий стол - «часы»

Заставки на рабочий стол — «аквариум» :

Заставки на рабочий стол — «море» :

Заставки на рабочий стол — «другое» :

Заставки на рабочий стол — «горы, водопады» :

Заставки на рабочий стол — «природа» :

Заставки на рабочий стол — «озера» :

Заставки на рабочий стол — «речка» :

По умолчанию, в Windows 10 экранная заставка (скринсейвер) отключена, при этом вход в настройки скринсейвера стал неочевиден, особенно для пользователей, которые ранее работали в Windows 7 или XP. Тем не менее, возможность поставить (или изменить) заставку осталась и делается это очень просто, что и будет показано далее в инструкции.
Примечание: некоторые пользователи под заставкой понимают обои (фон) рабочего стола. Если вас интересует именно изменение фона рабочего стола, то делается это еще проще: кликните правой кнопкой мыши по рабочему столу, выберите пункт меню «Персонализация», а затем в параметрах фона установите «Фото» и укажите изображение, которое хотите использовать в качестве обоев.
Изменение экранной заставки Windows 10
Для того, чтобы зайти в настройки скринсейвера Windows 10 есть несколько путей. Самый простой из них - начать набирать слово «Заставка» в поиске на панели задач.
Еще один вариант - зайти в Панель управления (правый клик по кнопке пуск - панель управления, в Windows 10 1703 — ввести в поиске «Панель управления») - «Персонализация», а затем в параметрах темы нажать «Заставка».
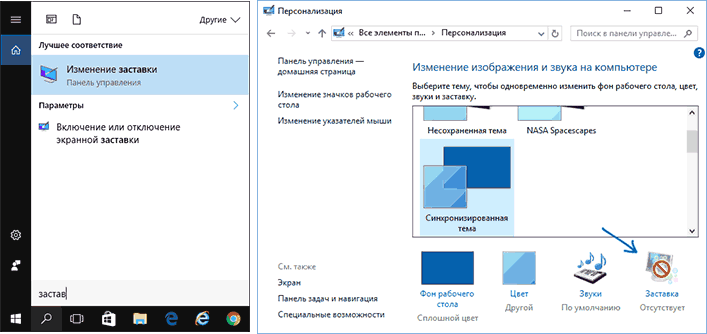
Третий способ открыть параметры заставки - нажать клавиши Win+R на клавиатуре и ввести
Control desk.cpl,@screensaver
Вы увидите то же окно параметров экранной заставки, которое присутствовало в предыдущих версиях Windows - здесь вы можете выбрать одну из установленных экранных заставок, задать ее параметры, установить время, через которое она будет запускаться.
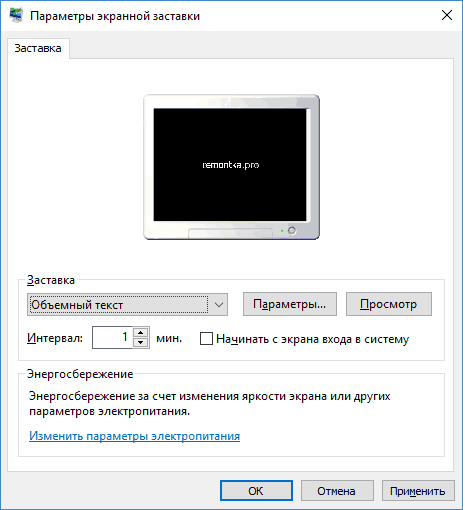
Примечание: по умолчанию, в Windows 10 установлено отключение экрана через некоторое время бездействия. Если вы хотите, чтобы экран не отключался, а показывался скринсейвер, в том же окне настройки заставки нажмите «Изменить параметры электропитания», а в следующем окне выберите пункт «Настройка отключения дисплея».
Как скачать скринсейверы
Заставки для Windows 10 - те же файлы с расширением.scr, что и для предыдущих версий ОС. Таким образом, предположительно, все скринсейверы от предыдущих систем (XP, 7, 8) также должны работать. Располагаются файлы заставок в папке C:\ Windows\ System32\ - именно туда и следует копировать скаченные где-либо скринсейверы, не имеющие собственного установщика.
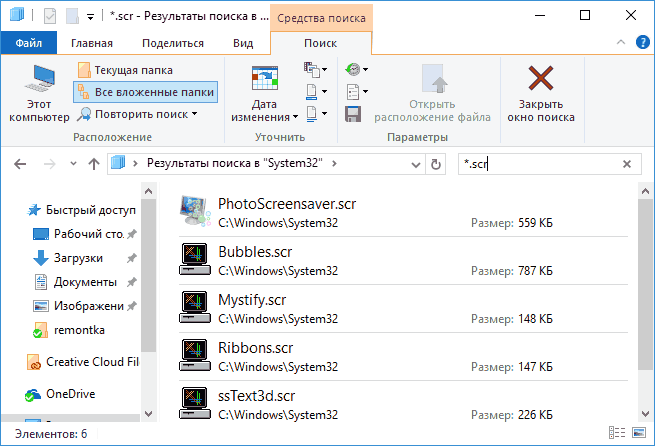
Я не назову конкретных сайтов для скачивания, но их предостаточно в интернете, и они легко находятся. А установка заставки не должна представлять собой каких-либо проблем: если это установщик, запускаем его, если просто файл.scr, то копируем в System32, после этого при следующем открытии окна параметров заставки там должен появиться и новый скринсейвер.
Очень важно: файлы экранных заставок.scr представляют собой обычные программы Windows (т.е. по сути, то же самое, что файлы.exe), с некоторыми дополнительными функциями (для интеграции, настройки параметров, выхода из заставки). То есть эти файлы могут также иметь вредоносные функции и в действительности, на некоторых сайтах под видом экранной заставки можно скачать вирус. Что делать: после загрузки файла, прежде чем копировать в system32 или запускать двойным кликом мыши, обязательно проверьте его с помощью сервиса virustotal.com и посмотрите, не считают ли его антивирусы вредоносным.
Компьютер можно настроить так, чтобы, когда он простаивает, изображение на экране сменялось неким динамичным изображением, которое называется — экранная заставка .
В прошлом заставки применяли для того, чтобы лучи электронных пушек не светили подолгу в одни и те же точки экрана. Это приводило к постепенному локальному разрушению люминофор покрытия и образованию на экране бурых пятен.
Современным мониторам такая беда не грозит, но по старой традиции заставки экрана продолжают делать динамическими и преимущественно в темных тонах. Изменилась и роль экранных заставок - теперь их используют не для защиты экрана от выгорания люминофора, а для защиты документов от постороннего глаза. Когда человек оставляет рабочее место на несколько минут, заставка экрана скрывает его труды от окружающих. При желании заставку можно настроить так, чтобы ее нельзя было отключить, не зная пароля.
Выбор и настройку заставки экрана выполняют на вкладке Заставка в диалоговом окне — Свойства: Экран — в операционных системах до Windows 7. Для Windows 7 — правый щелчок мыши на экране > Персонализация > Заставка.
Здесь также можно настроить работу системы энергосбережения компьютера, но об этом ниже.
Ряд стандартных экранных заставок устанавливается на компьютере вместе с операционной системой. Выбирают заставку в раскрывающемся списке — Заставка.
После этого уменьшенная копия заставки отображается в области предварительного просмотра. Чтобы развернуть заставку во весь экран, нажмите кнопку Просмотр. В поле Интервал задают время, через которое должно начаться автоматическое воспроизведение заставки. Если заставку нужно защитить паролем, установите флажок Пароль и настройте пароль с помощью кнопки Изменить.
Для Windows 7 экранная заставка защищается паролем, через настройки электропитания, для этого нажимаем — изменить параметры электропитания
и попадаем в следующее окно, где нажимаем — запрос пароля при пробуждении:
Переходим в следующее окно, где и ставим галочку на пароль, для своей учетной записи.
Многие заставки имеют внутренние настройки. Говорить о них обобщенно бессмысленно, поскольку у каждой заставки они свои. Доступ к настройкам параметров заставки, если они настраиваемые, осуществляется через кнопку Параметры. Будете ли вы пользоваться экранными заставками и пригодится ли вам вкладка Заставка в будущей работе, - это дело вкуса.
Функции энергосбережения, могут настраиваться здесь же при необходимости. Если необходимости нет, отключите их. Данная процедура интуитивно понятна и подробных объяснений не требует.
Спорный момент - Почему стоит и не стоит отключить систему энергосбережения? Разве не надо беречь электроэнергию?
Во-первых, еще не было случаев, чтобы система энергосбережения помогла бы работе какой-нибудь программы, а сбои в программах из — за ее неожиданного вмешательства отнюдь не редкость. Во-вторых, беречь надо не электроэнергию, а труды - свои и чужие. Страшно обидно подойти к компьютеру с погашенным монитором и нажать кнопку включения питания (например в офисе такая вероятность возрастает). Надеюсь теперь Вы понимаете, почему необходимо устанавливать заставки на экран...? 🙂
Несложно догадаться, что компьютер при этом, конечно, выключится, и те работы, которые на нем не были завершены, пропадут... Одной такой неудачи бывает достаточно, чтобы в будущем не полагаться на автоматику.
P.S. Будьте бдительны! И помните: — залог здоровья Вашего «компа» и Вашей нервной системы. С Уважением к Вам, Никитин Владислав.
При простое в течение нескольких минут операционная система может автоматически скрывать содержимое экрана, прикрывая его красочной заставкой. В прошлом заставки использовали для предотвращения выгорания люминофора в местах, подвергающихся постоянному длительному воздействию электронов. Поэтому в качестве заставок издавна принято использовать динамическое (трансформирующееся) изображение.
Сегодня роль заставок иная. Выгорание люминофора уже не грозит современным мониторам, и заставки обеспечивают защиту информации от посторонних глаз.
Самостоятельное создание заставок требует способностей программирования. Занятие это непростое, поэтому многие применяют готовые заставки. Небольшая коллекция заставок входит в установленную систему Windows 7 , другие можно найти в Интернете, например на сайте screensavers.ru.
Заставка обычно включается автоматически, если компьютер простаивает в течение заданного времени. Ее выбор и настройку выполняют на вкладке Заставка диалогового окна свойств экрана. Все заставки операционной системы, установленные на компьютере, можно увидеть в раскрывающемся списке. В списке необходимо выбрать нужную заставку, и установить время интервала.
Иногда требуется включить заставку принудительно. Для этого можно воспользоваться кнопкой Просмотр на вкладке Заставка. Заставку можно также запустить, как программу. Файлы заставок хранятся в папке C:\Windows и имеют расширение имени. SCR. Для их запуска можно использовать диалоговое окно Запуск программы (Пуск - Выполнить).
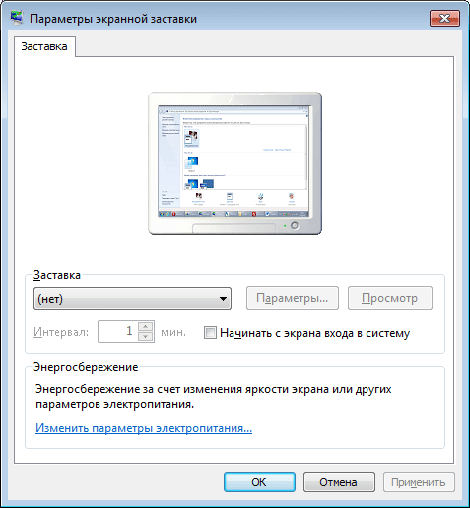
Чтобы защита экрана компьютера от посторонних взглядов была полноценной, надо, чтобы никто посторонний не мог сбросить заставку. Это возможно только когда учетная запись пользователя защищена паролем. «Ограничение доступа к компьютеру». Для защиты на вкладке Заставка в диалоговом окне свойств экрана установите флажок. Начинать с экрана приветствия.
Отходя от компьютера, включите заставку. При попытке ее отключения откроется экран приветствия. Для доступа к сеансу надо ввести пароль.
Вместо применения заставки можно заблокировать компьютер, нажав комбинацию клавиш WIN+L
- звуковые эффекты, назначенные событиям.