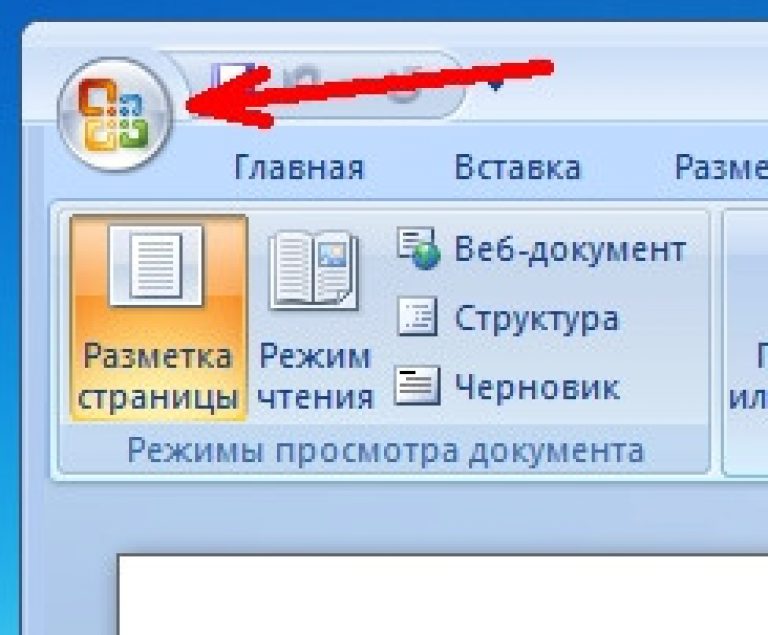Всем консервативным товарищам, которые еще пользуются MS Office 2007 и младше, но робко помышляют о переходе на новую, 2010-ю версию, адресуется этот материал.
Выполнить обновление очень просто: скачайте необходимый вам дистрибутив с официального сайта Microsoft или воспользуйтесь установочным диском, если он у вас есть.
Перед установкой 2010 удалять существующий пакет 2007 вовсе не обязательно.
Для ПК существует несколько версий MS Office 2010 , это:
Кроме того, существует также версия для мобильных устройств под управлением ОС Windows Phone — Office Mobile 2010, а также для совместной работы с документами в “облаке” — Office 365 (Web Apps) и Office 2010 для Мac .
Практически все эти выпуски доступны для покупки онлайн и их можно загрузить с официального сайта разработчика. Исключение из вышеперечисленных выпусков составляют Office Стандартный, Office Профессиональный плюс (для корпоративных клиентов) и Office для студентов (только для образовательных учреждений). В процессе установки доступные для загрузки выпуски MS Office можно не активировать. В этом случае так называемый “льготный период” использования продукта составит 30 дней . Цитата:
Активация, льготный период и ограниченная функциональность
Чтобы получить доступ ко всем возможностям продукта, необходимо его активировать . Активация продуктов Майкрософт - это технология защиты от нелегального копирования программ, с помощью которой проверяется законность лицензирования программных продуктов.
Активация В ходе этого процесса проверяется, разрешено ли использование ключа продукта, указанного при установке, на соответствующих компьютерах по условиям лицензии.
Льготный период Не вводя действительный ключ продукта, можно работать с программным обеспечением в течение 30 дней. Этот срок называется льготным периодом. В течение льготного периода могут работать некоторые функции и программы, не включенные в приобретенный продукт. После ввода действительного ключа продукта будут присутствовать только те функции и программы, которые были приобретены.
Режим ограниченной функциональности После истечения льготного периода, если не введен действительный ключ продукта, программный продукт переходит в режим ограниченной функциональности, аналогичный демонстрационному режиму. В этом режиме невозможно сохранять изменения в документах и создавать новые документы, могут быть отключены и другие возможности. Во время работы в режиме ограниченной функциональности существующим файлам или документам не причиняется никакого вреда. После ввода ключа продукта и выполнения активации будут работать все функции приобретенного программного продукта.
Чтобы проверить состояние активации вашего офисного пакета MS Office 2010, откройте любой из его компонентов (например Word или Exel), кликните меню “Файл” и выберите раздел “Справка”:
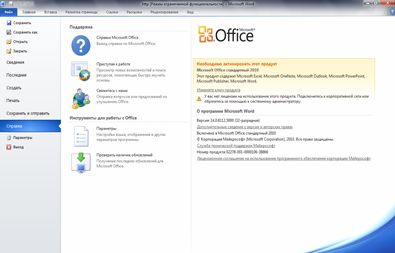
Если программа активирована легитимным ключом, текст, который вы видели на предыдущем скриншоте, будет отсутствовать:
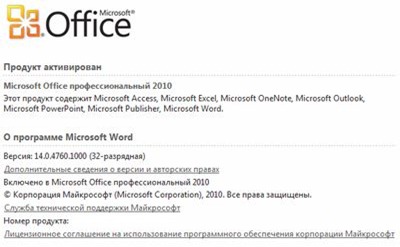
Для проверки состояния активации MS Office 2007 путь другой (на примере Word): Меню – Параметры – Ресурсы – Активировать Microsoft Office:
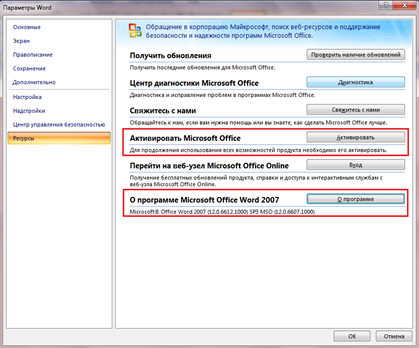
Интересное наблюдение: Windows Update, настроенный у меня на автоматический поиск и установку обновлений, по-поводу пакета SP3 для MS Office 2007 молчал как партизан до тех пор, пока я не скачал и не запустил его установку принудительно.
Далее, чтобы не пускаться в пространные описания всех многочисленных аспектов использования MS Office, предлагаю перейти на страницу вопросов-ответов , где все подробно изложено и попутно дам еще пару полезных ссылок, которые могут пригодиться:
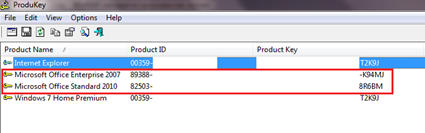
При помощи диска с дистрибутивом текущую установку можно изменить, удалить, восстановить (в случае возникновения неисправностей в работе компонентов) и активировать:
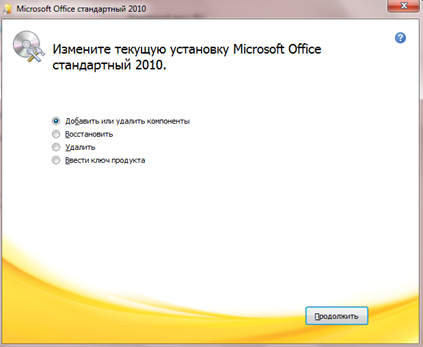
Кстати, по-поводу переактивации другим ключом, существует небольшой трюк:
Справочно: открываем редактор системного реестра и переходим в ветку:
- HKEY_LOCAL_MACHINE\SOFTWARE\Microsoft\Office\14.0\Registration
В ней удаляем запись DigitalProductID и Current , потом запускаем любое приложение офиса, Office 2010 сразу потребует ввести лицензионный номер, вводим, (дистрибутив офиса должен быть вставлен в привод), офис быстро конфигурирует новый номер и все.
Естественно MS Office 2010 открывает и редактирует все файлы, созданные в предыдущих офисных пакетах. Задействована смена файловых ассоциаций:
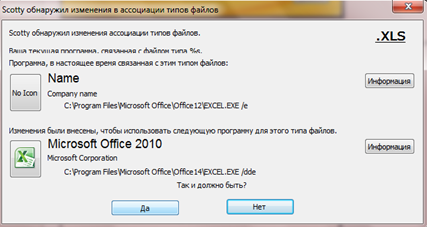
Ну и несколько снимков отдельных компонентов 2010 версии, для тех, кто еще не видел.
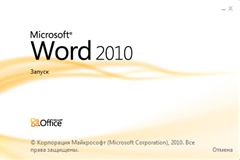
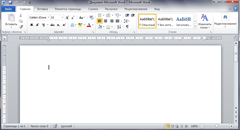
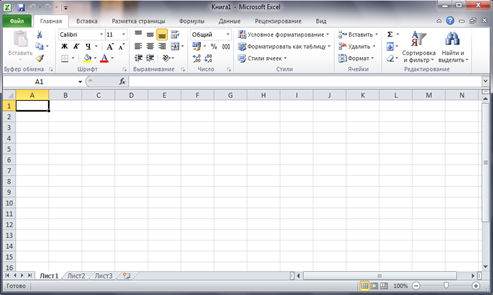
PowerPoint:

Меню “Файл”:
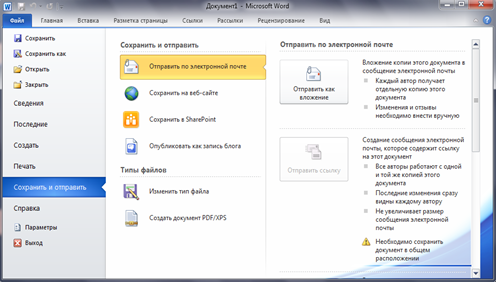
В заключение осталось сказать, что кроме расширенного и усовершенствованного функционала, MS Office 2010 стал работать еще быстрее. Открытие любого документа происходит в доли секунды. Достойная замена своему предшественнику в этом плане, особенно для ПК со слабой конфигурацией.
Естественно, этой статьей с “веселыми картинками”, я не открыл для кого-то Америку. Пакет выпущен уже давно и про него не писал разве что самый ленивый чукотский it-блоггер. Я лишь просто рассказал (и, возможно, с излишними подробностями) о том, как как можно обновить существующую установку офисного пакета до последней на сегодняшний день – 2010-й версии.
Успешного использования!
Если вам необходимо обновить пакет офисных программ Microsoft Word, вам следует воспользоваться одним из нижепредложенных способов.
Почему важно вовремя обновлять программы и, собственно, для чего нужны сервис-паки? Крайне редко (настолько редко, что можно вместо это вписать слово «никогда») программа выходит из-под пера программиста настолько хорошей, что и доделывать-переделывать ничего не нужно. Постоянно требуется что-то улучшать, добавлять новые функции и возможности. Ведь компьютерный мир не стоит на месте! Кстати, этот факт играет большую роль в совместимости – иногда компьютерная система попросту не совместима со старыми программами.
Итак, как получить пакеты обновления 1 (первый сервис-пак) для программ Office-2010, вам можно воспользоваться двумя способами:
Способ 1, не рекомендованный . Прибегать к этому способу крайне не рекомендуется! Он заключается в поиске обновлений на неофициальных сайтах Майкрософт или ресурсах типа торрента. Почему такой вариант не из лучших, наверное, вы понимаете. Нет никакой гарантии, что приложенные там обновления будут работать без сбоев и адекватно.
Способ 2, соединиться с центром обновлений корпорации Майкрософт
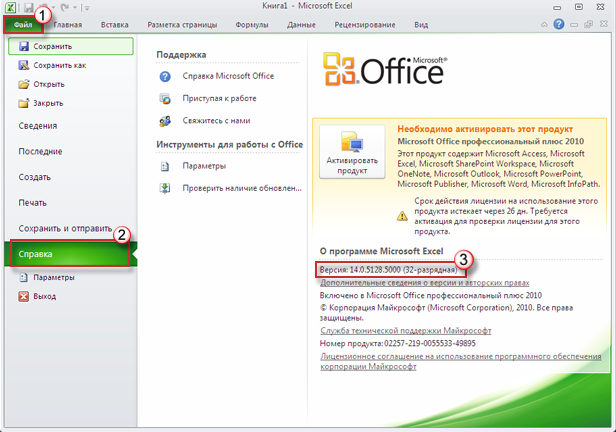 Найдите официальный сайт корпорации Майкрософт (а он дается в любом документе, прилагаемом к программе). Почему этот способ является рекомендованным? Да потому, что сервер сам определит вам, какие на компьютере установлены продукты, какие обновления нужны, и применит SP1, пользователю даже путаться негде.
Найдите официальный сайт корпорации Майкрософт (а он дается в любом документе, прилагаемом к программе). Почему этот способ является рекомендованным? Да потому, что сервер сам определит вам, какие на компьютере установлены продукты, какие обновления нужны, и применит SP1, пользователю даже путаться негде.
Из центра загрузки компании Майкрософт можно получить все пакты обновления 1 на любое приложение Офис, установленное на компьютере. Но как пользователю узнать, какую версию обновлений загрузить – 64- или 32-разрядную? Если вы не знаете этого наверняка, вам следует выполнить такой порядок действий:
Пожалуйста, загрузите на компьютере любую программу из пакета приложения Microsoft Office, это может быть что угодно, хоть Ворд, хоть Эксель, хоть ПоверПойнт. Лишь бы программа относилась к обновляемой 2010 версии;
Зайдите в меню Файл;
Найдите там Справку. В справочной информации будет содержаться на версия вашего пакета приложений. Эти данные содержатся на правой панели.
Если же у вас возникают проблемы, вы всегда можете связаться с техподдержкой. Кстати, помните, если вами был установлен SP1 до 17 октября прошлого года, то система, хоть и поддерживающая несколько языков, почти всегда будет обновлять лишь один язык. А вот 17 октября было выпущено исправление, которое позволяет обновлять на компьютере несколько языков. Так что, даже если пакет обновлений 1 у вас установлен, но вы делали это до указанной даты, переходите в центр загрузки, где обновленный пакет вновь доступен. Примечание: это актуально для тех, у кого Офис установлен на нескольких языках.
В этой статье мы поговорим о трех вещах: о том, как обновить "Ворд" целиком, как обновить лишь оглавления и только содержание. Все эти действия будут детально прокомментированы, и к ним будут приложены подробные инструкции, так что каждый поймет, что необходимо делать для достижения желаемого результата.
Обновляем "Ворд"
Итак, если вы не знаете, как обновить "Ворд", то сейчас все поймете. Для начала мы рассмотрим, как проверять наличие обновления вручную. А для этого нам нужно первоначально запустить саму программу. Как только вы это сделали, обратите внимание на пункт "Файл", который находится на верхней панели. Нажмите его. Теперь вы должны видеть боковую панель слева и надпись на ней "Учетная запись". Нажмите на нее. Глазами отыщите раздел "Сведения о продукте". Отыскали? Молодцы! Теперь найдите и нажмите на "Обновления Office". После этого появится контекстное меню, в котором нужно выбрать первый пункт - "Обновить". Теперь вам нужно подождать, пока пройдет проверка этих самых обновлений. Как только что-то будет найдено, вам об этом сообщат и начнется загрузка и установка. В противном случае выскочит сообщение: "У вас все в порядке".
Итак, вы узнали, как обновить "Ворд" вручную, сейчас же поговорим о том, как настроить автоматическую проверку обновлений, чтобы каждый раз не проделывать вышеперечисленные манипуляции. Кстати, инструкция, которая сейчас будет представлена, подойдет и для тех пользователей, у которых при нажатии на "Обновления Office" не появляется контекстное меню и они не могут вручную проверить обновления пакета.
На самом деле инструкция до боли проста. Вам нужно будет также нажать на "Обновления Office", только теперь из списка выбрать не "Обновить", а "Включить обновления". Появится окно, которое запросит подтверждение ваших действий - нажмите "Да". Ну вот и все, теперь вы узнали, как обновить "Ворд" и что делать, если кнопка "Обновить" не работает.
Обновляем оглавления в "Ворде"
Теперь же поговорим о том, как обновить оглавление в "Ворде". Данная функция не настолько популярна, конечно, но все равно требует огласки. Для этого нужно выполнить всего несколько простейших манипуляций. Кстати, обновлять оглавления требуется лишь в том случае, когда все действия с документом окончены и вы готовите его для печати. А если оглавления после основного редактирования не добавлялись или удалялись, то данная функции и вовсе не нужна.
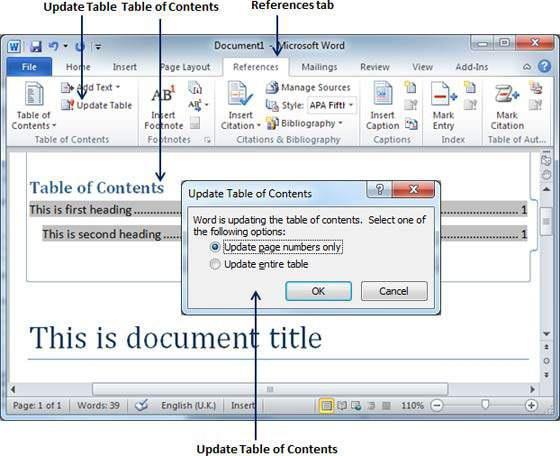
Итак, чтобы обновить оглавление, вам нужно перейти на вкладку "Ссылки" и нажать кнопку "Обновить таблицу", которая находится в группе "Оглавление". Теперь остается лишь перевести переключатель в положение "Обновить только номера страниц" или же "Обновить целиком".
Обновляем содержание в "Ворде"
А сейчас будет рассказано, как обновить Эта опция также не пользуется популярностью, но промолчать о ней никак нельзя.
Как и в прошлом случае, манипуляции, которые будут представлены ниже, стоит проводить лишь после того, как уже оформленное содержание было видоизменено, в противном случае обновление можно не проводить.
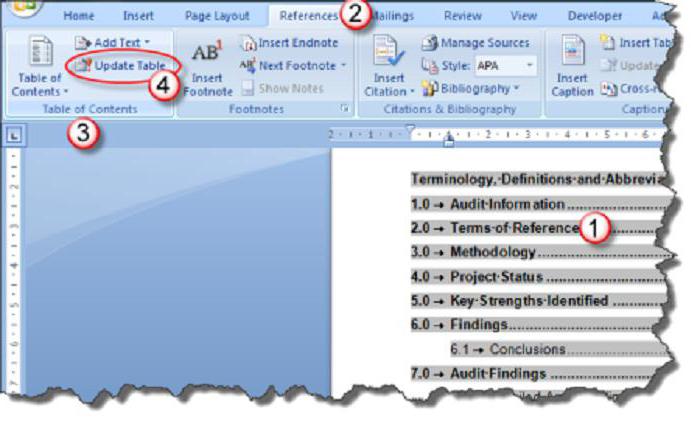
Чтобы провести обновление, вам необходимо выделить необходимый объект. После этого в верхней левой части появится строка "Обновить таблицу". Нажмите на нее. Теперь перед вами уже знакомые варианты обновления. Выберите необходимый. После этого содержание обновится.
Прежде, чем начать изучение текстового редактора Ворд, вы должны определить, какая версия этой программы установлена на вашем компьютере, т.к. у всех версий есть какие-то свои различия. Пусть не значительные, но есть. А зная, версию своей программы вы сможете точно ориентироваться в уроках, и лучше понимать, то что вам показывают.
Многие начинающие пользователи компьютера путают версию и версию офисного пакета. Операционная система — это целый комплекс программ под управлением которой работают все дополнительные программы, такие как Excel, Word, Power Point, Фотошоп, Гугл хром, Мозилла, и многие другие.
Без дополнительных программ компьютер может работать, а без операционной системы – нет. Тот же ворд можно заменить другой, похожей по функционалу программой, или, если вы в нём не работаете и ничего не пишите, то можно и вовсе его не устанавливать на свой компьютер. Офисный пакет Microsoft Office не входит в операционную систему. Его можно купить и установить отдельно.
Сейчас уже есть офисный пакет версии 2013 и более новый — 2016. Но многие, и я в том числе, работают в версии 2010, а некоторые в 2007 и даже в 2003. Последние версии, начиная с пакета 2007, мало чем отличаются по внешнему виду и функционалу, а вот версия офиса 2003 имеет большие отличия.
Менять каждые два-три года офисные пакеты довольно таки накладно, тем более, что стоят они от 3 до 7-ми тысяч. А скачивать взломанные версии с интернета тоже не хочется, т.к. они чаще всего либо глючат, либо напичканы . После установки таких «подарков» компьютер начинает постоянно , а то и вовсе .
При покупке компьютера операционная система и офисный пакет должны быть уже установлены. Чаще всего все это уже входит в цену покупки. Если вы покупали компьютер после 2010 года, то у вас может быть установлен пакет с вордом 2007, 2010, 365 или 2013. Какой именно Word установлен именно у вас вы можете определить несколькими способами.
Как узнать версию Ворда (текстовый редактор Microsoft Word )
- Первый способ :
Заходите в меню — Пуск – Программы -, и ищете в нем запись «Microsoft Office Word ». Цифра, которая стоит после этой записи, и будет версией вашего ворда. У меня это выглядит так
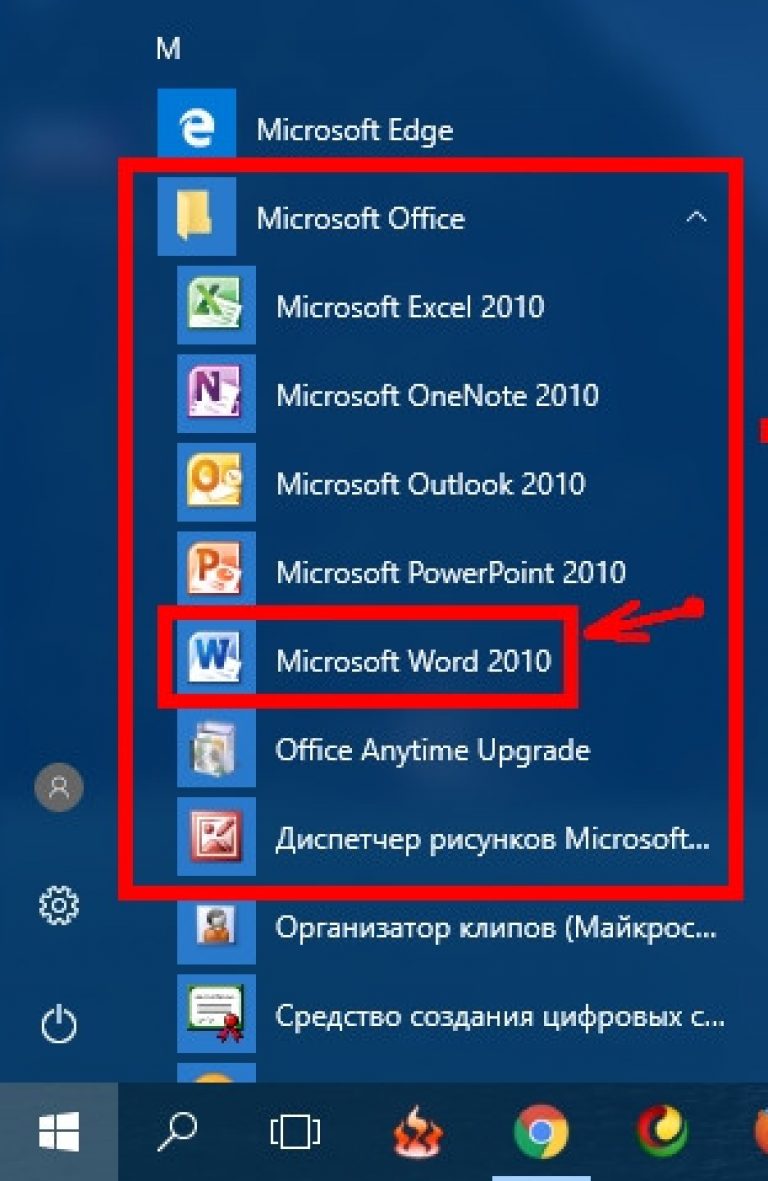
- Второй способ :
Открыть любой вордовский файл:
Для Microsoft Office Word 2003
Перейти наверху в меню — Справка – О программе —
Для Microsoft Office Word 2007
Если наверху слева есть офисный значок-логотип, то это Word 2007