Использование клавиатурных сокращений, или, горячих клавиш, в разы ускоряют работу в программе Abobe Photoshop. Очень много горячих клавиш заданы в Photoshop по умолчанию, но, кроме того, эти комбинации можно настроить и самому (подробно о создании собственных горячих клавиш рассказано ). Для этого надо нажать комбинацию клавиш Ctrl+Alt+Shift+K. Откроется окно, где можно изменить установленные по умолчанию комбинации клавиш. Но лучше нажать на эту кнопочку , с её помощью можно создать новый набор клавиатурных сокращений на основе текущего, и его уже изменять как угодно. Это позволит нам сохранить без изменений набор по умолчанию, и, в случае чего к нему вернуться.
Некоторые часто используемые клавиатурные сокращения:
- Клонирование слоя или выделенной области - нажать Ctrl+J
- C помощью клавиши F вы можете выбрать один из трёх различных режимов экрана, это позволит Вам выбрать оптимальный для работы размер рабочей области.
- Зажатая клавиша Ctrl превратит любой инструмент в инструмент перемещения (Move Tool). Отпускаем Ctrl - и инструмент возвращается на место.
- Зажатая клавиша пробела превращает любой инструмент в инструмент Рука (Hand Tool)
- Нажмите Alt+Ctrl+A для выбора всех слоёв
- Фотошоп предоставляет возможность изменить цвет серого фона под изображением. Для этого надо взять инструмент Заливка (Paint Bucket Tool), зажать клавишу Shift и кликнуть по фону под картинкой. Фон сменится на цвет, соответствующий основному в палитре цветов на панели инструментов.
- Ещё одна мегаполезная комбинация для клонирования слоя методом копирования. Зажать Ctrl+Alt, нажать левую клавишу мыши, и, перемещая курсор, поместить новый слой в нужное место картинки.
- Измерение угла в Photoshop. Возьмите инструмент Линейка (Measure Tool), проведите им линию, затем зажмите Alt и создайте другую линю из конца первой. Фотошоп покажет нам значение угла между этими линиями. Значение будет выведено в градусах вверху основного окна, вместе с длинами линий.
- Для того, чтобы получить выделение из контура (или пути), нажмите Ctrl+Enter
- Если вы хотите с помощью инструмента выделения "Овальная область" создать геометрически правильный круг, перед началом выделения зажмите Shift. Таким же образом можно создать правильный квадрат инструментом выделения "Прямоугольная область"
- Если перед началом выделения зажать Alt, то стартовая точка будет центром выделения
- Зажмите Alt и кликните по значку глаза рядом с иконкой слоя на палитре слоёв, чтобы скрыть все остальные слои, кроме текущего.
Если вы часто пользуетесь какой-то программой, очень важно запомнить горячие клавиши для нее. Для любого дизайнера знание горячих клавиш Photoshop является обязательным. Конечно, не всех клавиш, но многие комбинации запомнить все же нужно. Знание горячих клавиш Фотошопа существенно увеличивает производительность труда дизайнера, экономит время и позволяет меньше думать о технической реализации идеи.
Для начала рассмотрим
Топ-10 горячих клавиш Photoshop
Это наиболее нужные и часто применяемые комбинации клавиш в программе Adobe Photoshop CS3 , хотя и в более старых версиях программы они работают. Да и в новых версиях будут работать, потому что, потратив немного времени на запоминание таких комбинаций, в повседневной работе получается сэкономить уйму времени и не отвлекаться от творчества на банальные технические детали.
В конце статьи я приведу стандартную таблицу горячих клавиш. На практике никто не использует их все, но стараться использовать как можно больше комбинаций горячих клавиш желательно. Поначалу это отвлекает и напрягает, но большинство комбинаций быстро запоминаются и их частое применение делает работу в Photoshop более комфортной и быстрой.
1. На первом месте группа горячих клавиш, которые позволяют убрать с рабочей области программы Photoshop панель Navigator и забыть о ней.
CTRL+ALT+НОЛЬ -установить размер документа на 100%,
CTRL+ПЛЮС - увеличить размер документа,
CTRL+МИНУС - уменьшить размер документа на экране Photoshop .
CTRL+НОЛЬ - по размеру экрана.
2. CTRL+S - сохранить текущие изменения документа . Могут отрубить свет, может зависнуть компьютер, может произойти сбой в самой программе Photoshop , особенно, если открыто много больших файлов. Чем чаще сохраняешься, тем спокойнее. А поскольку CTRL+S работает почти во всех программах Windows, привычка часто сохранятся очень правильная.
3. Горячие клавиши CTRL+Z, как и в остальных программах Windows, отменяет последнее действие . Повторное применение CTRL+Z отменит отмену, но не будет отменять еще более ранние действия. Т.е. дизайнер имеет возможность посмотреть несколько раз и сравнить, какой вариант оставить.
Если же нужно отменить несколько действий , применяется комбинация CTRL+ALT+Z . Сочетание применения комбинаций CTRL+Z и CTRL+ALT+Z дает возможность отменять и возвращать назад группы отмененных действий, что очень удобно.
4. В сложном фотошоповском файле много слоев. Их приходится постоянно перемещать, чтобы влиять на их видимость или для логичной группировки в папки.
CTRL+] - поднять слой на 1 уровень вверх ,
CTRL+[ - опустить слой на 1 уровень вниз .
CTRL+SHIFT+] - поднимают слой на самый верх документа или на самый верх в папке , если слой внутри папки.
CTRL+SHIFT+[ - опустит текущий слой, папку или группу выделенных слоев в самый низ .
5. Горячие клавиши копирования и вставки из буфера обмена в Photoshop стандартные
CTRL+C - скопировать
CTRL+V - вставить .
При этом копируется только изображение на текущем слое, попавшее в область выделения. Но есть и приятные расширенные возможности.
Комбинация CTRL+SHIFT+C - копирует все , что находится в выделенной области , независимо от того, в каком слое находится изображение.
А вставка CTRL+SHIFT+V - вставляет раннее скопированную графику в выделенную область так, что даже после снятия выделения вставленная картинка не видна за пределами области выделения, которая была при вставке. При этом картинка не обрезается и ее можно перемещать внутри области-маски. По-моему, две последние комбинации горячих клавиш впервые появились в версии Photoshop CS .
6. Копирование и перетаскивание с помощью кнопок клавиатуры имеет ряд преимуществ. Очень удобно
ALT+СТРЕЛКА - выделить изображение и сделать его копию со смещением на 1 пиксель ,
CTRL+СТРЕЛКА - или же сместить его на 1 пиксель без копирования.
TRL+SHIFT+СТРЕЛКА - смещает изображение на 10 пикселей,
ALT+SHIFT+СТРЕЛКА - копирует изображение в указанном стрелкой направлении со смещением на 10 пикселей. Эти комбинации горячих клавиш Фотошопа также часто используются для копирования/перемещения выделенных фрагментов изображения, например, чтобы затереть поврежденный фрагмент градиента.
7. Часто в процессе работы в Photoshop приходится много раз подряд пользоваться одним и тем же фильтром. Советую не забывать о горячей клавише
CTRL+F - повторить действие фильтра .
Комбинация экономит много времени, например, когда нужно сделать четче несколько фото - достаточно один раз выбрать и настроить Unsharp Mask , а затем применять действие фильтра ко всем изображениям.
8. CTRL+T - переход в режим свободной трансформации активного объекта .
Используют, чтобы менять форму и вращать картинку
9. Когда слоев слишком много, работать с ними становится неудобно. Помогает объединение в папки или слияние слоев.
Комбинация CTRL+E - объединяет текущий слой с нижним в один новый слой
CTRL+SHIFT+E - объединяет все слои PSD-документа в один .
10. Когда нужно убрать строительные леса и посмотреть на результат работы, нажмите
CTRL+H - показать/спрятать направляющие.
Если результат работы еще не устраивает вас, повторное применение комбинации вернет направляющие назад.
Таблица большинства горячих клавиш программы Adobe Photoshop CS3
Это комбинации наиболее используемых клавиши в работе с программой Photoshop . Потратив немного времени на запоминание основных комбинаций, заставляя себя использовать клавиатуру для выполнения часто повторяемых операций в Фотошопе, вы быстро запомните нужные именно вам комбинации. И будете использовать их на автомате.Если какие-то горячие клавиши забудутся, то, значит, именно вам они были не очень нужны.:-)
В ранних версиях Фотошопа для использования комбинаций горячих клавиш нужно было переходить на английскую раскладку клавиатуры, что было не очень удобно. По-моему, начиная с версии Photoshop CS , горячие клавиши работают и с русской, и с украинской раскладками. В версии Adobe Photoshop CS3 точно работают!
| Клавиши | Действие |
| CTRL+ALT+0 | Показать обрабатываемое изображение в 100%-м масштабе |
| CTRL+ПЛЮС | Увеличить масштаб |
| CTRL+МИНУС | Уменьшить масштаб |
| CTRL+0 | Установить рабочую область по размеру экрана |
| CTRL+Z | Отменить операцию или вернуть отмену (по очереди) |
| CTRL+ALT+Z | Отменить предыдущую операцию |
| CTRL+SHIFT+Z | Вернуть отмененную операцию |
| CTRL+] | Передвинуть слой или папку слоев вверх |
| CTRL+SHIFT+] | Установить слой самым верхним или самым верхним в папке |
| CTRL+[ | Переместить слой вниз |
| CTRL+SHIFT+[ | Сделать слой самым нижним |
| CTRL+G | Сгруппировать текущий слой с нижним слоем или сгрупировать все выделенные |
| CTRL+SHIFT+G | Разгруппировать слои |
| CTRL+E | Склеить с нижним слоем или склеить в один все выделенные слои |
| CTRL+SHIFT+E | Склеивание всех видимых слоев в один |
| CTRL+C или F3 | Копировать |
| CTRL+X или F2 | Вырезать |
| CTRL+SHIFT+C | Копирование со слиянием слоев выделенной области |
| CTRL+V или F4 | Вставить |
| CTRL+SHIFT+V | Вставить в |
| CTRL+F | Повторить действие фильтра с последними установками |
| CTRL+ALT+F | Повторить фильтрацию с запросом новых установок |
| CTRL+SHIFT+F | Ослабить фильтрацию |
| CTRL+T | Свободная трансформация текущего объекта |
| SHIFT+Backspace или SHIFT+F5 | Залить |
| CTRL+ALT+Backspace | Заливка из предыдущих состояний |
| CTRL+H или CTRL+; | Отобразить/спрятать направляющие |
| CTRL+» | Отобразить или спрятать сетку |
| CTRL+SHIFT+H | Отобралить/спрятать дорожку |
| CTRL+ALT+; | Зафиксировать направляющие |
| CTRL+R | Отобразить или спрятать линейки |
| F11 | Размер изображения |
| CTRL+A | Выделить все |
| CTRL+D | Отменить выделение |
| CTRL+I | Инвертировать |
| CTRL+SHIFT+I или SHIFT+F7 | Инвертирование выделение |
| CTRL+S | Сохранить без запроса изменения в текущем документе |
| CTRL+SHIFT+S | Сохранить как |
| CTRL+ALT+S | Сохранить копию редактируемого документа |
| CTRL+N | Новый документ с запросом |
| CTRL+ALT+N | Новый документ с установками по умолчанию |
| CTRL+SHIFT+N | Новый слой |
| CTRL+O | Открыть |
| CTRL+ALT+O | Открыть как |
| ALT+F и цифра от 1 до 4 | Открыть изображение, которое редактировалось последним |
| CTRL+B | Баланс цвета |
| CTRL+ALT+B | Прежние установки баланса цвета |
| CTRL+M | Кривые |
| CTRL+ALT+M | Кривые с последними установками |
| CTRL+SHIFT+U | Уменьшить насыщенность |
| CTRL+ALT+D или SHIFT+F6 | Растушевать выделенную область |
| CTRL+SHIFT+Y | Предупреждать о выходе из диапазона |
| F1 | Оглавление справки |
| SHIFT+F1 | Контекстная справка |
| CTRL+U | Установить насыщенность оттенка |
| CTRL+ALT+U |
Просто нажимаем необходимое сочитание клавиш на клавиатуре и быстро получаем доступ к нужным инструментам и командам - согласитесь ведь это очень удобно, экономит драгоценное время и увеличивает скорость работы в программе.
Их также еще называют клавиатурные сокращения фотошоп (сочетания клавиш / быстрые клавиши / комбинации клавиш). Если комбинации клавиш не работают, возможно вы рабоатет с русской раскладкой клавиатуры, попробуйте переключиться на английскую раскладку.
Если нажать и не отпускать при запуске программы комбинацию клавиш ALT+SHIFT+CTRL , то откроется окошко в котором можно будет сбросить все настройки программы на начальные - это иногда очень помогает, если вдруг программа начинает работать не стабильно.
Так же сразу же после установки, будет полезно зайти в настройки программы, нажимаем CTRL+K и вносим необходимые настройки, к примеру можно поменять цвет интерфейса (лично мне очень не нравится черный цвет, я выбираю светлый интерфейс) и множество других настроек.
А какие горячие клавиши для Adobe Photoshop используете вы? Пожалуйста, напишите об этом в комментариях к статье.
Список горячих клавиш фотошош
Для работы с файлами:
CTRL + N - Создать новый файл
CTRL + W - Закрыть Файл…
CTRL + O - Открыть файл…
CTRL + SHIFT + S - Cохранить как...
Масштабирование
CTRL + “-“
- Уменьшить масштаб изображения
CTRL + “+”
- Увеличить мастаб изображения
CTRL + 0 - изображение на весь экран
Alt + CTRL + 0 - Натуральный размер изображения
CTRL + 1 - масштаб 100%, увеличение изображения до реальных размеров
Палитры/Панели:
F5 - Палитра настрое Кисти
F7 - Палитра Слои
Для работы с открытыми документами и слоями:
TAB - Скрыть/Показать все панели. Очень удобно когда не хватает места при работе с открытыми документами.
F - Смена режима экранного отображения, попробуйте понажимать несколько раз.
DELETE
- Удалить содержимое области или весь слой.
CTRL + A
- Выделить все, выделяется весь открытый документ
CTRL + C
- Копировать (в буфер обмена копируется выделенная область или слои)
CTRL + V
- Вставить (в документ вставляется объект из буфера обмена)
CTRL + R - Показать/скрыть линейку
CTRL + D - Снять выделение
CTRL + H - Скрыть/Показать все вспомогательные элементы
SHIFT + CTRL + N - Создается новый слой
CTRL + G
- Объединить выбранные слои в группу.
CTRL + E
- Слить слой с нижним слоем
SHIFT + CTRL + E
- Объединить (слить) все слои в один
ALT + SHIFT + CTRL + E - Позволяет объединить все слои в один слой, но остальные слои не сливаются.
CTRL + T - Свободная трансформация выделенного слоя или выделения
Для коррекции света и цвета:
CTRL + L - Окно Уровни.
CTRL + U - Окно Цветовой тон/Насыщенность.
CTRL + B
- Окно для правки Цветового баланса.
CTRL + Shift + U
- Обесцветить изображение, быстрый перевод изображение в черно-белый вариант.
CTRL + I
- Инвертируются цвета.
CTRL + Shift + I
- Инвертируется выделение.
Горячие клавиши для отмены действий
Ctrl + Z
- Отменить последнее действие
ALT + CTRL + Z
- Вернуться на несколько шагов назад, вплоть до первого шага в истории
Shift + CTRL + Z
- Вернуться на шаг вперед
Для работы с инструментами:
B
- Инструмент Кисть
E
- Инструмент Ластик
Q
- Активирует режим Быстрой маски
H
- Инструмент Рука. Так же, для ее активации так же при работе с любым инструментом, можно нажать клавишу ПРОБЕЛ и пока не отпустите, можно будет работать Рукой)
L
- Инструмент Лассо
M
- Инструмент Выделение
P
- Инструмент Перо
T
- Инструмент Текст
V
- Инструмент Перемещение
Размер и жесткость Кисти:
[ - Уменьшает размер кисти
] - Увеличивает размер кисти
SHIFT + [ - Нажатие этой комбинации клавиш, уменьшает жесткость кисти на 25%
SHIFT + ] - Нажатие этой комбинации клавиш, увеличивается жесткость кисти на 25%
Для работы с цветами и заливкой:
D - Устанавливает цвета: основной цвет - черный / цвет фона - белый
X - Меняет цвета местами: меняются местами основной и цвет фона.
ALT+BACKSPACE - Заливка области или всего слоя фоновым цветом
SHIFT+BACKSPACE - Заливка области или всего слоя основным цветом
Вы также можете назначить свои горячие клавишы в Adobe Photoshop , для этого идем в меню "Редактирование " и выбираем пункт "Клавиатурные сокращения... " (или нажимаем сочетание клавиш - ALT+SHIFT+CTRL+K ).
"Шпаргалка полезных сочетаний клавиш Фотошопа в PDF-формате"
Шпаргалка полезных сочетаний клавиш Фотошопа в PDF-формате, доступных в Adobe Photoshop. Шпаргалка была создана Кеннет Сетцзер специально для сайта Smashing Magazine и его читателей.
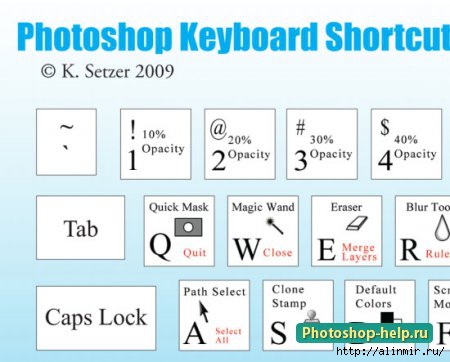
По размеру шпаргалка величиной с коврик для мышки. В ней представлена обычная стандартная клавиатура компьютера. Сочетания клавиш Photoshop перечислены для каждой кнопки с помощью значка программы, каждый значок нарисован на отдельной клавише. Красным выделено действие, которое будет выполнено если, нажать клавишу в комбинации с клавишей Ctrl. Например, при нажатии на клавишу "т" в Photoshop будет активирован инструмент Горизонтальный текст , а если нажать комбинацию клавиш Ctrl + T, то можно будет использовать инструмент трансформации.
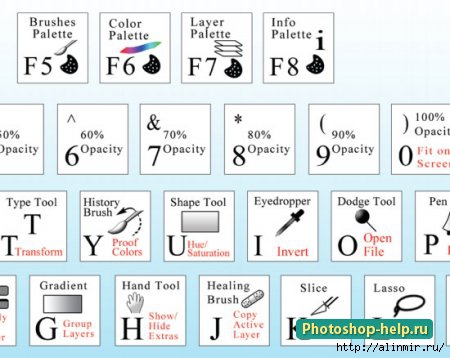
Конечно же, вы можете использовать эту PDF-шпаргалку для всех ваших проектов абсолютно бесплатно и без каких-либо ограничений. Однако, Вы не можете продавать её, сдавать в аренду, использовать для публичного использования. Пожалуйста, уважайте труд автора, ставьте ссылку на эту статью, если вы хотите распространять шпаргалку.
КОМАНДЫ ГЛАВНОГО МЕНЮ Подменю Файл (File) Новый New Ctrl+N Открыть... Open Ctrl+O Обзор... Browse Shift+Ctrl+O Открыть как... Open As Alt+Ctrl+O Редактировать в ImageReady Edit in ImageReady Shift+Ctrl+M Закрыть close Ctrl+W Закрыть все close All Alt+Ctrl+W Сохранить Save Ctrl+S Сохранить как... Save As Shift+Ctrl+S Сохранить для Web... Save for Web Alt+Shift+Ctrl+S Восстановить... Revert F12 Сведения о файле... File info Alt+Ctrl+I Параметры страницы... Page Setup Shift+Ctrl+P Просмотр и печать... Print with Preview Alt+Ctrl+P Печать... Print Ctrl+P Печать одного экземпляра Print One Copy Alt+Shift+Ctrl+P Выход Exit Ctrl+Q Подменю Редактирование (Edit) Отменить/Повторить Undo/Redo Ctrl+Z Шаг вперед Step Forward Shift+Ctrl+Z Шаг назад Step Backward Alt+Ctrl+Z Ослабить... Fade Shift+Ctrl+F Вырезать Cut Ctrl+X, F2 Скопировать Copy Ctrl+C, F3 Скопировать совмещенные данные Copy Merged Shift+Ctrl+C Вклеить Paste Ctrl+V, F4 Вклеить в Paste Into Shift+Ctrl+V Выполнить заливку... Fill Shift+F5 Свободное трансформирование Free Transform Ctrl+T Применить трансформирование снова Transform Again Shift+Ctrl+T Настройка цветов... Color Settings Shift+Ctrl+K Клавиатурные сокращения... Keyboard Shortcuts Alt+Shift+Ctrl+K Установки>Основные... Preferences>General Ctrl+K Подменю Изображение (Image) Коррекция> Уровни... Levels Ctrl+L Автоматическая тоновая коррекция Auto Levels Shift+Ctrl+L Автоконтраст Auto Contrast Alt+Shift+Ctrl+L Автоматическая цветовая коррекция Auto Color Shift+Ctrl+B Кривые... Curves Ctrl+M Цветовой баланс... Color Balance Ctrl+B Цветовой тон/Насыщенность... Hue/Saturation Ctrl+U Обесцветить Desaturate Shift+Ctrl+U Инверсия Invert Ctrl+I Подменю Слой (Layer) Новый> Слой... Layer Shift+Ctrl+N Скопировать на новый слой Layer via Copy Ctrl+J Вырезать на новый слой Layer via Cut Shift+Ctrl+J Создать обтравочную маску Create Clipping Mask Ctrl+G Отменить обтравочную маску Release Clipping Mask Shift+Ctrl+G Монтаж> На передний план Bring to Front Shift+Ctrl+] Переложить вперед Bring Forward Ctrl+] Переложить назад Send Backward Ctrl+[ На задний план Send to Back Shift+Ctrl+[ Объединить слои Merge Layers Ctrl+E Объединить видимые Merge Visible Shift+Ctrl+E Подменю Выделение (Select) Все All Ctrl+A Отменить выделение Deselect Ctrl+D Выделить снова Reselect Shift+Ctrl+D Инверсия Inverse Shift+Ctrl+I Растушевка... Feather Alt+Ctrl+D или Shift+F6 Подменю Фильтр (Filter) Последний фильтр Last Filter Ctrl+F Извлечь... Extract Alt+Ctrl+X Пластика... Liquify Shift+Ctrl+X Конструктор узоров... Pattern Maker Alt+Shift+Ctrl+X Подменю Просмотр (View) Цветопроба Proof Colors Ctrl+Y Показать цвета вне CMYK Gamut Warning Shift+Ctrl+Y Увеличение Zoom in Ctrl++ или Ctrl+= Уменьшение Zoom Out Ctrl+- Показать во весь экран Fit on Screen Ctrl+0 Реальный размер Actual Pixels Alt+Ctrl+0 Вспомогательные элементы Show Ctrl+H Целевой контур Target Path Shift+Ctrl+H Сетку Grid Ctrl+" Направляющие Guides Ctrl+; Линейки Rulers Ctrl+R Привязка Snap Shift+Ctrl+; Закрепить направляющие Lock Guides Alt+Ctrl+; Подменю Окно (Window) Инфо Info F8 Кисти Brushes F5 Операции Actions Alt+F9 Слои Layers F7 Цвет Color F6 Подменю Справка (Help) Справка по Photoshop Photoshop Help F1 ИНСТРУМЕНТЫ Инструмент "Прямоугольная область" Rectangular Marque M Инструмент "Овальная область" Elliptical Marque M Инструмент "Перемещение" Move V Инструмент "Лассо" Lasso L Инструмент "Прямолинейное лассо" Polygonal Lasso L Инструмент "Магнитное лассо" Magnetic Lasso L Инструмент "Волшебная палочка" Magic Wand W Инструмент "Pамка" Crop C Инструмент "Раскройка" Slice K Инструмент "Выделение фрагмента" Slice Select K Инструмент "Восстанавливающая кисть" Healing Brush J Инструмент "Заплатка" Patch J Инструмент "Замена цвета" Color Replacement J Инструмент "Кисть" Brush B Инструмент "Карандаш" Pencil B Инструмент "Штамп" Clone Stamp S Инструмент "Узорный штамп" Patern Stamp S Инструмент "Архивная кисть" History Brush Y Инструмент "Архивная художественная кисть" Art History Brush Y Инструмент "Ластик" Eraser E Инструмент "Фоновый ластик" Background Eraser E Инструмент "Волшебный ластик" Magic Eraser E Инструмент "Градиент" Gradient G Инструмент "Заливка" Paint Bucket G Инструмент "Размытие" Blur R Инструмент "Pезкость" Sharpen R Инструмент "Палец" Smudge R Инструмент "Осветлитель" Dodge O Инструмент "Затемнитель" Burn O Инструмент "Губка" Sponge O Инструмент "Выделение контура" Path Selection A Инструмент "Горизонтальный текст" Horizontal Type T Инструмент "Вертикальный текст" Vertical Type T Инструмент "Горизонтальный текст-маска"Horizontal Type Mask T Инструмент "Вертикальный текст-маска" Vertical Type Mask T Инструмент "Перо" Pen P Инструмент "Cвободное перо" Feeform Pen P Инструмент "Прямоугольник" Rectangle U Инструмент "Прямоугольник со скругленными углами" Rounded Rectangle U Инструмент "Эллипс" Ellipse U Инструмент "Многоугольник" Polygon U Инструмент "Линия" Line U Инструмент "Произвольная фигура" Custom Shape U Инструмент "Комментарий" Notes N Инструмент "Аудио" Audio Annotation N Инструмент "Пипетка" Eyedropped I Инструмент "Цветовой эталон" Color Sampler I Инструмент "Линейка" Measure I Инструмент "Рука" Hand H Инструмент "Масштаб" Zoom Z Цвет переднего/заднего плана по Default Foreground/ умолчанию Background Colors D Переключение цветов переднего/заднего Switch Foreground/ плана Background Colors X Вкл./выкл. стандартный режим/режим Toggle Standard/ "Быстрая маска" Quick Mask Modes Q Вкл./выкл. режим экрана Toggle Screen Modes F "Сохранить прозрачность" Toggle Preserve Transparency / Уменьшить размер кисти Decrease Brush Size [ Увеличить размер кисти Increase Brush Size ] Уменьшить жесткость кисти Decrease Brush Hardness { Увеличить жесткость кисти Increase Brush Hardness } Предыдущая кисть Previous Brush , Следующая кисть Next Brush . Первая кисть First Brush
Всем привет дорогие друзья читатели! Снова на связи Макс Метелев, за окном светит солнце, жара, июль, хорошее настроение и, конечно, очередная полезная статья на очень хорошую и полезную тему — 50 эффективных комбинаций клавиш в фотошопе.
При помощи горячих клавиш можно сделать работу в практически любой программе быстрее и удобнее.
Фотошоп –
сложная программа с большим количеством функций, и комбинации
клавиш
в
фотошопе
помогут как новичку, так и профессионалу быстрее осваиваться и ориентироваться в нем.
- С помощью клавиши Tab можно скрыть панель инструментов и палитры, а сочетание Shift+Tab скрывает только палитры.
- Щелкните дважды по серому фону, чтобы вызывать диалоговое окно «открыть».
- Сочетание Alt+Ctrl+A выберет все слои.
- Нажатием CapsLock можно поменять курсор на крестик.
- Нажатием клавиши F можно поменять режим экрана: обычный, со скрытой панелью задач Windows и полноэкранный.
- Рисование прямой линии инструментом Кисть или Карандаш: поставьте точку в одном участке, затем зажмите Shift и кликните в другом – появится прямая линия.
- Нажмите и задержите Ctrl при работе с любым инструментом, и он превратится в Move Tool (Перемещение) – также можно вызвать его клавишей V
- Нажмите и задержите пробел при работе с любым инструментом, и он превратится в Hand Tool (Рука) – также можно вызвать его клавишей H
- Сочетание Ctrl и + или – увеличивает и уменьшает масштаб соответственно.
- Пользуясь инструментом «Пипетка» (Eyedropper Tool), зажмите Alt и щелкните, чтобы выбрать цвет для фона
- Чтобы отменять ряд действий, используйте сочетания Ctrl+Alt+Z и Ctrl+Shift+Z
- Пользуясь инструментом Рамка (Кадрирование, Crop Tool), можно увеличить размеры холста, просто растянув его
- Создать копию выделенного слоя – Ctrl+J
- Объединить видимые слои – Ctrl+Shift+E. Сочетание Ctrl+Shift+Alt+E скопирует видимые слои и сольет их в один новый слой.
- Снять выделение – Ctrl+D. Вернуть выделение можно с помощью Ctrl+Shift+D
- С помощью Shift и + или Shift и – можно поменять режим наложения слоев.
- Показатели непрозрачности, интенсивности и экспонирования для кисти, штампа и т.п. можно менять, просто набирая на клавиатуре нужное число.
- Чтобы скрыть все слои, кроме текущего, нажимайте на «глаз» с зажатым Alt.
- Создать обтравочную маску (Cliping Mask): выбрать слой, кликнуть с зажатым Alt на границе между этим слоем и расположенным над ним.
- Выбирая на панели инструментов команду «создать новый слой», зажмите Alt, чтобы вызвать окно настроек для нового слоя.
- Выбирая на панели инструментов команду «создать новый канал», зажмите Alt, чтобы создать альфа-канал.
- У инструмента Перемещение (Move Tool) есть опцию автовыделения слоя в настройках в зависимости от положения клика.
- Начало отсчета на шкале координат направляющих можно установить в любом месте. В левом верхнем углу в сетке направляющих есть квадратик с пересекающимися пунктирными линиями. Кликните там левой кнопкой мыши, зажмите ее, и там, где вы ее отпустите, начнется отсчет координат. Как видите, полезным может быть не только комбинации клавиш в фотошопе, но и простое знание, куда и зачем можно кликнуть мышкой.
- Создав контур инструментом Перо (Pen Tool), можно скрыть и снова показать его с помощью сочетания Ctrl+Shift+H.
- Сочетание Ctrl+Tab переключает различные окна и изображения.
- Крайне популярная и полезная комбинация клавиш в фотошопе: Shift+Alt – позволяет выполнять многие и инструментами пропорционально, от центра выбранного фрагмента.
- При использовании Перемещения (Move Tool) зажмите Alt и потяните, чтобы скопировать что-либо. С помощью сочетания Shift+Alt можно легко перемещать изображение вдоль направляющих (Grid).
- Комбинации клавиш в фотошопе есть все-таки не для всех операций, поэтому дадим также некоторые другие советы. Чтобы выровнять горизонт и неровные края отсканированного изображения, используйте Линейку (Ruler Tool), далее нужно провести линию вдоль кривой на изображении, затем выполнить Image > Image Rotation > Arbitrary, и значения угла поворота программа выберет автоматически. Нажмите Ок – и изображение повернется.
- Чтобы скрыть или отобразить шкалу координат (панель Rules), нажмите Ctrl+R.
- Ctrl+E сливает текущий слои и лежащий под ним.
- Диаметр кисти, штампа и других инструментов можно менять, нажимая «[» и «]».
- Кликнув дважды по инструменту Zoom Tool возвращает масштаб изображения на 100%, а на Hand Tool – растягивает изображение вдоль экрана.
- Сменить рабочий слой – Alt+[ или ].
- Переместить рабочий слой – Ctrl+[ или ].
- Скрыть направляющие (Grid) – Ctrl+H. Это также одна из универсальных комбинаций клавиш в фотошопе, с ее помощью можно выполнять ряд операций.
- Поменять цвет переднего плана и цвет фона местами – Х.
- Установить цвет переднего плана и цвет фона по умолчанию (черный и белый) –клавиша D.
- Некоторые комбинации клавиш в фотошопе работают только для определенных инструментов. При работе с кистью нажмите F5 – отобразится панель с настройками кисти.
- Зажмите Ctrl и нажмите на иконку слоя на панели слоев, и содержимое этого слоя выделится.
- Зажмите Alt и кликните по иконке маски слоя, чтобы увидеть содержимое этой маски.
- Чтобы создать черную маску, кликните по кнопке создания маски, зажав Alt.
- Очень полезная функция – группировка слоев, выделите нужные слои и нажмите Ctrl+G.
- Ctrl+Shift+N – создать новый файл. Ctrl+Shift+Alt+N – создать новый файл в данном рабочем файле.
- Поменять жесткость инструмента можно аналогично непрозрачности: набрать число, но зажав Shift.
- Пользуясь Затемнителем (Burning Tool) или Осветлителем (Dodge Tool) зажмите Alt, чтобы поменять их местами.
- Печатая текст, нажимайте Enter для новой строки и Ctrl+Enter для окончания текста.
- При перемещении слоя на любое другое изображение создается его копия. Если зажать при перемещении Shift, то изображение встанет точно по центру.
- Действие фильтра после его применения можно «смягчить» – Shift+Ctrl+F.
- Создать копию маски слоя – перетянуть ее на другой слой, зажав Alt.
- Транспонировать вертикальную направляющую (Grid) в горизонтальную и в обратном порядке: выбрать инструмент Перемещение (Move Tool) и щелкнуть по направляющей, зажав Alt
