Закрепите предстоящие встречи и собрания на видном месте, открыв обзор календаря справа от представления "Почта".
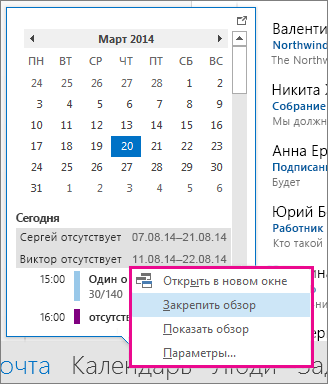
Дополнительные сведения см. в статье Размещение календаря, встреч и собраний в заметных местах .
Выбор понедельника в качестве первого дня недели и отображение праздников в представлении "Месяц"
Используйте представление "Месяц", чтобы быстро просматривать все задачи. Обычно календарь настраивается так, чтобы неделя начиналась с понедельника. Кроме того, в него можно добавить праздники.
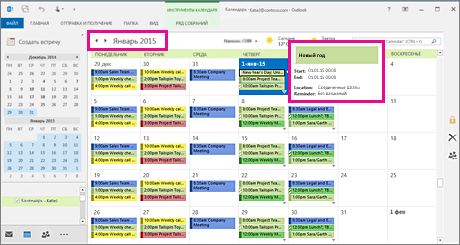

См. дополнительные сведения о добавлении праздников в календарь .
Настройка нестандартной рабочей недели
Если вы работаете по нестандартному расписанию, можно настроить представление Рабочая неделя так, чтобы в нем выводились определенные дни и часы. Например, если вы медсестра, возможно, вы хотите просматривать только свои 12-часовые смены с воскресенья по вторник.
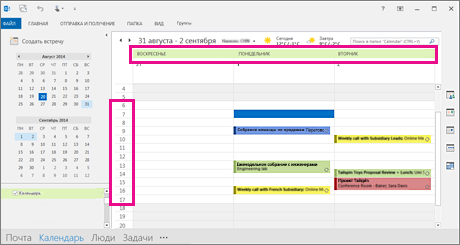
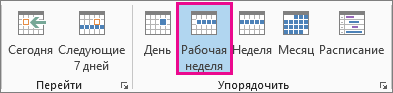
Совет: Чтобы просмотреть все свои рабочие часы в представлении Рабочая неделя , уменьшите календарь с помощью кнопки Масштаб в правом нижнем углу.
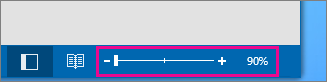
Просмотр двух часовых поясов в представлении "Неделя"
При работе с партнерами в разных часовых поясах удобно видеть все часовые пояса в представлении Неделя . Например, если вы работаете в Москве и хотите запланировать собрание с коллегой из Австралии (часовой пояс Брисбена), желательно просмотреть его расписание, чтобы не назначить собрание на нерабочее время.
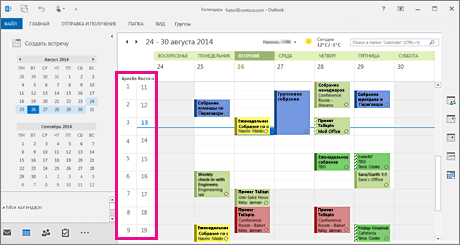

Ищете что-то другое?
Если вы часто фильтруете элементы календаря или изменяете полей, создайте настраиваемое представление, чтобы нужная информация всегда была под рукой.
Откройте вкладку Вид .
В группе Текущее представление нажмите кнопку Изменить представление и щелкните Управление представлениями .
Нажмите кнопку Создать .
В поле Имя нового представления введите имя представления.
Отказ от ответственности относительно машинного перевода . Данная статья была переведена с помощью компьютерной системы без участия человека. Microsoft предлагает эти машинные переводы, чтобы помочь пользователям, которые не знают английского языка, ознакомиться с материалами о продуктах, услугах и технологиях Microsoft. Поскольку статья была переведена с использованием машинного перевода, она может содержать лексические,синтаксические и грамматические ошибки.
Используйте английский вариант этой статьи, который находится , в качестве справочного материала. Вместе с другими участниками сообщества Майкрософт вы можете улучшить эту статью с помощью Community Translation Framework (CTF). Просто наведите указатель мыши на предложение в статье и выберите команду "УЛУЧШИТЬ ПЕРЕВОД" в мини-приложении CTF. Для получения дополнительных сведений о CTF щелкните . Используя CTF, вы соглашаетесь с нашими
MS Outlook снабжен мощным и удобным инструментом для организации рабочего времени - календарем. Рассмотрим наиболее интересные стороны этого приложения.
Для управления личным временем в Outlook используется раздел "Календарь". В календаре пользователи могут сохранять различные события, еще называемые в терминах Outlook встречами. На стандартной панели инструментов размещены кнопки, с помощью которых можно управлять режимом отображения календаря. Возможные варианты просмотра - день, неделя, месяц.
Для добавления элемента календаря достаточно щелкнуть дважды на строке, соответствующей времени будущего события. В появившемся окне необходимо указать тему, время его начала и конца. Отметив переключатель "Оповещение" можно указать появление всплывающего окна за указанное время до наступления события.
Каждое событие может принадлежать какой-то категории. Для того, чтобы присвоить событию категорию, следует воспользоваться кнопкой "Категории" в окне создания события. Появится окно для отбора категории. Здесь можно отметить переключатели рядом с названиями тех категорий, к которым будет отнесено событие.
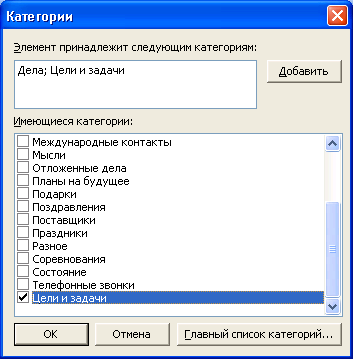
Стандартный список категорий можно дополнить своими. Для этого предназначена кнопка "Главный список категорий". В открывшемся окне в строке "Новая категория" можно ввести ее название и после нажатия кнопки "Добавить" она появится в списке категорий.
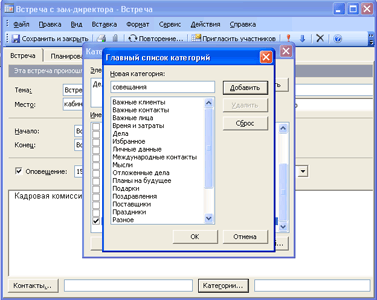
Для настройки периодически повторяющегося события можно воспользоваться кнопкой "Повторение". В окне "Повторение встречи" можно изменить ранее заданное время встречи. А также в разделе "Повторять" можно настроить период повторения. Событие в Outlook будет повторяться ежедневно в указанное время (при этом можно задать повторение каждый день, либо каждый рабочий день), а также еженедельно, ежемесячно или ежегодно. Кроме этого, возможно задать пределы повторений - например, событие может быть повторено определенное количество раз, либо выполняться до какой-то даты.
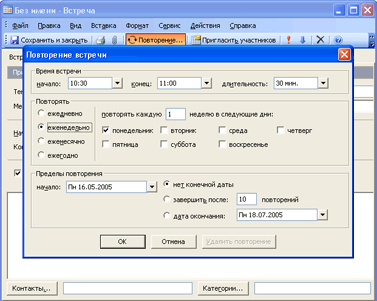
На вкладке "Планирование" размещены дополнительные параметры планирования рабочего времени. Обратите внимание, что занятые часы на этой вкладке выделены синим цветом. Например, здесь можно настроить автоподбор свободного времени рабочего дня. Для этого предназначена кнопка "Автовыбор". В результате после ее нажатия система сама определит "окно" в рабочем графике и именно на это время назначит новое событие.
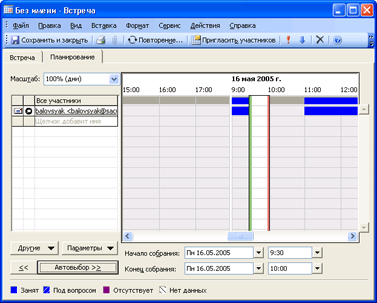
Средство "Автовыбор" позволит системе самой определить свободное время.
MS Outlook позволяет планировать собрания. Этот элемент похож на обычное событие, но при этом всем участникам собрания генерируются электронные письма, в которых сказано о будущем событии.
Для создания собрания необходимо при создании нового элемента календаря нажать кнопку "Пригласить участников". В верхней части окна события появится новая строка, а рядом с ней - кнопка "Кому", нажатие на которую откроет окно "Выбор участников собрания". В этом окне вначале необходимо выбрать источник адресов, возможно использовать для этой цели раздел "Контакты", либо адресную книгу MS Outlook. Дальше необходимо выбрать имя участника и нажать кнопку "Обязательный" или "Необязательный". Имя появится в соответствующей строке.
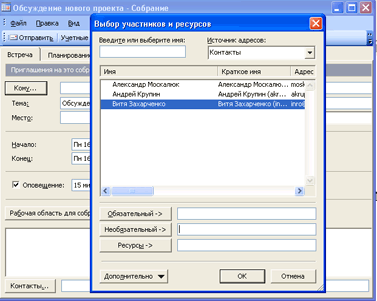
Воспользовавшись кнопкой "Дополнительно" можно произвести поиск адреса или создать новый элемент списка контактов. После ввода адресов необходимо нажать кнопку "Отправить" и письмо будет отправлено по всем указанным адресам. После успешной отправки его можно будет найти в папке "Отправленные" раздела "Почта" Microsoft Outlook, кроме этого, в календаре появится еще одна запись - уведомление о собрании. Остальные параметры формирования собрания такие же, как и при создании обычного события.
Еще один элемент календаря MS Outlook - событие на целый день. Создать его можно, воспользовавшись одноименным пунктом меню "Действия".
Сейчас Google-аккаунт есть практически у каждого пользователя, поскольку он даёт большое количество преимуществ в интернете, особенно пользователям браузера Chrome. На подавляющем большинстве компьютеров установлена операционная система Windows и основная часть пользователей использует встроенную в Windows утилиту для работы с контактами, почтой и напоминаниями - Microsoft Outlook. Возникает логичный вопрос: как можно «подружить» эти два сервиса между собой. Очень удобно, когда появляется возможность создавать события и мероприятия в календарях других сервисов через Outlook. В этой статье подробно рассмотрим, как синхронизировать Outlook с другими календарями. Давайте разбираться. Поехали!
В Outlook есть очень удобный календарь. Но иногда может понадобится синхронизировать его с другими
Сперва необходимо отметить, что синхронизация будет односторонняя, то есть события из Аутлука не будут синхронизироваться с Гугл-календарём.
Теперь вы знаете, как синхронизировать Microsoft Outlook с Google Calendar и ВКонтакте. Делается это очень просто и быстро, при этом вы существенно упрощаете свою жизнь. Пишите в комментариях помогла ли вам эта статья и задавайте любые интересующие вопросы по рассмотренной теме.
У пользователей Microsoft Office Outlook , которые используют многофункциональный Outlook не просто как почтовый редактор, но и как отличный планировщик своих задач, проектов, личного и рабочего времени, иногда возникает вопрос — как организовать и календарей между Outlook и Google Calendar?
Сделать это можно с помощью интернет-календарей.
Интернет-календари - это календари, к которым открыт совместный доступ через интернет. Для интернет-календарей используется формат iCalendar и расширение файла .ics.
Microsoft Office Outlook 2007 поддерживает два типа интернет-календарей:
- Снимки календаря — это интернет-календарь, который отправляется в сообщении электронной почты. Он не связан с календарем-оригиналом и автоматически не обновляется.
- Подписки на интернет-календари — это интернет-календари, созданные в Outlook или другом почтовом приложении, загружаются из службы публикации календарей или со специального веб-узла, на котором можно размещать календари и подписываться на них. В отличие от снимка календаря подписки на интернет-календари периодически синхронизируется с календарем, сохраненным на веб-сервере. Все обновления интернет-календаря автоматически загружаются в Outlook.
Используя Microsoft Office Outlook 2007 можно импортировать и экспортировать календари из Google Calendar в виде снимков календаря в формате iCalendar .
Импорт календаря из Google Calendar в Outlook
- Войдите на Google Calendar под своим логином.
- В левом столбце в группе календарей нажмите кнопку со стрелкой рядом с календарем, который требуется импортировать в Outlook.
- Выберите команду Настройки календаря .
- В пункте Адрес календаря нажмите кнопку ICAL .
- В диалоговом окне Адрес календаря щелкните отображаемый веб-адрес календаря.
- Нажмите кнопку ОК в появившемся окне приглашения для импорта календаря в Outlook.
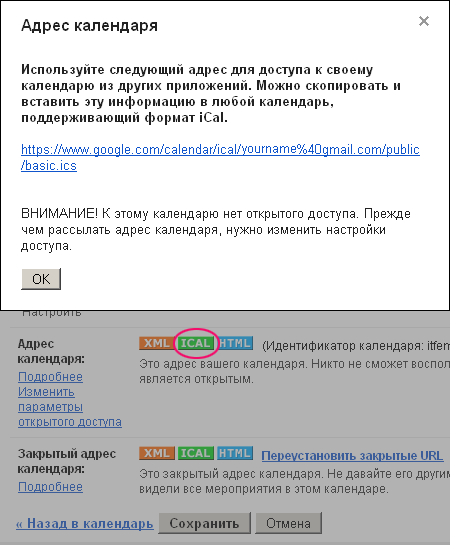
- Календарь будет открыт в календаре Outlook и добавлен в группе Общие календари .
![]()
Обратите внимание, что импортированный календарь будет статическим . Он не будет обновляться, несмотря на изменения, произведенные с ним в Google Calendar. Чтобы синхронизировать календарь в Outlook с Google Calendar, необходимо повторить процедуру импорта .
Экспорт календаря из Outlook в Google Calendar
- Откройте Outlook и зайдите на закладку «Календарь «
- Выделите календарь, который вы хотите экспортировать в Google Calendar
- В меню Файл выберите команду Сохранить как
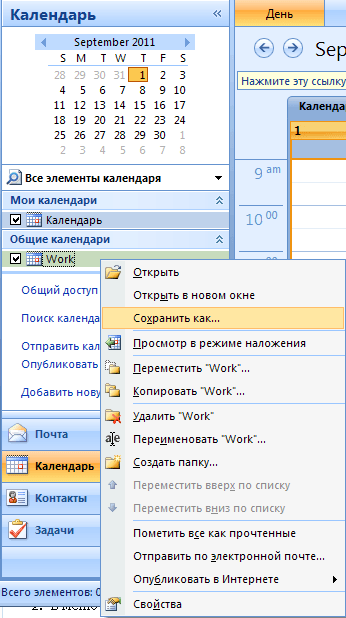
- Введите имя для файла iCal в текстовое поле Имя файла .
- Сводка с указанием имени календаря, диапазона дат и уровня подробностей отображается рядом с кнопкой Дополнительно
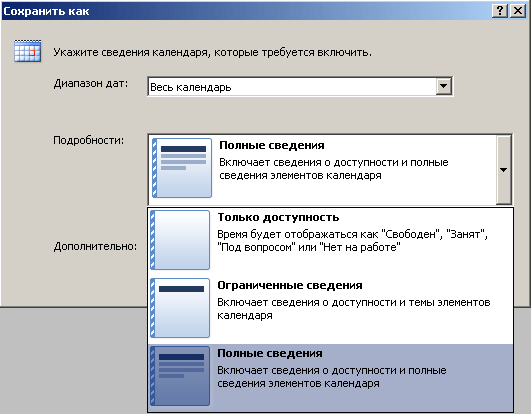
Microsoft Outlook - это ряд приложений, объединенных в одну интегрированную информационную систему. Каждое из этих приложений работает с определенным типом документов, в которых, собственно, и хранится соответствующая информация. В терминологии Outlook документы называются элементами, а приложения, работающие с элементами - формами.
Элементы могут иметь самую произвольную форму (заметка, сообщение, контакт). Для хранения элементов используется единый формат, но элементы каждого типа обладают определенным набором полей (свойств), в которых и хранится информация об элементе.
Меню (Menu) - это отображаемый на экране дисплея список режимов, команд или вариантов ответа, предлагаемых пользователю для выбора.
Если рядом с командой меню изображена стрелка вправо, значит, она имеет дополнительное меню, если троеточие, то команда вызовет диалоговое окно.
Панель инструментов (Toolbar) обычно располагается под строкой меню и содержит кнопки, обеспечивающие быстрый доступ к наиболее часто используемым командам. Для вызова команды необходимо подвести к кнопке указатель мыши (при этом кнопка будет выделена синим цветом) и щелкнуть по ней левой кнопкой мыши. Если кнопка затенена, значит команда недоступна на данный момент.
![]() Панели инструментов Outlook
Панели инструментов Outlook
Помимо обыкновенных кнопок панелей инструментов, существуют и некоторые специальные.
Кнопка-флажок. Показывает, в каком состоянии находится текущий объект. Если кнопка выделена рамкой, значит, в активном, если нет - в пассивном.
Кнопка-список. Эта кнопка имеет справа стрелку вниз. Нажатие на эту стрелку вызовет раскрытие списка с дополнительными командами или свойствами.
Outlook хранит элементы в папках, причем в одной папке могут храниться элементы только одного типа.
Папка в Outlook - это логическое хранилище информации, не связанное прямо с физическим способом хранения информации на диске.
При первом запуске Outlook пользователь имеет прямой доступ к нескольким типам элементов информации. Outlook хранит эти элементы во вложенных папках, которые содержатся в папке Личные папки (Personal Folders).
| Наименование папки | Описание элементов |
| Outlook сегодня (Outlook Today) | Содержит общую информацию о состоянии всех элементов Outlook |
| Входящие (Inbox) | Поступающие сообщения электронной почты и факсы |
| Календарь (Kalendar) | Встречи, события и собрания. Планирование личного расписания, календарь |
| Контакты (Contants) | Информация о личных и деловых контактах. Адресная книга |
| Задачи (Tasks) | Планирование, ведение и учет задач |
| Заметки (Notes) | Создание различных примечаний |
| Удаленные (Delete Items) | Все удаленные элементы |
| Черновики (Draff) | Черновики сообщений. Не готовые к отправке сообщения |
| Исходящие (Outlook) | Сообщения и факсы, готовые к отправке, но еще не отправленные |
| Отправленные (Sent Items) | Копии отправленных сообщений электронной почты |
| Дневник (Journal) | Записи личной деятельности. Автоматическое отслеживание работы пользователя с элементами Outlook и документами Office |
| Мои документы (My Documents) | Обеспечивает быстрый доступ к содержимому папки Мои документы |
| Избранное (Favorites) | Обеспечивает быстрый доступ к папке Избранное, в которой хранятся избранные папки и страницы Интернета |
| Мой компьютер (My Computer) | Отображает файловую структуру компьютера. Проводник |
Задание 1.
Запустите Outlook .
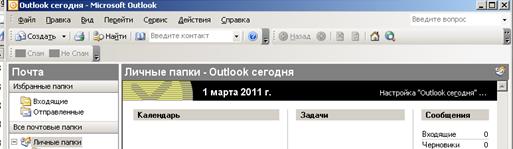
1. В области Личные папки щелкните на значке Календарь .
2. По умолчанию календарь отображается в представлении День . Текущий день является затемненным в области Календарик .

3. В области Календарик щелкните на стрелках, чтобы перейти к январю 2012 года. После этого выберите 8. В календаре отобразится расписание на 8 января 2012 года.
На панели инструментов нажмите кнопку Рабочая неделя . Календарь отобразит расписание на определенную в данный момент рабочую неделю.
![]()
4. На панели инструментов нажмите кнопку Месяц . Календарь отобразит расписание на текущий месяц.
5. Изучите представления, которые находятся в меню Вид - Упорядочить по - Текущее представление .
Задание 2.
В данном упражнении вы назначите встречу, повторяющуюся встречу, а также событие на несколько дней.
1. В области Личные папки щелкните на значке Календарь .
2. Нажмите на панели инструментов кнопку День .
3. Дважды щелкните на ячейке времени 13:00. Появится новая форма Встреча .
4. В поле Тема введите SBS Представление нового продукта .
5. Нажмите клавишу Tab и в поле Место введите Конференц-зал 1 .
6. Щелкните на кнопке списка справа от второго поля Конец (поле, в котором отображается время, а не дата) и в ниспадающем списке выберите 14:00, чтобы установить длительность встречи на один час.
7. Отметьте опцию Оповещение , чтобы включить напоминание Outlook о данном собрании. Щелкните на кнопке списка справа от поля Оповещение и в ниспадающем списке выберите 30 минут, чтобы отвести время для подготовки к презентации.

На панели инструментов окна Встреча нажмите кнопку Сохранить и закрыть .
8. В области Календарик щелкните на стрелке вправо для отображения следующего месяца.
9. Щелкните на третьей среде месяца.
10. Дважды щелкните на временной ячейке 10:00. Появится новая форма встречи.
11. В поле Тема введите SBS Отчет о состоянии .
12. Нажмите клавишу Tab и в поле Место введите Офис начальника .
13. Нажмите кнопку Повторение . Появится диалоговое окно Повторение встречи.
14. В области Повторять выберите опцию Ежемесячно , после чего выберите опцию Повторять в среду каждого 1 месяца .

15. Нажмите ОК . Параметры повторения будут добавлены в форму Встреча .
17. В области Календарик щелкните на стрелке вправо. Область Календарик отобразит следующий месяц, и третья среда месяца будет выделена жирным шрифтом в обозначение того, что на этот день назначена встреча.
18. В меню Перейти выберите Перейти к дате .
19. В поле Дата введите 8/8/11, после чего нажмите ОК . Отобразится расписание на 8 августа 2011 года.
20. Щелкните правой кнопкой мыши на временной ячейке 9:00 и в появившемся меню выберите Создать событие на целый день . Появится новая форма Событие .
21. В поле Тема введите SBS в отпуске .
22. Щелкните на кнопке списка справа от поля Конец и выберите 14 августа в ниспадающем календаре.
23. Если опция Оповещение включена, отключите ее.
24. Щелкните на кнопке списка справа от поля В это время и выберите в ниспадающем списке Нет на работе .
25. В правом нижнем углу формы Событие отметьте опцию Частное .
26. Нажмите кнопку Сохранить и закрыть . Если Outlook выдаст предупреждение о том, что оповещение отображено не будет, нажмите Да . В календарь добавлено новое событие. Значок ключа говорит о том, что оно является частным.
27. На панели инструментов нажмите кнопку Перейти на Сегодня . Отобразится расписание на текущий день.
Задание 3. Планирование и организация встреч
1. Щелкните на дате следующего дня в области Календарик . Отобразится расписание на следующий день.
2. Перетащите указатель мыши через ячейки времени 9:30 и 10:00 , чтобы выделить их.
3. Введите и нажмите клавишу Enter . Встреча будет добавлена в календарь.
4. При выделенной встрече нажмите клавишу Enter еще раз.
5. Щелкните на поле Место и введите текст Конференц-зал 1 .

6. Убедитесь, что отмечена опция Оповещение , и выберите в списке Оповещение пункт 1 час .
7. Щелкните на области комментариев ниже списка Оповещение и введите примерную повестку дня собрания.
8. Внизу формы встречи нажмите кнопку Категории . Появится диалоговое окно.
9. Щелкните на поле Элемент принадлежит следующим категориям , введите Финансы и нажмите кнопку Добавить . Категория «Финансы» будет добавлена в список и выделена.
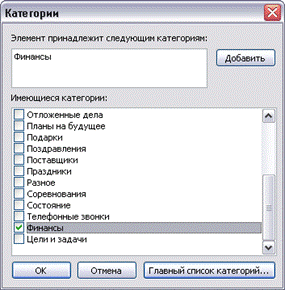
10. В списке Имеющиеся категории отметьте опцию Дела и нажмите ОК . Выделенные категории будут добавлены в поле Категории в форме встречи.
12. Если Outlook отобразит предупреждение о том, что оповещение не установлено, нажмите Да . Календарь отобразит обновленную встречу.
13. Щелкните на ячейке времени 12:00 и введите SBS Завтрак с Сьюзен .
14.  Наведите указатель мыши на нижнюю границу встречи и, когда указатель сменится на вертикальную двустороннюю стрелку, перетащите нижнюю границу на 13:00
и нажмите Enter
. Календарь отобразит обновленную встречу. В области Календарик
выбранная дата отображается жирным шрифтом, т.е. на нее назначены встречи.
Наведите указатель мыши на нижнюю границу встречи и, когда указатель сменится на вертикальную двустороннюю стрелку, перетащите нижнюю границу на 13:00
и нажмите Enter
. Календарь отобразит обновленную встречу. В области Календарик
выбранная дата отображается жирным шрифтом, т.е. на нее назначены встречи.
15. На панели инструментов нажмите кнопку Сегодня . Отобразится расписание на текущий день. В области Календарик дата следующего дня отображается жирным шрифтом, т.е. на этот день запланированы встречи.
16. Перетащите встречу на временную ячейку 11:30 . Встреча «SBS Завтрак с Сьюзен » будет перенесена на 11:30 .
17. Наведите указатель мыши на левую границу встречи «SBS Собрание по вопросам финансов ». Указатель примет вид четырехглавой стрелки.
18. С помощью правой кнопки мыши перетащите встречу на тот же день следующей недели в области Календарик . Отобразится всплывающее меню.
19. В появившемся меню выберите Копировать . Отобразится расписание на тот же день следующей недели с новой встречей «SBS Собрание по вопросам финансов ».
20.  Щелкните в области Календарик
на дате следующего дня. Отобразится расписание на завтрашний день с первоначальной встречей «SBS Собрание по вопросам финансов
».
Щелкните в области Календарик
на дате следующего дня. Отобразится расписание на завтрашний день с первоначальной встречей «SBS Собрание по вопросам финансов
».
Задание 4. Работа с несколькими календарями
1. Отобразите свой календарь.
2. Щелкните на кнопке списка справа от кнопки Создать и в ниспадающем списке выберите Папка . Появится диалоговое окно Новая папка .
3. В поле Имя введите тест календаря .
4. В ниспадающем списке Содержимое папки выберите Элементы типа Календарь .
5. В поле Поместить папку в щелкните на папке Календарь .
6. Нажмите ОК . В файле данных Календарь отобразится новый календарь.
7. В области Область переходов щелкните на значке Календарь .
8. В списке Мои календари отметьте опцию Календарь иТест календаря . Outlook отобразит рядом друг с другом основной и учебный календари.
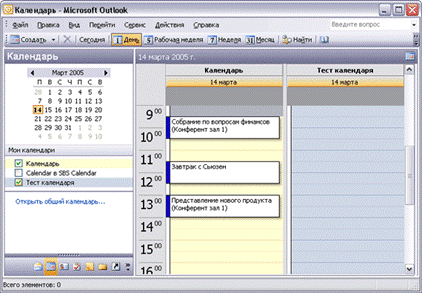
9. В области Календарик щелкните на выделенной жирным шрифтом дате, чтобы отобразить день с назначенным собранием или событием.
10. Перетащите событие из одного календаря в другой, чтобы переместить его. Щелкните правой кнопкой мыши на событии перетащите его, после чего в появившемся меню выберите Копировать .
Задание 5.
Откройте свой собственный календарь Тест календаря .
1. На панели инструментов нажмите кнопку Рабочая неделя . Календарь отобразит текущую рабочую неделю.
2. Прокрутите страницу календаря, чтобы просмотреть начало И конец рабочего дня. Обратите внимание на то, что рабочие часы затемнены относительно оставшейся части дня.
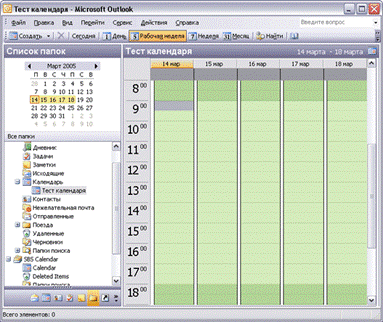
3. В меню Сервис выберите Параметры .
4. В области Календарь на вкладке Настройки нажмите кнопку Параметры календаря .
5. В области Календарь рабочей недели отметьте опции Bс и Сб и отключите опции Вт , Cp и Чт . Теперь рабочая неделя длится с пятницы по понедельник.
6. Щелкните на кнопке списка справа от поля Время начала и выберите 15:00 . Затем щелкните на кнопке списка справа от поля Время окончания и выберите 23:00 .
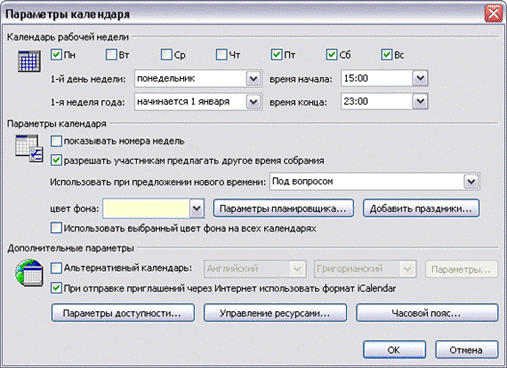
7. Нажмите ОК и в диалоговом окне Параметры нажмите ОК еще раз.
Календарь отобразит новую рабочую неделю, установленную по умолчанию.
Задание 6. Работа с несколькими часовыми поясами
Чтобы изменить текущий часовой пояс:
1. В меню Сервис выберите Параметры .
2. На вкладке Настройки нажмите кнопку Параметры календаря .
3. В диалоговом окне Параметры календаря нажмите кнопку Часовой пояс .
4. В диалоговом окне Часовой пояс нажмите кнопку списка справа от поля Часовой пояс , выберите нужный часовой пояс и нажмите ОК трижды, чтобы закрыть все диалоговые окна.
Задание 7. Обозначение встреч с применением цвета
Чтобы выделить важные встречи в календаре среди других встреч, можно обозначать цветом встречи и события, выбирая одну из десяти имеющихся меток, таких как Важно , Служебное , Личное , Отпуск , Требуется поездка и Телефонный звонок , либо настраивая параметры для соответствия предъявляемым требованиям.
1. В своем календаре перейдите к дате 24 июня 2012 года . Задайте какую-нибудь встречу.
2. Дважды щелкните на встрече. Появится форма Встреча . В поле Метка выберите параметр Личное .
4. Задайте еще одну встречу.
5. Дважды щелкните на встрече. Появится форма Встреча . В поле Метка выберите Обязательное посещение .
Если Outlook выдаст предупреждение о том, что оповещение не установлено, нажмите Да . Обновленная встреча будет сохранена в календаре, и ее цвет сменится на оранжевый для обозначения того, что данная встреча является очень важной.
7. На панели инструментов нажмите кнопку Цвета календаря и выберите Изменить метки .
8. Просмотрите предустановленные опции, после чего нажмите кнопку Отмена, чтобы закрыть диалоговое окно без внесения каких-либо изменений.
