Если вам надоели стандартные иконки и значки «Мой компьютер», «Мои документы» и т.д., вам можно заменить их. Процесс замены этих значков не отнимет у вас много времени. Альтернативных значков на данный момент создано довольно много. Есть специальные программы, которые заменяют не только значки, но и все оформление операционной системы.
Вам понадобится
- Операционная система линейки Windows, интернет.
Инструкция
Креативный человек вряд ли согласиться работать с ярлыками , которые повторяются на всех компьютерах. Это только на первый взгляд кажется, что изменить эти маленькие рисуночки достаточно сложно. На самом деле, владея информацией, как поменять картинку ярлыка на рабочем столе, вы сможете впоследствии создавать новое изображение для значков конкретных программ хоть каждый день.
Смена надоевшего значка для ярлыка разнообразит рутину работы в Windows.
Главное, чтобы это не было утомительным для вас, а алгоритм действий, как поставить свою картинку на ярлык, или уже осуществить другое изменение, был понятен. Мы подтверждаем, что сложностей, действительно, нет, а результат работы вас порадует, поскольку рабочий стол станет креативным и не похожим ни на какие другие.
Процесс создания
Итак, каждая компьютерная программа имеет свой системный маленький рисунок, который появляется на рабочем столе, если вы пожелаете его создать. Однако одна и та же программа на рабочих столах разных компьютеров будет сопровождаться одинаковым изображением. Хорошо, если такое изображение вас полностью устраивает. Однако, к сожалению, некоторые пользователи сталкиваются с тем, что установленные значки вызывают негативные эмоции, раздражение.
Конечно, работать с таким негативом не следует, результативность будет низкой, а настроение постоянно ужасным. Лучше поменять картинку на подходящую иконку для ярлыка, которая будет тешить ваше персональное творческое воображение.
Алгоритм действий
Итак, нет необходимости спрашивать у своих знакомых, как создать иконку для ярлыка, но постоянно при этом натыкаться на безмолвное молчание, поскольку они сами только поверхностно владеют информацией, как изменить картинку ярлыка. Лучше сразу довериться опытным пользователям, изучить их рекомендации, как быстро поменять значок ярлыка.
Вам нужно просто умаститься поудобнее в кресле, прочитать все рекомендации, как создать значок, а затем сразу же приступить к выполнению практических действий. Первоначально следует выбрать тот объект, значок которого вам хочется поменять. Кликните по нему правой клавишей мышки, в открывшемся меню опустите свой взгляд вниз, там вы обнаружите строку «Свойства».
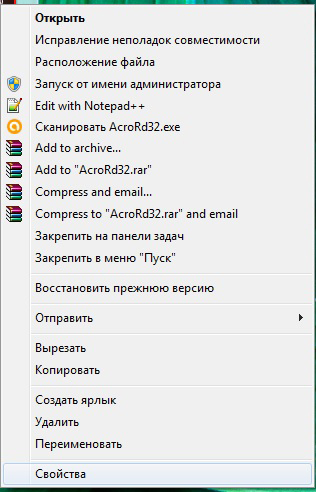
Кликните по этому параметру, чтобы открыть нужное нам диалоговое окно, в котором расположены шесть вкладок. Нам они все не нужны, нас интересует только вкладка «Ярлык», перейдите на эту вкладку.
ВНИМАНИЕ. Хочется отметить, что в большинстве случаев при открытии диалогового окна вы сразу попадаете на эту вкладку, только в самых исключительных случаях могут быть открыты другие вкладки.
Теперь мы вам снова предлагаем взгляд опустить ниже. Там будут расположены три кнопки, среди которых остановите свой выбор на средней кнопке «Сменить ярлык».
Именно эта кнопка нам нужна, если вы решились разобраться, как сменить значок любого ярлыка.
Итак, кликните по этой кнопке, чтобы открыть следующее важное окно, позволяющее приблизиться нам к цели, как сделать значок для ярлыка, ещё на один шаг.
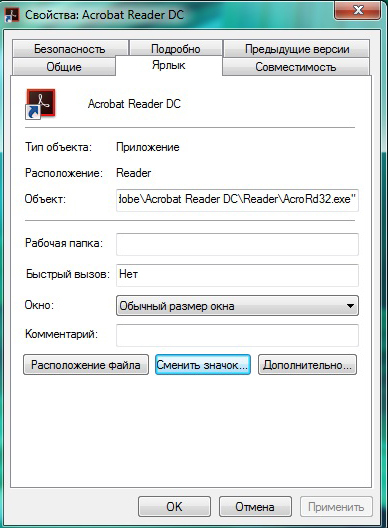
Не спешите расстраиваться, увидев открывшееся окно, в котором система «любезно» предлагает сделать значок по вашему усмотрению, а сама полностью ограничивает выбор, предлагая только один значок, который уже и так установлен к программе.
Ничего страшного в этом нет, раз вы решились разобраться, как изменить, или как создать иконку, значит, следуйте уверенно до конца.
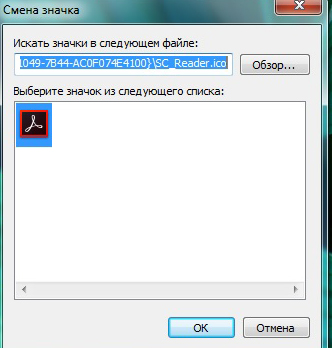
В этом окне вы найдёте кнопку «Обзор», воспользуйтесь ею, чтобы «проложить» путь к нужной нам директории, позволяющей не только разобраться, как сделать новый «рисуночек», но и практически всё это осуществить.
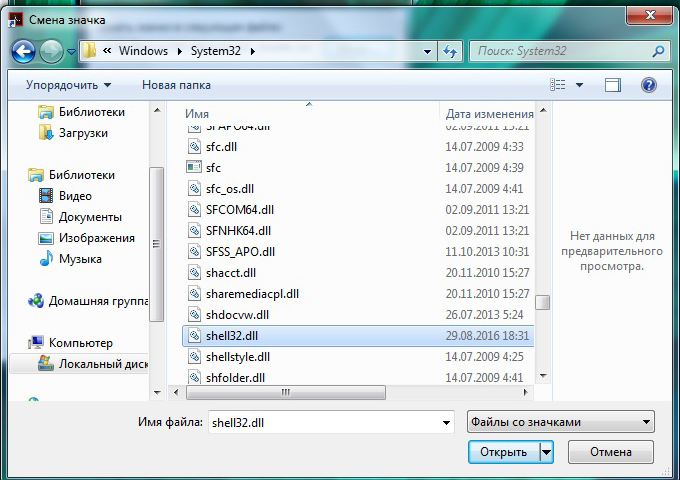
Указать вам придётся путь к подпапке «Shell32.dll», расположенной в системной папке «System32». А уж, где расположена эта папка, мы уверены, вы знаете. Если нет, то на всякий случай подсказываем, она находится в папке «Windows», расположенной на системном диске «C».
Вот теперь, когда вы проследовали по указанному пути, перед вами откроются множественные варианты всевозможных маленьких «рисуночков». Не пытайтесь их сосчитать, это просто отнимет у вас много времени, просто пересмотрите эту «коллекцию», выберите тот вариант, который вам больше всего импонирует.

Теперь можете смело закрывать все открытые окна и любоваться тем, что именно вам удалось получить оригинальный значок для программы. Кстати, точно также можно поменять изображение и папок, а не только специфических рисунков к программам.
После того как созданный вами креативный элемент будет приносить моральное удовлетворение, вам будет сложно удержаться от того, чтобы не заменить ещё какие-то ярлыки. Это ваше право, если желается, действуйте, тем более что, как изменить такие значки вы уже разобрались и не нуждаетесь в сторонней помощи.
Если вам надоели стандартные иконки и значки «Мой компьютер», «Мои документы» и т.д., вам можно заменить их. Процесс замены этих значков не отнимет у вас много времени. Альтернативных значков на данный момент создано довольно много. Есть специальные программы, которые заменяют не только значки, но и все оформление операционной системы.
Вам понадобится
Операционная система линейки Windows, интернет.
Спонсор размещения P&G Статьи по теме "Как поменять значки на рабочем столе" Как вернуть папку Мои документы Как сделать значки на рабочем столе мелкими Как восстановить значки на экране
Инструкция
На данный момент замену значков и иконок файлов поддерживают все последние версии операционных систем линейки Windows (Windows XP, Windows Vista, Windows Seven). Самым лучшим решением является закачка иконок, которые выпускаются комплектом, желательно одним файлом. Таким образом, можно изменить все иконки, преобразовав их в один стиль. В основном, все иконки идут с расширением ico, но попадаются и с расширением png.
Если вы закачали на свой компьютер иконки с расширением png, то их можно конвертировать при помощи программы Aveiconifier. Программа работает в одно действие: укажите файлы с расширением png – нажмите «Конвертировать» - готово.
Для изменения иконки любого ярлыка, нам необходимо нажать правой кнопкой мыши на нем – выбрать пункт «Свойства» - вкладка «Ярлык» - кнопка «Сменить значок». В открывшемся окне выберите картинку вашего ярлыка – нажмите «Открыть».
Для изменения иконки папки, необходимо в контекстном меню папки выбрать пункт «Свойства» - вкладка «Настройка» - кнопка «Сменить значок». В открывшемся окне выберите картинку вашего ярлыка – нажмите «Открыть».
Для изменения картинки значков рабочего стола («Мой компьютер», «Мои документы», «Корзина») нажмите правой кнопкой мыши на рабочем столе – вкладка «Рабочий стол». Нажмите кнопку «Настройка рабочего стола» - выберите элемент – нажмите «Сменить значок». В открывшемся окне выберите картинку вашего ярлыка – нажмите «Открыть».
Как простоДругие новости по теме:
Нельзя сказать, что операционная система Windows позволяет полностью настроить свой внешний вид, но иконку поменять вам ничто не помешает. Сделать это можно при помощи некоторых манипуляций со свойствами ярлыка. Спонсор размещения P&G Статьи по теме "Как поставить.png иконку" Как снять выделение
В операционной системе Windows у каждого элемента на рабочем столе имеется свой значок. Если вам надоел стандартный вид файлов и папок, вы в любое время можете установить для них пользовательские иконки. Для этого нужно выполнить несколько шагов. Спонсор размещения P&G Статьи по теме "Как
Существует много способов видоизменить стандартное оформление операционной системы Windows. Простой, но интересный вариант – изменить значки часто используемых файлов или папок. Спонсор размещения P&G Статьи по теме "Как изменить значок файла" Как изменить вид иконок Как вернуть стандартные значки
Ярлыки на рабочем столе можно разделить на две группы, внешний вид которых меняется разными способами. К одной из них относятся иконки прикладных программ и документов, к другой - ярлыки системных компонентов («Мой компьютер», «Сетевое окружение», «Корзина»). Спонсор размещения P&G Статьи по теме
Старые иконки надоедают довольно быстро, к тому же стандартные иконки - довольно однотипные и скучные, а иногда очень хочется разнообразия. Новые иконки освежат вид рабочего стола вашего ПК. Потратьте немного времени, побродите по интернету – и вы найдете прикольные и симпатичные иконки на свой
Один из способов разнообразить внешний вид интерфейса Windows – изменить значки приложений. Однако в отличие от значков папок, программ и ярлыков, которые можно изменить с помощью контекстного меню, замена значка корзины выполняется иначе. Спонсор размещения P&G Статьи по теме "Как поменять значок
В сети интернет можно найти много интересных коллекций иконок. Если вы решили воспользоваться ими и заменить значки на своем рабочем столе, вам необходимо знать, с какими компонентами работать, чтобы все прошло удачно. Спонсор размещения P&G Статьи по теме "Как заменить значки на рабочем столе"
