Табличный редактор "Майкрософт Эксель" - это отличная программа, подходящая для создания всяческих диаграмм. Однако стоит выделить одну, которая превосходно подходит для отображения временных отрезков, а называется она диаграммой Ганта. Ее построение несколько отличается других, поэтому в этой статье подробно будет рассказано, как строится диаграмма Ганта в Excel.
Создайте необработанную версию диаграммы
Рисунок 1: Пример простой диаграммы Ганта, которая показывает время отдельных пакетов работ, а также указывает шаги, которые выполняются параллельно. Чтобы создать диаграмму Ганта, вам понадобятся три части информации. Дата начала Продолжительность и описание операций, рабочих пакетов или аналогичных. Для примерной диаграммы мы используем данные таблицы, показанной на рисунке 2. Затем необработанная версия диаграммы передается шаг за шагом в желаемую форму.
Вначале убедитесь, что ячейка в верхнем левом углу области данных, которая должна быть отмечена, пуста. Рисунок 2: Начало и продолжительность отдельных рабочих пакетов должны отображаться по диаграмме Ганта. Это ячейки с именами рабочих пакетов, которые затем должны быть размещены на левом краю диаграммы Ганта перед каждой из баров. Это два столбца с подробными сведениями о начале и продолжительности рабочих пакетов, включая заголовки столбцов. Перейдите на вкладку «Вставка». В этом случае область также содержит пустую ячейку для заголовка столбца. . Что делает шаблоны такими ценными: у вас есть база, на которую вы всегда можете вернуться.
Подготовительный этап
Изначально перед построением диаграммы Ганта в Excel, необходимо подготовить саму таблицу, ведь она должно иметь надлежащий вид, иначе ничего не получится. В ней обязательно должны быть внесены временные переменные, именно поэтому в статье будет происходить построение на примере графика выхода сотрудников в отпуск. Также важно, чтобы колонка с именами сотрудников не была озаглавлена, то есть шапке ее была пустой. Если вы вносили туда название, то удалите.
Шаблон для проектов с диаграммой Ганта
Вам не нужно повторно создавать структуру каждый раз, когда вы сообщаете другим, сообщать о статусе или отслеживать проблемы. Фонд уже существует, вам нужно только ввести свою собственную информацию о проекте. Мы объясняем различные типы шаблонов и когда их использовать. Графики Ганта - одни из самых популярных шаблонов среди менеджеров проектов. Вы можете быстро визуализировать порядок выполнения задач и какие задачи взаимозависимы. Вы можете создать диаграмму с разными цветами и значками для индикатора выполнения или использовать условное форматирование для выделения конкретных задач для отдельных сотрудников.

Если ваша таблица создана по аналогии с выше представленной, то значит у вас все получится, и мы можем продолжать рассказывать, как построить диаграмму Ганта в Excel.
Этап №1: построение линейчатой диаграммы с накоплением
Однако, перед тем, как построить диаграмму Ганта в Excel, необходимо создать другую - линейчатую. Для этого выполните следующие действия:
Если вы включите критический путь, отображаются все задачи, которые непосредственно влияют на дату завершения проекта. Вы можете поделиться своим графиком Ганта с сотрудниками или клиентами, чтобы все были задействованы в актуальном состоянии. Принесите всю информацию о своем проекте в одном центральном месте, чтобы все знали, где найти важную информацию. Шаблон отслеживания проекта позволяет вам вводить задачи, статус, приоритет, результаты, сроки, затраты, потраченное время и многое другое для всего проекта.
Шаблон гибкого планирования проекта
Если вы работаете над крупным проектом, шаблон отслеживания проектов поможет вам организовать все хорошо и четко. Интуитивно понятный визуальный макет позволяет вам обновлять свой проект, переназначать задачи, изменять данные и многое другое. Гибкое планирование проекта основано на функциях. Планирование оценивает, как долго будет выполняться каждая функция, но не вдаваясь в подробности о том, как она реализована. Поскольку планирование проекта сосредоточено на функциях, аналогичные функции можно сгруппировать в виде спринтов.
- Выделите вашу таблицу. Для этого наведите курсор в одном ее углу и, зажав левую кнопку мыши (ЛКМ), протяните до другого угла, расположенного по диагонали.
- Перейдите во вкладку "Вставка".
- Нажмите по кнопке "Линейчатая", что расположена в группе инструментов "Диаграммы".
- В выпадающем меню кликните по любой диаграмме с накоплением. В данном случае это "Объемная линейчатая с накоплением".
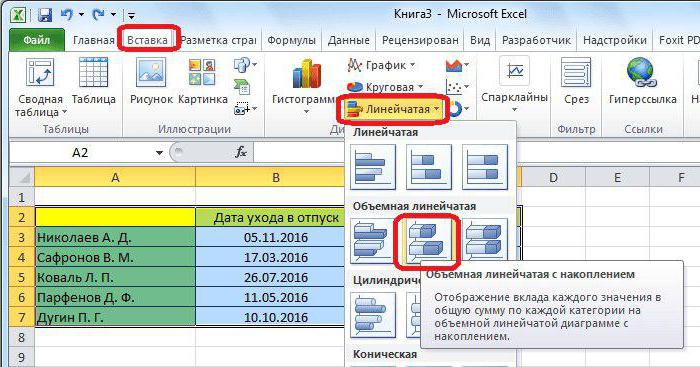
Гибкое планирование проекта постоянно меняется. После того, как планирование будет на месте, проектная команда должна поддерживать его и обновлять статус и сроки по мере необходимости. В шаблоне для такого типа планирования времени, также называемого гибким планированием времени, вы можете вводить задачи, ответственные лица, даты начала и окончания и статус. Продолжительность каждой задачи рассчитывается автоматически. Шаблон также включает диаграмму Ганта, которая автоматически настраивается при вводе ваших собственных данных в таблицу.
Как только вы это сделали, на листе программы появится соответствующая диаграмма. Это означает, что первый этап завершен.
Этап №2: форматирование диаграммы
На данном этапе построения диаграммы Ганта, в Excel необходимо сделать невидимым первый ряд, который в нашем случае обозначается синим цветом, то есть нужно, чтобы на диаграмме был лишь отпускной период, выделенный красным. Чтобы это сделать, вам нужно:
Он позволяет вам планировать и управлять спринтами, функциями продукта и задачами, а также использовать встроенную диаграмму Ганта, чтобы сделать ваш проект визуально запоминающимся в режиме временной шкалы. Ваши сотрудники могут записывать последние достижения, отслеживать достижения, сохранять документы и устанавливать оповещения - все в одном листе, которые могут быть доступны другим пользователям. Это гарантирует, что ваш проект всегда остается в рамках бюджета, отслеживая затраты на рабочую силу, постоянные затраты, материалы и другие расходы.
- Кликнуть ЛКМ по любой синей области.
- Вызвать контекстное меню, нажав ПКМ.
- В нем выбрать пункт "Форматирование данных".
- Перейти в категорию "Заливка".
- Выбрать пункт "Нет заливки".
- Нажать кнопку "Закрыть".
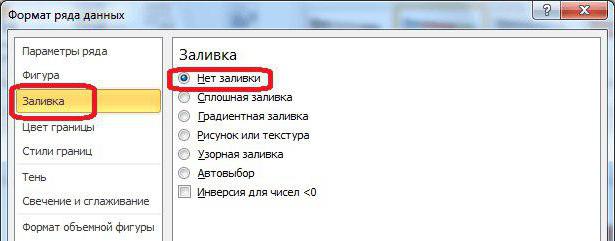
Теперь, как можно заметить, с диаграммы пропали синие полосы, конечно, точнее будет сказать, что они стали невидимыми. На том второй этап завершен.
Шаблон бюджета помогает вам внимательно следить за вашими расходами и постоянно обновлять свои сотрудники по бюджету или бюджету. Этот шаблон полезен для проектов всех типов и размеров. Этот шаблон проекта включает сводку состояния, пространство для отклонения бюджета и графика, а также диаграмму зависимости Ганта.
Это позволяет легко сравнивать оценочные и фактические затраты на работу, материалы и многое другое. Когда в проекте есть много вещей в движении, список дел помогает сосредоточиться на наиболее важных задачах. Вы можете управлять встречами по дням и часам и просматривать свои приоритеты на протяжении всей недели. Используйте шаблон для списков дел, если вы хотите организовать отдельные задачи.
Этап №3: изменение формата оси
Отображение осей в данный момент не соответствует верному образцу, поэтому его необходимо изменить. Чтобы это сделать, выполните следующее:
- Нажмите ЛКМ по именам сотрудников, чтобы их выделить.
- Нажмите ПКМ.
- В появившемся меню кликните по "Формат оси".
- Появится окно. В нем вам необходимо перейти в категорию "Параметры оси" (обычно она открывается по умолчанию).
- В категории вам нужно поставить галочку рядом с "Обратный порядок категорий".
- Нажмите "Закрыть".
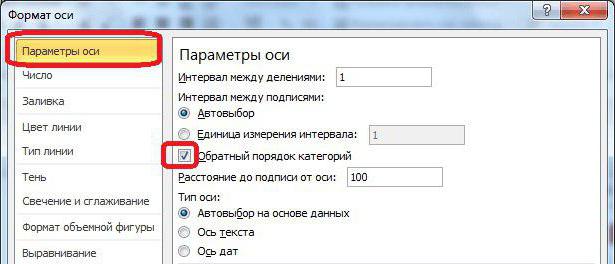
Вы можете делиться листом со своими сотрудниками, создавая высокую степень прозрачности. Вы также можете отслеживать состояние задачи с помощью настраиваемых значков и выделять высокоприоритетные элементы, чтобы задачи не пропускались. Временная шкала помогает вам визуализировать сложную информацию в ясной и сжатой форме. Вы можете отслеживать прогресс, определять возможные задержки, отслеживать фактическую продолжительность проектной задачи и многое другое. Оси времени - отличная помощь для проектов любого размера, особенно если вам нужно информировать внешних сотрудников или группы интересов о текущем статусе.
Теперь диаграмма поменяла свой вид - даты сверху, а имена перевернулись. Так, во первых, легче будет воспринимать информацию, а во вторых, будет правильно, так сказать, как требует ГОСТ.
К слову, на этом этапе неплохо бы было удалить легенду в диаграмме, так как она в данном случае не нужна. Чтобы это сделать, вам необходимо изначально выделить ее, нажав ЛКМ, а затем нажать клавишу DELETE. Или же удалить ее можно через контекстное меню, вызываемое ПКМ.
Ваши сотрудники могут легко отслеживать последние достижения, отслеживать достижения и проверять последний статус в любое время и в любом месте. Потенциальные проблемы часто игнорируются в управлении проектами. Но если они останутся нерешенными, эти проблемы могут задержать весь ваш проект и повлиять на предоставляемые услуги. Поэтому используйте шаблон для отслеживания проекта, с помощью которого вы можете быстро распознавать проблемы и назначать их ответственному лицу, чтобы проблемы решались сразу же после их возникновения.
Этот шаблон полезен для управления средними и крупными проектами со многими изменениями. Проблемы сообщаются через настраиваемую форму сотрудниками службы, персоналом тестирования и клиентами, и у вас есть доступ ко всем входящим сообщениям в центральном месте.
Третий этап инструкции, как построить диаграмму Ганта завершен, но это далеко еще не конец, поэтому переходим непосредственно к следующему шагу.
Этап №4: изменение периода
Если обратить свое внимание на временной период в диаграмме, то можно заметить, что его значения выходят за свои границы, что, как минимум, выглядит некрасиво. Сейчас мы займемся тем, что исправим этот нюанс.
Шаблон для временной регистрации проектов
Вы можете определять приоритеты и координировать ответы до тех пор, пока не будут устранены все проблемы. С шаблоном для записи времени вы можете быстро получить обзор распределения кадровых ресурсов. Таким образом, вся команда проекта и все участники могут увидеть, как каждый человек был привержен проекту с течением времени. Вы можете отслеживать доступность человеческих ресурсов на еженедельной основе и узнать, у кого больше времени и кто перегружен. Шаблон расписания, также известный как расписание, является эффективным инструментом для крупных проектов с многочисленными человеческими ресурсами.
Для начала вам необходимо выделить сам временной период. Затем нажмите правую кнопку мыши по нем и выберите из меню уже знакомый пункт "Формат оси". В появившемся окне вам необходимо находится в категории "Параметры оси". Там есть два значения "минимальное" и "максимальное", именно их вам и нужно будет изменить, однако перед началом переставьте переключатель в положение "Фиксированное". После этого введите тот отрезок времени, который вам необходим. К слову, в этом окне можно задать цену промежуточных делений если нужно.
Вы можете назначать задачи отдельным сотрудникам и легко идентифицировать недоиспользуемые или перегруженные ресурсы. Выявление этих рисков на раннем этапе проекта играет ключевую роль, прежде чем они повлияют на затраты и сроки. Он помогает в управлении средними и крупными проектами. Работа с несколькими документами для запуска отчетов для ваших руководителей может занять много времени и разочаровывать. С панелью управления проектами текущее состояние вашего проекта можно быстро отобразить и предоставить общий обзор третьим лицам.
Панель управления проектами всегда доступна, если вы хотите поделиться текущим статусом своего проекта с другими заинтересованными сторонами на высоком уровне. Достопримечательности обеспечивают беспрецедентную видимость в текущей работе путем слияния данных из отдельных листов проекта. Панель управления проектами превращает вашу информацию о проекте в запоминающуюся графику. Этот визуальный отчет облегчает вам передачу полного статуса вашего проекта клиентам или другим заинтересованным сторонам без предоставления подробной информации.
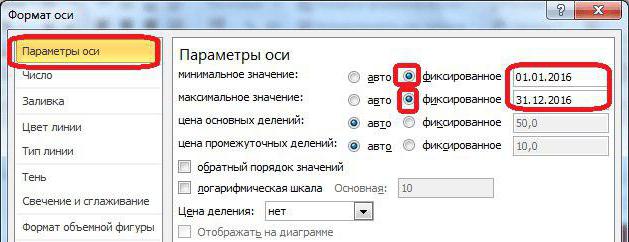
По итогу выполнения всех действий нажмите кнопку "Закрыть".
Этап №5: ввод названия
Остался последний, пятый этап, который и закончит окончательное форматирование нашей диаграммы Ганта в Excel. В нем мы зададим наименование диаграммы. Незамедлительно переходим к самому процессу:
На панели инструментов вы можете сразу просмотреть временные рамки вашего проекта, общий статус задач, бюджета и того, что открыто. Панель управления проектами состоит в основном из диаграмм. Таким образом, ваша приборная панель не будет содержать цифры, просто привлекательные диаграммы.
- Мы рекомендуем переименовать имя в панели инструментов проекта.
- Затем щелкните значок «плюс» справа, чтобы добавить второй лист.
- Дважды щелкните по Таблице2 и переименуйте его «Примечания».
Создайте список задач и проект диаграммы Ганта
На основании этого создаются диаграммы, которые затем переходят на лист панели инструментов проекта. Введите заголовки для «Задачи», «Назначено», «Начало», «Конец», «Длительность» и «Состояние». Перечислите задачи вашего проекта и укажите, какая задача, в какой день он начинается и заканчивается, сколько времени займет задача и статус. После создания диаграммы Ганта щелкните правой кнопкой мыши диаграмму и выберите «Вырезать». Перейдите в лист панели инструментов проекта, щелкните правой кнопкой мыши и выберите «Вставить». Также возможно скопировать и вставить части имени задачи, если вы также хотите показать их на панели инструментов.
- В листе «Примечания» создайте таблицу с заданиями.
- Затем введите информацию о проекте.
- Постройте диаграмму Ганта на основе этой информации.
- Перейдите во вкладку "Макет", что располагается группе вкладок "Работа с диаграммами". Обратите внимание, что данная группа появляется лишь в тех случаях, когда диаграмма выделена.
- Во вкладке "Макет" нужно нажать на кнопку "Название диаграммы", а в выпадающем списке выбрать пункт "Над диаграммой".
- В появившемся поле в диаграмме, вам необходимо ввести непосредственно само название. Желательно подбирать такое, чтобы подходило по смыслу.
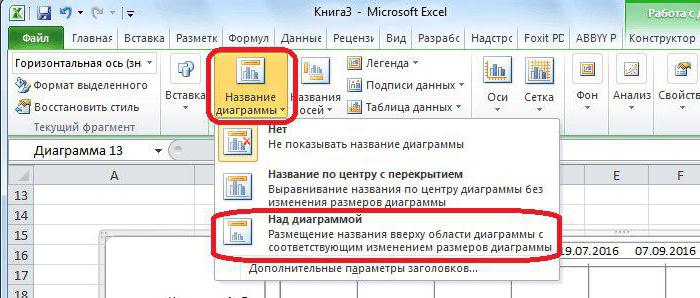
Добавить графики для статуса задачи, бюджета проекта и незавершенных позиций
Чтобы добавить символы, нажмите на ячейку и нажмите «Вставить», а затем самые правые значки. Кроме того, подумайте о том, какую другую информацию вы хотите включить в панель управления проектами. В листе заметок создайте мини-таблицу для каждой записи, которую вы хотите отобразить. В этом примере мы показываем, сколько задач выполнено, просрочено, выполняется или не запускается. Эти статусы находятся в левом столбце, а столбец рядом с ним указывает процент проектов, находящихся на этом этапе. После создания диаграмм для каждой записи вырезайте диаграммы и скопируйте их в панель инструментов проекта.
Настроить панель управления проектами
Чтобы изменить цвет фона списка задач, щелкните ячейку на вкладке «Пуск» в разделе «Шрифты», выберите цветное ведро и выберите нужный цвет. Чтобы изменить цвета диаграммы Ганта, дважды щелкните панель задач и выберите «Формат данных». Нажмите значок значка красок, затем нажмите «Заливка заливки» и снова щелкните значок значка краски, чтобы выбрать нужный цвет. Чтобы изменить цвет фона обложки, дважды щелкните по всему графику или на вырезке.- В бюджетной диаграмме мы сравнивали запланированные и фактические расходы.
- Выберите диаграмму на диаграмме.
- Повторите этот процесс с другими записями.
- На странице появится окно «Формат данных».
Надеемся, что наш пример диаграммы Ганта в Excel помог вам, так как на этом создание закончено. Конечно, вы можете продолжить и дальше форматирование, но это уже будет затрагивать, так сказать, косметическую часть. Кстати, если вы не хотите заморачиваться и создавать ее самостоятельно, то в Интернете можно найти кучу шаблонов диаграммы Ганта в Excel.
Для начала заполняем таблицу с перечислением этапов проекта, датами начала и конца и длительносями каждого этапа:
Задача - построить стандартными средствами диаграмму-календарный график, как на рисунке:
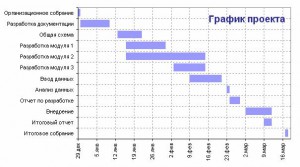
Поехали, по шагам:
Выделим исходные данные для диаграммы - диапазон A2:B13 и выберем в меню Вставка - Диаграмма, тип - Линейчатая с накоплением:
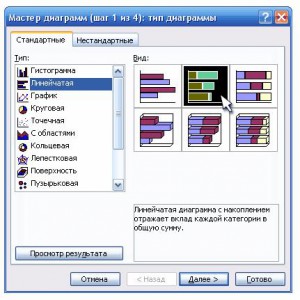
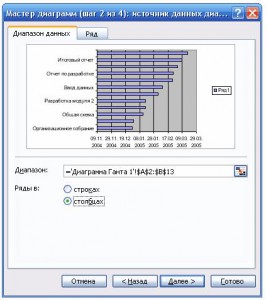
На вкладке Ряд жмем кнопку Добавить, устанавливаем курсор в поле Значения и выделяем ячейки с длительностями этапов (C2:C13):
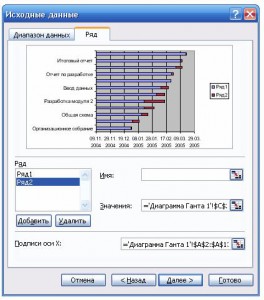
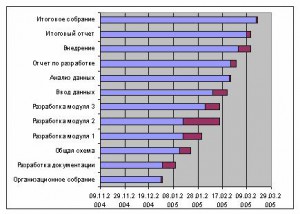
Не пугайтесь - все идет по плану - нужно лишь "довести до ума" нашу диаграмму. Для этого щелкаем правой кнопкой мыши по вертикальной оси с названиями этапов и выбираем в контекстном меню Формат оси:
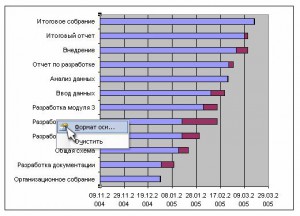
На вкладке Шкала в открывшемся окне ставим две "галочки" - Обратный порядок категорий и Пересечение с осью Y в максимальной категории. Жмем ОК. Теперь избавимся от синих столбцов. Сделайте двойной щелчок по любому из них и в открывшемся окне выберите невидимую рамку и прозрачную заливку. Должно получиться следующее:
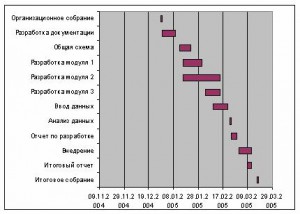
Уже похоже на правду, верно? Осталось правильно настроить диапазон отображаемых на диаграмме данных. Для этого необходимо узнать реальное содержимое ячеек с которых начинается и на которых заканчивается временная шкала (желтая и зеленая ячейки в таблице). Дело в том, что Excel только отображает в ячейке дату как день-месяц-год, а на самом деле любую дату хранит в ячейке как количество дней, прошедших с 1.1.1900 до текущей даты. Выделите желтую и зеленую ячейки и по-очереди попробуйте установить для них Общий формат (меню Формат - Ячейки). Получится 38350 и 38427, соответственно. Накинем на дату окончания еще денька три - получим 38340. Запомните эти числа.
Осталось щелкнуть правой кнопкой мыши по горизонтальной оси времени и выбрать Формат оси и ввести эти числа на вкладку Шкала:
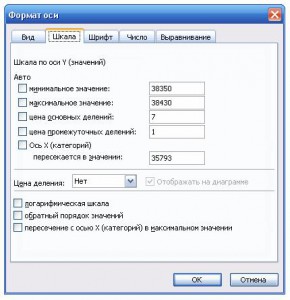
После нажатия ОК диаграмма примет требуемый вид:
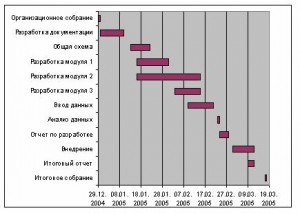
Для удобства можно скачать пример
