Не каждому пользователю понравится стандартное оформление рабочего стола и всей среды операционной системы Windows 7. Если вам захотелось чего-нибудь необычного в оформлении, или глаза устали от белого цвета шрифта, можно изменить стандартные настройки и создать свое, уникальное графическое оформление.
Вам понадобится
Компьютер;
- интернет;
- права администратора.
Спонсор размещения P&G Статьи по теме "Как поменять цвет шрифта на рабочем столе" Как убрать фон ярлыка Как снять выделение значков на рабочем столе Как уменьшить масштаб рабочего стола
Инструкция
Нажмите на кнопку «Пуск» и выберите пункт «Панель управления». Отыщите раздел «Оформление» и нажмите на него. Вы перейдете в область настройки графического оформления Windows 7. Также можете нажать на ярлыке «Мой компьютер», который находится на рабочем столе персонального компьютера. Далее в левой части найдите вкладку, которая называется «Панель управления». Найдите в списке слева пункт «Изменение цветовой схемы» и нажмите на него мышью. Откроется окно «Цвет и внешний вид окна», в котором можно выбрать различные цветовые схемы с готовыми подобранными сочетаниями цветов панелей, окон и шрифтов. В операционных системах, как правило, присутствует огромный ассортимент различных цветов, которые можно применять как в прикладном программном обеспечении, так и в самой операционной системе. Если вас не устраивает выбор операционной системы, нажмите на кнопку «Прочие», расположенную в нижней части окна. Вы попадете в область тонкой настройки графического оформления. Здесь можно задать цвет для каждого элемента графической среды Windows. Нажмите на пункт «Элемент», чтобы вызвать весь список элементов, цвет которых можно изменить. Найдите нужный пункт и установите понравившийся цвет. Вы также можете выбрать элемент, представленный в окне в верхней части, просто кликнув по нему мышью. Если данному элементу доступны настройки шрифта, кнопки настройки активируются. Существуют различные графические мини-приложения, которые меняют настройки рабочего стола самым причудливым образом. Вы можете найти в интернете подобные приложения, воспользовавшись поисковыми системами. Однако стоит четко понимать тот факт, что некоторые программы могут содержать в себе вредоносные коды, поэтому для надежности данных используйте лицензионное программное обеспечение. Как просто
Другие новости по теме:
В операционной системе Microsoft Windows пользователь может настроить оформление различных компонентов «Рабочего стола» в соответствии со своими предпочтениями. Можно изменить не только вид иконок, размер надписей, но и цвет «Панели задач» и меню «Пуск». Чтобы настроить приятную для глаз цветовую
В операционной системе Microsoft Windows пользователь может настроить «Рабочий стол» по собственному вкусу. Практически с каждым элементом можно работать по отдельности, задавая новые параметры для его отображения. Если вам необходимо изменить вид, размер, цвет ярлыков или надписей на «Рабочем
В операционной системе Microsoft Windows пользователь может настроить отображение различных компонентов по собственному вкусу. Даже такие мелкие элементы, как кнопки управления окнами или полоса прокрутки могут иметь нестандартный вид. Для редактирования доступна не только цветовая схема оформления
Компоненты на «Рабочем столе» могут выглядеть по-разному. В операционной системе Microsoft Windows пользователь может организовать все по собственному вкусу. Настроить или убрать выделение цветом значков и надписей на «Рабочем столе» можно за несколько кликов, если знать, что и где искать. Спонсор
Стандартные шрифты, используемые системой для отображения названий папок и программ, расположенных на рабочем столе, по умолчанию рассчитаны на пользователей с нормальным зрением. Если вам трудно разобрать стандартный шрифт, его можно с легкостью изменить, выполнив ряд несложных действий. Спонсор
Операционная система Windows версии XP предоставляет пользователю возможность настройки рабочего стола. Возможно изменение шрифта и размера отдельных элементов, в которые входят значки и строки заголовка. Реализована также опция изменения меню. Рекомендуется начинать с выбора стиля рабочего стола,
Некоторые пользователи операционных систем линейки Windows XP сталкиваются с проблемой, которая часто встречается на их пути – значки рабочего стола в неактивном состоянии принимают окраску синего цвета. Если и у вас есть такая проблема, от нее можно избавиться довольно просто, изменив настройки
Современные видеокарты и мониторы создают очень качественное графическое изображение, позволяющее разместить на рабочем столе сотни различных ярлыков. Качество изображения, конечно, дело хорошее, но что делать, если картинка настолько качественная, что не всегда можно разобрать шрифт ярлыков и сами
Операционная система Windows предоставляет пользователю впечатляющий набор настроек, которые позволяют до неузнаваемости изменить вид рабочего стола и оптимизировать его под свои надобности и вкусы. Можно изменять фон, заставку, схему расположения элементов управления и многое другое. И конечно,
Изменение цвета панели инструментов, панели задач или общего стиля оформления рабочего стола операционной системы Microsoft Windows относится к стандартным операциям персонализации, но может потребовать привлечения дополнительного программного обеспечения. Спонсор размещения P&G Статьи по теме "Как
Инструкция
Щелкните левой кнопкой мышки по фоновому изображению на рабочем столе - этого действия вполне достаточно для того, чтобы снять выделение с одной, равно как и со всех сразу иконок, размещенных на рабочем столе. При этом фон надписей ярлыков должен стать прозрачным. Если же выделение снято, а заливка цветом под надписями осталась, то причина заключена в соответствующих установках отображения элементов рабочего стола.
Активируйте на рабочем столе ОС Windows XP контекстное меню, щелкнув по фоновому изображению правой кнопкой мыши. Выберите в нем пункт «Свойства» и в раскрывшемся окне щелкните вкладку «Рабочий стол». Кликните кнопку «Настройка рабочего стола», а в следующем открывшемся окне с заголовком «Элементы рабочего стола» выберите вкладку «Веб». Здесь вам нужно снять флажок рядом с надписью «Закрепить элементы рабочего стола», а также все отметки в чекбоксах строк перечня «Веб-страницы». После этого закройте окна настроек, нажимая в них кнопки «OK». Таким способом вы устраните одну из возможных в ОС Windows XP причин кажущегося выделения ярлыков на рабочем столе.
Раскройте контекстное меню иконки «Мой компьютер», кликнув по ней правой кнопкой мыши, а затем выберите строку «Свойства». Можно сделать это и через главное меню ОС на кнопке «Пуск» - раскрыв его, кликните правой кнопкой кнопку «Компьютер» и выберите ту же строку «Свойства». А можно воспользоваться горячими клавишами Win + Pause Break. Любое из этих действий открывает компонент «Свойства системы». Щелкните вкладку «Дополнительно», а затем нажмите кнопку «Параметры» в разделе «Быстродействие». В поле «Особые эффекты» выставьте метку, а в списке эффектов отыщите строку «Отбрасывание теней значками на рабочем столе» и поставьте метку в ее чекбоксе. Затем нажмите кнопку «OK» - этим вы устраните другую возможную причину мнимого выделения иконок рабочего стола.
Откройте главное меню системы, выберите в нем ссылку «Панель управления» и нажмите надпись «Специальные возможности». Затем щелкните по надписи «Настройка контрастности текста и цвета экрана» и уберите отметку в поле «Высокая контрастность», если она там установлена. Зафиксируйте нажатием кнопки «OK» устранение еще одной причины иллюзии выделения ярлыков рабочего стола.
Видео по теме
Обратите внимание
Эти очень маленькие файлы-менее 1Кб - представляют собой лишь указатели на место расположения программы на диске, поэтому с ними можно делать все что угодно(копировать, переносить, удалять и т.д). без малейшего вреда вашей информации. Вы можете разместить ярлыки на рабочем столе, или, например, в папках меню Пуск. Иконки панели инструментов: они представляют собой задачи на панели инструментов приложения.
Иконки, которые помещены в этом разделе находятся в формате PNG, чтобы поставить иконку на какой-либо файл или папку вам нужно скачать программу Aveiconifier По этой же ссылке вы найдёте инструкцию по использованию этой программы. Как установить иконку на ярлык: Жмем по нему правой кнопкой мыши => свойство => вкладка "ярлык" => сменить значок и выбираем вашу иконку в формате.ico Как установить иконку на папку: правой кнопкой мыши...
Источники:
- каке сфотографировать рабочий стол
- Не выделяются ярлыки и объекты рабочего стола
Если пользователь хочет настроить вид «Рабочего стола » по собственному вкусу, ему необходимо знать, как работать с различными элементами, находящимися на нем. Значки , расположенные на «Рабочем столе», можно спрятать, переместить, удалить. Многие из этих действий выполняются в несколько этапов или шагов.
Вам понадобится
- -мышь;
- -клавиатура;
- -компонент «Свойства папки»;
- -компонент «Экран».
Инструкция
На «Рабочем столе» могут располагаться разные значки: файлы, папки, ярлыки. После установки операционной системы все значки, которые пользователь видит на «Рабочем столе» – это ярлыки для запуска установленных на локальных дисках компьютера программ. Даже такие папки, как «Мой компьютер», «Мои документы», «Корзина» тоже всего лишь ярлыки. «Настоящие» папки и файлы появляются позже, тогда, когда пользователь их создает самостоятельно.
Если вам необходимо удалить часть ярлыков (папок, файлов) с «Рабочего стола », выделите их с помощью мыши и нажмите клавишу Delete на клавиатуре . Другой вариант: выделите значки и кликните по любому из них правой кнопкой мыши, в выпадающем меню выберите команду «Удалить». На запрос о подтверждении удаления ответьте утвердительно. Значки будут помещены в «Корзину».
Чтобы убрать такие элементы, как «Мой компьютер», «Сетевое окружение», «Корзина», «Мои документы», кликните в любом свободном месте «Рабочего стола ». В выпадающем меню выберите пункт «Свойства». Откроется окно «Свойства: Экран». Перейдите на вкладку «Рабочий стол» и нажмите на кнопку «Настройки рабочего стола ». В открывшемся окне перейдите на вкладку «Общие» и снимите маркер с полей тех элементов, которые хотите убрать с «Рабочего стола ». Примените новые настройки, закройте окно.
Чтобы убрать с «Рабочего стола » созданные вами файлы и папки и переместить их в другую директорию, выделите необходимые файлы и папки и поместите их в буфер обмена. Для этого кликните по любому выделенному значку правой кнопкой мыши и выберите в выпадающем меню команду «Вырезать».
Перейдите в новую директорию для размещения файлов, кликните в любом свободном месте открытой папки правой кнопкой мыши и выберите команду «Вставить». Команду «Вставить» также можно вызвать из пункта «Правка» верхней строки меню папки. Перемещать таким способом ярлыки программ смысла не имеет.
Чтобы сделать значки файлов и папок скрытыми, подведите курсор к каждому нужному значку и кликните по нему правой кнопкой мыши. В выпадающем меню выберите пункт «Свойства». В открывшемся диалоговом окне перейдите на вкладку «Общие» и установите маркер в поле напротив надписи «Скрытый». Нажмите на кнопку «Применить», закройте окно.
Вызовите компонент «Свойства папки». Для этого через меню «Пуск» вызовите «Панель управления» и в категории «Оформление и темы» кликните по значку «Свойства папки». Другой способ: откройте любую папку и выберите в верхней строке меню пункт «Сервис», в выпадающем меню выберите пункт «Свойства папки». Откроется новое диалоговое окно.
Перейдите в открывшемся окне на вкладку «Вид». В разделе «Дополнительные параметры» с помощью полосы прокрутки найдите пункт «Скрытые файлы и папки», установите маркер в поле «Не показывать скрытые файлы и папки». Нажмите на кнопку «Применить» и закройте окно. Все файлы и папки, которые вы сделали скрытыми, останутся на «Рабочем столе», но будут невидимыми.
Для того чтобы убрать тени значков на рабочем столе, нужно знать, к какому виду настроек относится эта функция. Наличие или отсутствие теней значков относится, соответственно, к настройкам рабочего стола. А значит, чтобы убрать тени , нужно войти в настройки рабочего стола.
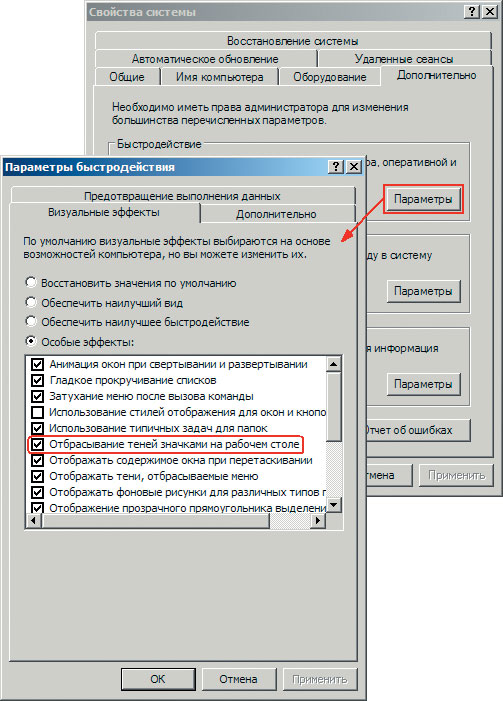
Инструкция
Правой клавишей мыши щелкните по рабочем у столу. В открывшемся меню выберите строку «Свойства». Щелкните по ней уже левой клавишей мыши. Откроется окно «Свойства экрана ». При помощи левой клавиши мыши выберите вкладку «Рабочий стол». В этом окне вы найдете кнопку «Настройки рабочего стола ». Нажмите на нее также левой клавишей мыши. Откроется сравнительно небольшое окно. Таким образом, вы вошли в настройки рабочего стола.
В этом окне перйдите на вкладку «Веб», найдите строку «Моя текущая домашняя страница ». Скорее всего, эта строка будет в окне единственная. Вы увидите возле нее галочку в квадратике. Снимите галочку щелчком левой клавиши мыши по ней. В этом же окне нажмите на кнопку «Ok» левой клавишей мыши. Закройте окно «Свойства экрана», нажав на крестик в правом верхнем углу окна нажатием все той же левой кнопки мышки.
После проделанных операций тени значков на рабочем столе должны исчезнуть. Этот способ снятия теней значков на рабочем столе действует для любой версии системы Windows. Однако если по каким-то причинам результат не достигнут, можно испробовать альтернативный вариант снятия теней.
Чтобы им воспользоваться, щелкните правой клавишей мыши по ярлыку «Мой компьютер ». В открывшемся меню с помощью левой клавиши мыши выберите строку «Свойства». В открывшемся окне той же левой клавишей мыши выберите вкладку «Дополнительно». Найдите группу «Быстродействие». В ней кликните кнопочку «Параметры».Перед вами появится надпись «Отбрасывание теней значками на рабочем столе». С помощью левой клавиши мыши снимите галочку. Теперь нажмите один раз на кнопку «Применить» и потом два раза на кнопку «Ok». Осталось закрыть панель управления. Таким образом, задача выполнена, тени значков на рабочем столе убраны.
Источники:
- как убрать на рабочем столе тени
Совет 4: Как сделать значки на рабочем столе прозрачными
Практически все визуальные эффекты рабочего стола настраиваются в свойствах экрана. Если, например, как поменять картинку на рабочем столе знают все, то некоторые другие параметры визуализации знакомы не каждому. Например, как сделать иконки на рабочем столе прозрачными, знает не каждый.

Инструкция
Включите компьютер и следите за тем, чтобы на мониторе не отображалось никаких активных процессов, иными словами все, что пользователь должен видеть на экране монитора , это иконки рабочего стола и фоновый рисунок . Если на экране отображается работа активных программ, например, показатели активности или температура процессора, то лучше их на время свернуть. Также следует убрать активные гаджеты , которые отображаются на рабочем столе . Все это поможет избежать дефектов визуализации, которые могут возникать при смене параметров рабочего стола.
После того как процесс подготовки закончен, можно перейти непосредственно к процессу изменения свойств значков рабочего стола. Нажмите комбинацию клавиш "Windows" + "E". Если кто не знает , клавиша "Windows" находиться на самом нижнем ряду клавиатуры , предпоследняя слева. На ней еще есть пиктограмма корпорации Microsoft.
Появляется сервисное меню. Найдите строку "Свойства папки", после чего перейдите в параметр "Вид", найдите параметр "Скрытые файлы" и напротив этого параметра поставьте галочку "Показывать скрытые файлы". После чего зайдите в свойства значков на экране. Сделать это можно просто нажав на нужном значке правую клавишу мыши, тем самым открыв контекстное меню значка.
В контекстном меню выберите параметр "Свойства". Это самый нижний параметр в контекстном меню. Все, вы зашли в команду "Свойства" значков рабочего стола. Теперь все что нужно сделать, это нажать на параметр "Скрытый". После чего выберите команду "Сохранить" и нажмите «ОК». Вот и все, нужная нам пиктограмма имеет прозрачный вид. Таким образом, можно сделать прозрачными все значки рабочего стола, либо только те, которые нам необходимы.
Видео по теме
Полезный совет
Для того, чтобы сделать значки на рабочем столе прозрачными, не потребуется никаких специальных знаний и программ. Все что нужно, это пару минут времени.
Довольно часто пользователи операционной системы Windows XP жалуются на появление постоянного выделения значков рабочего стола, в основном синего цвета. Это происходит оттого, что были внесены изменения в настройки отображения графических элементов либо был включен режим отображения веб-элементов на рабочем столе . Избавиться от возникшей проблемы достаточно легко.
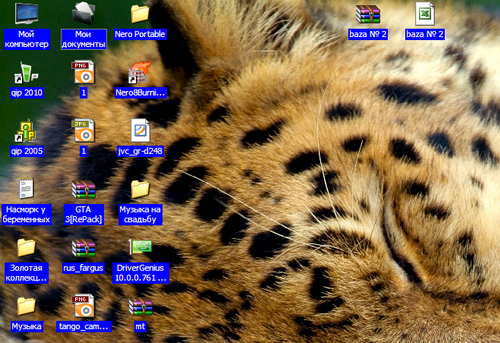
Вам понадобится
- Операционная система Windows XP.
Инструкция
Для изменения эффекта неприятного явления в виде отображения выделения значков рабочего стола необходимо зайти в настройки системы. Нажмите правой кнопкой мыши на рабочем столе , выберите пункт «Свойства». В открывшемся окне перейдите к вкладке «Дополнительно», в блоке «Быстродействие» нажмите кнопку «Параметры».
В новом окне перейдите к вкладке «Визуальные эффекты», отметьте выделением опцию «Отбрасывание теней значками на рабочем столе ». Также вы можете выбрать опцию «Восстановить значения по умолчанию », но все настройки, которые были сделаны до этого момента, автоматически сбросятся. Нажмите кнопку «Применить» и обновите содержимое рабочего стола, нажав клавишу F5. Если все осталось так же, как и было, идем дальше.
Нажмите правой кнопкой мыши на рабочем столе , выберите пункт «Свойства». В открывшемся окне перейдите к вкладке «Рабочий стол» и нажмите кнопку «Настройка рабочего стола». В новом окне перейдите к вкладке «Веб». В разделе «Веб-страницы » снимите все отметки, которые там имеются. Можно попробовать удалить все веб-страницы кроме элемента «Моя текущая домашняя страница ».
Также можно воспользоваться службой восстановления системы, которая входит в стандартный комплект утилит для операционной системы Windows XP. Таким образом, можно произвести откат любых действий, который внесли изменения в реестр операционной системы. Найти службу восстановления можно в разделе «Служебных программ ». Нажмите меню «Пуск», выберите пункт «Все программы». В открывшемся списке выберите «Стандартные», затем «Служебные», пункт «Восстановление системы».
В главном окне программы выберите пункт «Восстановление более раннего состояния компьютера » и нажмите кнопку «Далее». Затем выберите любой день на календаре и нажмите кнопку «Далее». На экране появится окно, которое выдает запрос о подтверждении выполнения восстановления контрольной точки. После нажатия на кнопку «Далее» произойдет перезагрузка компьютера и восстановление данных.
Компоненты на «Рабочем столе » могут выглядеть по-разному. В операционной системе Microsoft Windows пользователь может организовать все по собственному вкусу. Настроить или убрать выделение цветом значков и надписей на «Рабочем столе » можно за несколько кликов, если знать, что и где искать.
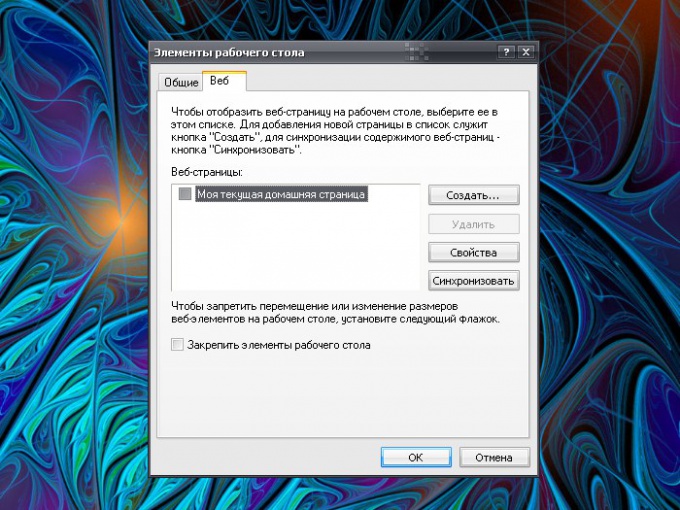
Инструкция
Основные настройки «Рабочего стола» находятся в окне «Свойства: Экран». Чтобы вызвать его, через меню «Пуск» откройте «Панель управления». В категории «Оформление и темы» выберите значок «Экран», кликнув по нему левой кнопкой мыши, или выберите любое из доступных заданий. Другой способ: кликните правой кнопкой мыши в любом свободном от файлов и папок месте «Рабочего стола». В выпадающем меню выберите пункт «Свойства», - откроется новое диалоговое окно.
Если на вашем «Рабочем столе » выделены цветом надписи всех папок и файлов, перейдите в открывшемся окне на вкладку «Рабочий стол» и нажмите на кнопку «Настройка рабочего стола». В дополнительно открывшемся диалоговом окне «Элементы рабочего стола» перейдите на вкладку «Веб». Снимите маркер с поля «Закрепить элементы рабочего стола» и нажмите на кнопку ОК. В окне свойств нажмите на кнопку «Применить».
Дополнительные визуальные эффекты и цвета надписей или других элементов различных компонентов «Рабочего стола» настраиваются на вкладке «Оформление». Нажмите на кнопку «Дополнительно» и с помощью выпадающего списка настройте отображение элементов по собственному вкусу. Нажмите кнопку ОК в окне дополнительного оформления, кнопку «Применить» в окне свойств и закройте окно.
Через меню «Пуск» откройте «Панель управления», в категории «Производительность и обслуживание» выберите значок «Система», - откроется диалоговое окно «Свойства системы». Перейдите на вкладку «Дополнительно» и в группе «Быстродействие» нажмите на кнопку «Параметры». В открывшемся окне «Параметры быстродействия» перейдите на вкладку «Визуальные эффекты». Поставьте (уберите) маркер в нужных полях, настроив оформление по собственному вкусу. Нажмите на кнопку ОК в окне параметров, в окне свойств примените новые настройки и закройте окно «Свойства системы».
. Чаще всего такой казус происходит после зависания системы. Не сами ярлыки на рабочем столе становятся синими, а надписи под ними не на прозрачном фоне, а на темно-синем. Некоторые просто не обращают внимание на это. Ну, синие, и бог с ними! А других, такое преобразование просто бесит. Что поделаешь, все мы разные. У кого-то под носом носки стоят и «благоухают», а они от этого только кайф ловят, а кого-то выводит из себя любая вещь, которая криво лежит или не на своем месте. Меня тоже выводит из себя, если на моем столе, что-то лежит не так, как я положила. Хорошо, что я на работе в своем кабинете одна нахожусь, а то бы вся извелась, и других замучила. И хорошо, что в семье все такие же. Правда кошки наши постоянно наводят свой порядок, но мы стараемся ничего нигде не оставлять и не разбрасывать. Вообще животные хорошо дисциплинируют нас. Попробуй что-нибудь оставь не на своем месте! Я раньше часто забывала флешку на столе. Но после того, как ее просто разгрызли пару раз, память моя резко пошла на поправку. О характерах поговорили, теперь давайте все же вернемся к нашим ярлыкам. Каким образом можно вернуть их к первоначальному виду?
Для Windows XP
Заходим « Пуск – Настройка – Панель управления»
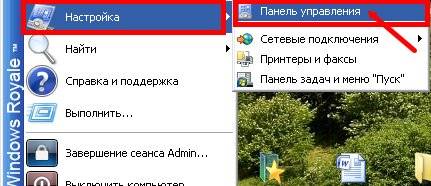
Открываем папку « Система»
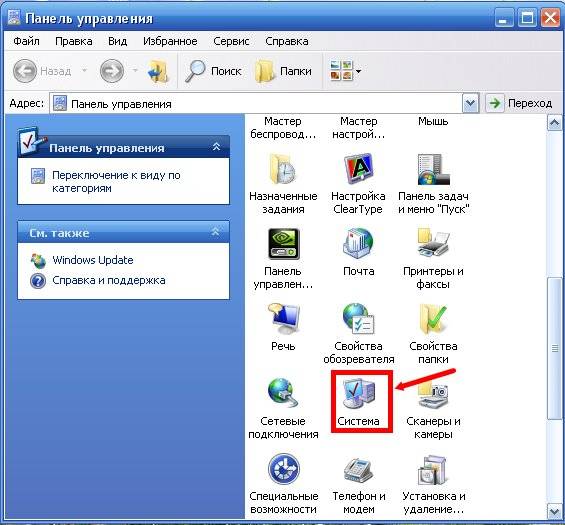
В открывшемся окне « Свойства системы » переходим на вкладку « Дополнительно ».
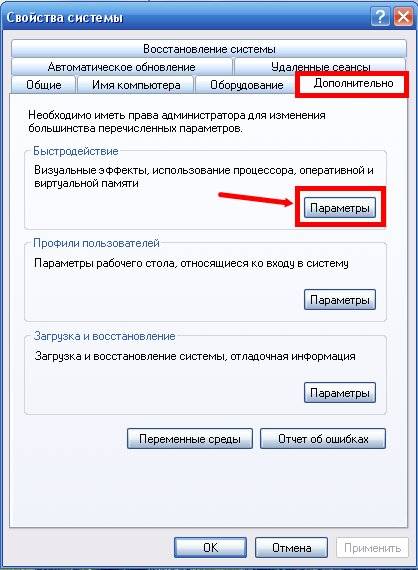
Синие ярлыки на рабочем столе в Windows 7. Для того чтобы попасть в окно « Свойства Системы », заходим в меню « Пуск », переходим на запись « Компьютер », и щелкаем по ней правой кнопкой мыши. В выпадающем списке выбираем пункт « Свойства ». В открывшемся окне, справа, выбираем пункт « Дополнительные параметры системы ».

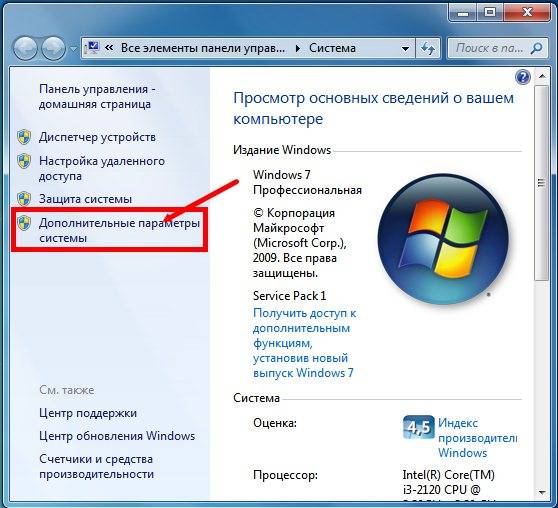
В разделе « Быстродействие » нажимаем кнопку « Параметры ».
В окне « Параметры быстродействия » переходим на вкладку « Визуальные эффекты », устанавливаем переключатель на « ». После этого ниже ищем запись « ». Если напротив этой записи галочки нет, то ставим ее, и нажимаем внизу кнопку « Применить ».
Если галочка напротив записи « Отбрасывание теней значками на рабочем столе » стоит, а ярлыки на столе все равно синие, то ставим переключатель на пункт « Особые эффекты », а потом обратно на запись « Восстановить значения по умолчанию », и жмем кнопку « Применить ».
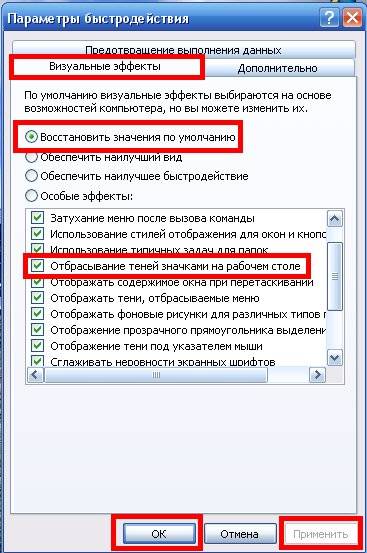
Теперь синие ярлыки на рабочем столе должны стать на прозрачном фоне.
Если в Windows XP эта процедура не помогла, то щелкните правой кнопкой мыши на свободном месте Рабочего стола и в выпадающем списке выберите пункт « Упорядочить значки » - и снимите галочку напротив записи « Закрепить веб-элементы на рабочем столе ».
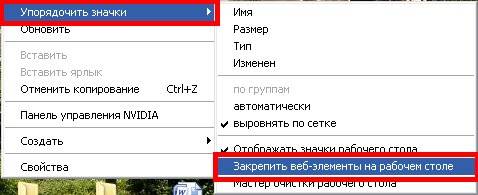
Источник
