Табличный редактор "Майкрософт Эксель" - это отличная программа, подходящая для создания всяческих диаграмм. Однако стоит выделить одну, которая превосходно подходит для отображения временных отрезков, а называется она диаграммой Ганта. Ее построение несколько отличается других, поэтому в этой статье подробно будет рассказано, как строится диаграмма Ганта в Excel.
Графическая форма такого инструмента планирования состоит из матрицы, на которой горизонтальная ось представляет период времени, в течение которого проект распространяется, разделяется на единицы измерения и на вертикальной оси которого представлены задачи в проекте.
В диаграмме Ганта каждой задаче назначается строка. Время, которое, по оценкам, завершает задачу, представлено горизонтальной полосой. Задачи могут развиваться относительно других задач в последовательном, параллельном или временном перекрытии. По мере продвижения проекта диаграмма обновляется путем заполнения баров до длины, соответствующей проценту выполняемой задачи. Таким образом, вы можете сразу сообщить статус проекта, перетащив вертикальную линию на текущую дату. Завершенные задачи останутся полностью на левой стороне линии.
Подготовительный этап
Изначально перед построением диаграммы Ганта в Excel, необходимо подготовить саму таблицу, ведь она должно иметь надлежащий вид, иначе ничего не получится. В ней обязательно должны быть внесены временные переменные, именно поэтому в статье будет происходить построение на примере графика выхода сотрудников в отпуск. Также важно, чтобы колонка с именами сотрудников не была озаглавлена, то есть шапке ее была пустой. Если вы вносили туда название, то удалите.
Текущие задачи будут прерваны линией, и если полная сторона находится слева от строки, это означает, что они опаздывают при планировании, а если полная сторона идет справа от линии, это означает, что они досрочно. Правые линии остаются в стороне от будущих задач. На рисунке 1 видно, что если сегодня было 15 октября, активность 3 будет включена в планирование, мероприятия 4 и 5 будут отложены, а деятельность 7 будет впереди планирования.
Когда вы делаете диаграмму Ганта, просто введите разумное количество задач, чтобы диаграмма поместилась на одной странице. В случае более сложного проекта вы можете создать подчиненные диаграммы с подробным описанием сроков всех подзадач, которые составляют основную задачу.

Если ваша таблица создана по аналогии с выше представленной, то значит у вас все получится, и мы можем продолжать рассказывать, как построить диаграмму Ганта в Excel.
Этап №1: построение линейчатой диаграммы с накоплением
Однако, перед тем, как построить диаграмму Ганта в Excel, необходимо создать другую - линейчатую. Для этого выполните следующие действия:
Кроме того, для команды проекта очень полезно, чтобы задача была также ответственна за выполнение этой задачи. Много раз в контексте есть события, которые не являются задачей, но вы хотели бы выделить их в диаграмме Ганта. В приведенном выше примере аренда конкретной комнаты является очень важным моментом для дальнейших задач, поскольку это место должно быть явно упомянуто в пресс-релизе. Эти моменты представляют собой «терминалы» и обычно обозначаются на диаграмме в виде треугольников с наконечником вверх.
Как нарисовать диаграмму Ганта? Для начала перечислите все задачи, даты, запланированные для их начала и конца, и ответственные на листе бумаги. Также укажите наиболее важные признаки, а также их данные. Если у вас более 15 или 20 задач, вы можете разделить проект на основные задачи и подзадачи, а затем создать диаграмму Ганта для основных задач и другую диаграмму подзадачи для каждого из них.
- Выделите вашу таблицу. Для этого наведите курсор в одном ее углу и, зажав левую кнопку мыши (ЛКМ), протяните до другого угла, расположенного по диагонали.
- Перейдите во вкладку "Вставка".
- Нажмите по кнопке "Линейчатая", что расположена в группе инструментов "Диаграммы".
- В выпадающем меню кликните по любой диаграмме с накоплением. В данном случае это "Объемная линейчатая с накоплением".
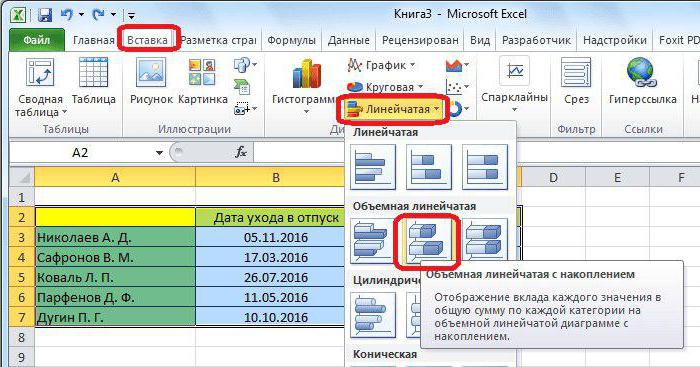
Следующий шаг - выбрать единицу времени, которое вы будете использовать. Если проект меньше трех месяцев, рекомендуется использовать дни и более длинные проекты, чтобы использовать недели или месяцы. В случае очень коротких проектов вы даже можете использовать часы.
Когда вам нужно создать документ самостоятельно, у вас есть три варианта. Используйте последовательные варианты, нарисованные на бумажных листах цветными или цветными карандашами. Хотя это решение является наиболее удобным, это вызовет больше проблем с очень частыми отзывами.
Как только вы это сделали, на листе программы появится соответствующая диаграмма. Это означает, что первый этап завершен.
Этап №2: форматирование диаграммы
На данном этапе построения диаграммы Ганта, в Excel необходимо сделать невидимым первый ряд, который в нашем случае обозначается синим цветом, то есть нужно, чтобы на диаграмме был лишь отпускной период, выделенный красным. Чтобы это сделать, вам нужно:
Преимущество этого решения заключается в том, что он позволяет часто обновлять и корректировать данные. Последовательные графики также легко распечатываются. Из параметра «Параметры страницы» выберите горизонтальную ориентацию и центрируйте диаграмму по вертикали и по горизонтали. Если текст очень мал, вы можете распечатать орграф на двух страницах, а затем собрать их вместе.
Другое решение может состоять в том, чтобы увеличить единицу времени или оставить некоторые менее важные задачи. Расположите ячейки в соответствии с элементами диаграммы, которые вы хотите. Введите необходимую информацию. Чтобы сделать серые полосы, представляющие ожидаемую длину задачи, выберите ячейки, а затем используйте параметр «Форматировать ячейки».
- Кликнуть ЛКМ по любой синей области.
- Вызвать контекстное меню, нажав ПКМ.
- В нем выбрать пункт "Форматирование данных".
- Перейти в категорию "Заливка".
- Выбрать пункт "Нет заливки".
- Нажать кнопку "Закрыть".
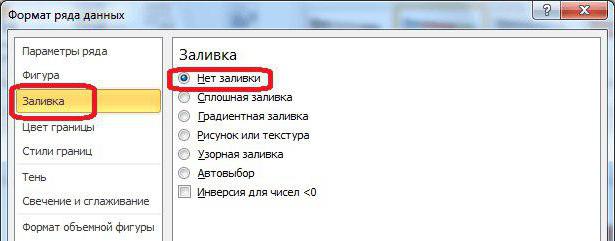
Теперь, как можно заметить, с диаграммы пропали синие полосы, конечно, точнее будет сказать, что они стали невидимыми. На том второй этап завершен.
По мере развития проекта замените цвет заливки клеток, от серого до черного, чтобы представить процент, на котором была завершена беременность. Вы знаете, что такое ваш проект, убедитесь, что все остальные тоже. Введите имя, которое вы хотите присвоить диаграмме. Если вы хотите отформатировать текст, вы можете сделать это из главного меню так же, как вы форматируете любой другой текст на листе.
Повторите для любой другой панели задач, которую вы хотите изменить. 
Проекты бывают разных форм и размеров. Если вашему проекту требуется более 25 строк в шаблоне, просто и просто добавить дополнительные строки. Затем будет добавлена строка, которая имеет соответствующую формулу для вычисления продолжительности задачи и того же форматирования, что и другие панели задач.
Этап №3: изменение формата оси
Отображение осей в данный момент не соответствует верному образцу, поэтому его необходимо изменить. Чтобы это сделать, выполните следующее:
- Нажмите ЛКМ по именам сотрудников, чтобы их выделить.
- Нажмите ПКМ.
- В появившемся меню кликните по "Формат оси".
- Появится окно. В нем вам необходимо перейти в категорию "Параметры оси" (обычно она открывается по умолчанию).
- В категории вам нужно поставить галочку рядом с "Обратный порядок категорий".
- Нажмите "Закрыть".
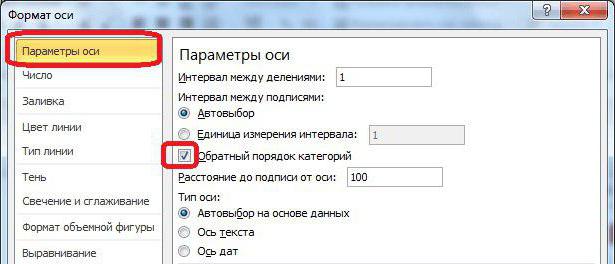
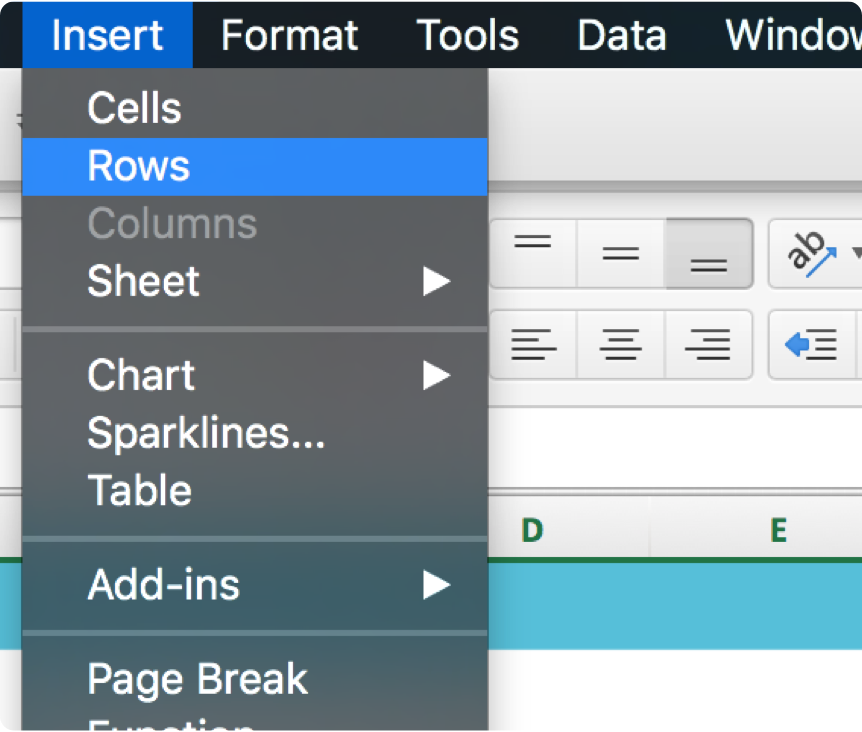
Чтобы распечатать только диаграмму Ганта, сначала нужно установить область печати. 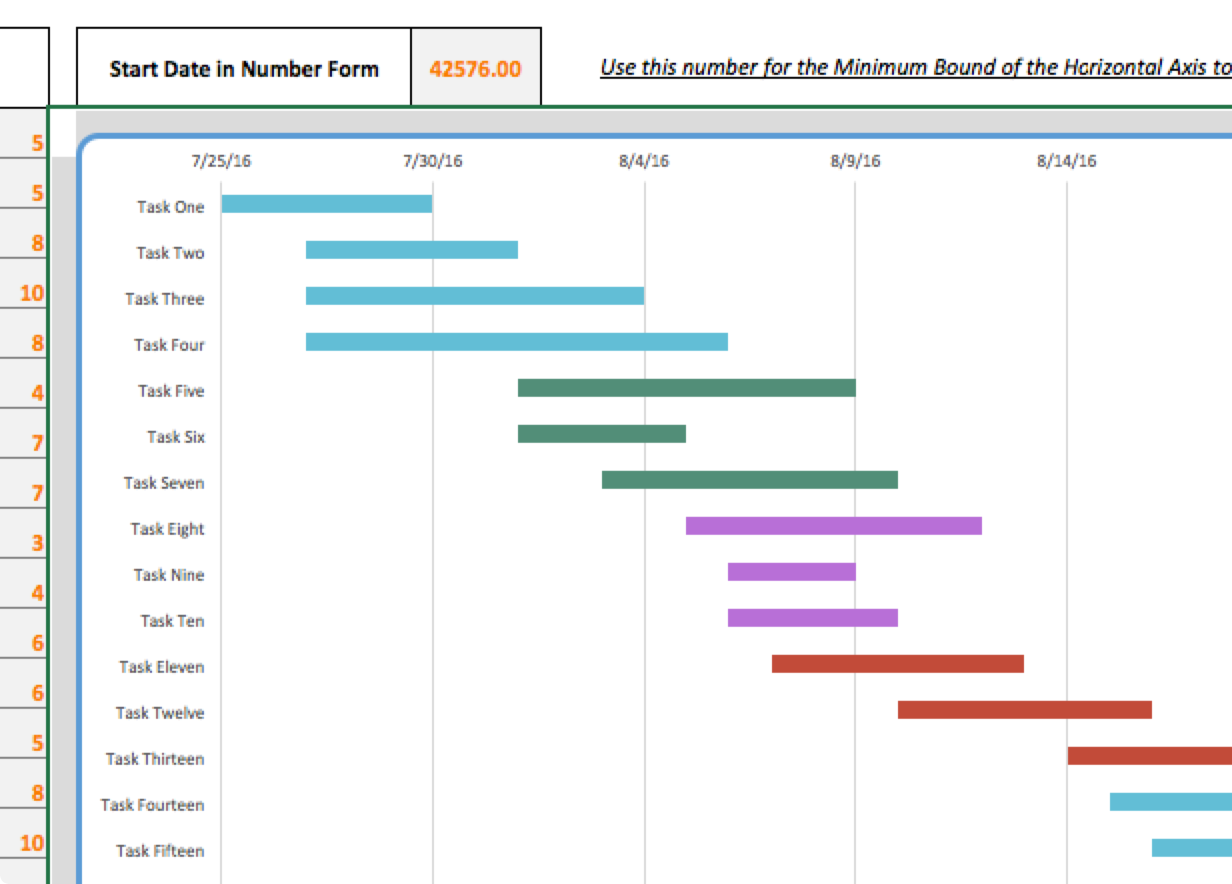
В зависимости от размера вашей диаграммы вам, вероятно, придется либо скорректировать масштаб диаграммы, чтобы поместиться на одной странице, либо проложить диаграмму на нескольких страницах, а затем вручную скопировать их вместе, чтобы сделать одну большую распечатку.
Теперь диаграмма поменяла свой вид - даты сверху, а имена перевернулись. Так, во первых, легче будет воспринимать информацию, а во вторых, будет правильно, так сказать, как требует ГОСТ.
К слову, на этом этапе неплохо бы было удалить легенду в диаграмме, так как она в данном случае не нужна. Чтобы это сделать, вам необходимо изначально выделить ее, нажав ЛКМ, а затем нажать клавишу DELETE. Или же удалить ее можно через контекстное меню, вызываемое ПКМ.
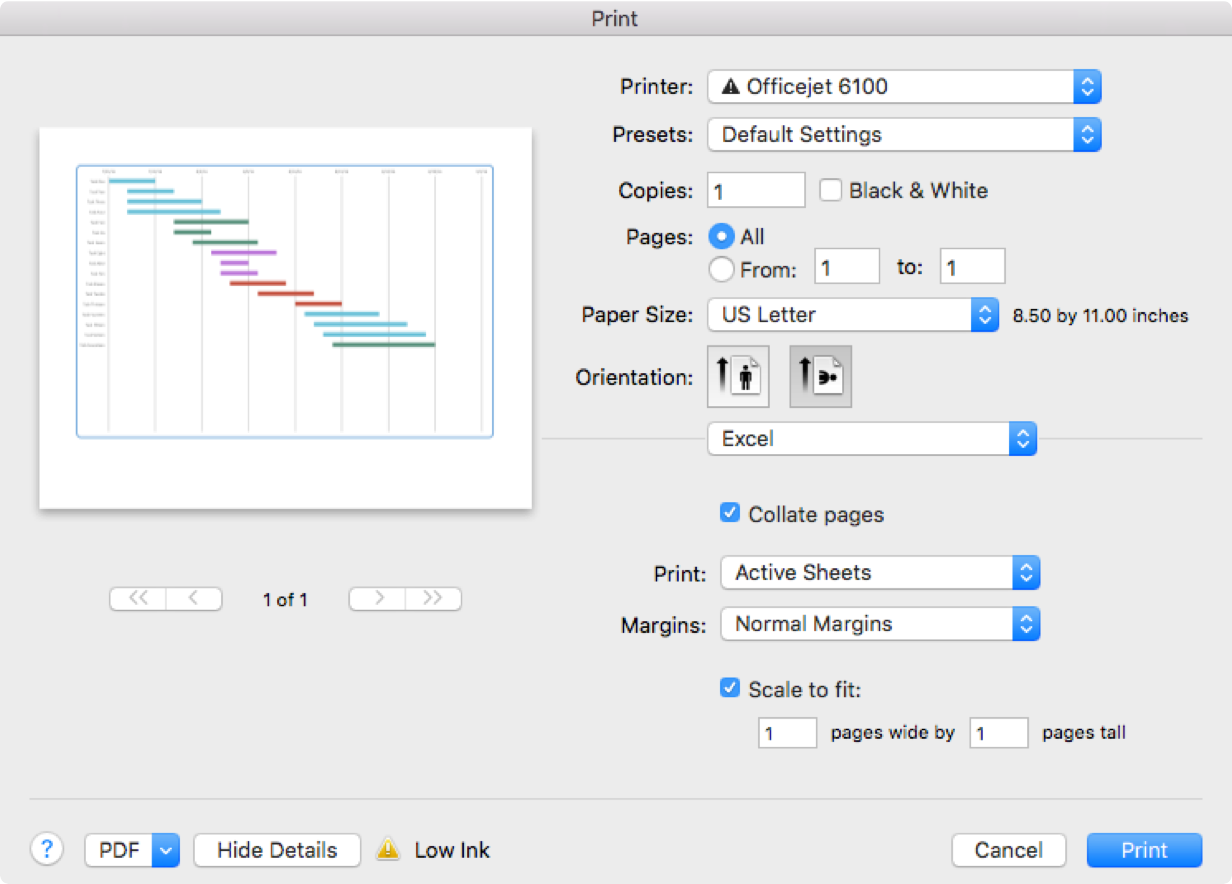
Опять же, в зависимости от размера вашей диаграммы, вам, вероятно, потребуется либо настроить масштаб диаграммы на одну страницу, либо нанести на карту несколько страниц, а затем вручную скопировать их вместе, чтобы сделать один большой распечаток. Управление проектами - одна из моих любимых тем.
Панели управления проектами и управления проектами
Диаграмма Ганта является традиционным способом подготовки и отслеживания плана проекта. Он показывает действия слева и даты сверху. Пересечение ячейки активности и даты подсвечивается, если эта деятельность должна быть выполнена в эту дату. Отчетность является одним из наиболее важных аспектов управления проектами.
Третий этап инструкции, как построить диаграмму Ганта завершен, но это далеко еще не конец, поэтому переходим непосредственно к следующему шагу.
Этап №4: изменение периода
Если обратить свое внимание на временной период в диаграмме, то можно заметить, что его значения выходят за свои границы, что, как минимум, выглядит некрасиво. Сейчас мы займемся тем, что исправим этот нюанс.
- Как идет проект?
- Каковы важные вопросы, о которых мы должны беспокоиться?
- Мы отслеживаем бюджет, ресурсы и т.д.
Пример панели управления проектами
Инструменты расписания и управления проектами
Один из моих боссов говорил: «Если вы не можете измерить, вы не можете справиться». Хороший менеджер проектов всегда остается на вершине различных вещей, происходящих в проекте. И именно здесь отслеживается изображение. В любой день менеджер проекта обнаруживает отслеживание.Для начала вам необходимо выделить сам временной период. Затем нажмите правую кнопку мыши по нем и выберите из меню уже знакомый пункт "Формат оси". В появившемся окне вам необходимо находится в категории "Параметры оси". Там есть два значения "минимальное" и "максимальное", именно их вам и нужно будет изменить, однако перед началом переставьте переключатель в положение "Фиксированное". После этого введите тот отрезок времени, который вам необходим. К слову, в этом окне можно задать цену промежуточных делений если нужно.
Закрытые вопросы - Пример диаграммы управления проектами
Проблемы в проекте Риски в проекте О движении Мероприятия в проекте Делать элементы разных членов команды Расписания и бюджет и деньги. Графики или визуализации помогают руководителям проектов понять, где находится проект. Закрытые вопросы: четко указывает, насколько хорошо проблемы в проекте решаются и указывают на тренд. Бюджет против фактических диаграмм: Покажите, как масштаб проекта, планы, расходы идут по запланированным бюджетам. Просто следуйте этим ссылкам, чтобы получить Шаблоны и учебные пособия по управлению проектами.
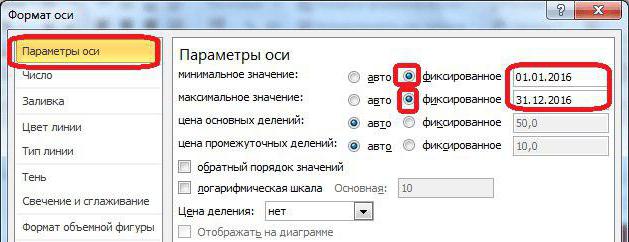
По итогу выполнения всех действий нажмите кнопку "Закрыть".
Этап №5: ввод названия
Остался последний, пятый этап, который и закончит окончательное форматирование нашей диаграммы Ганта в Excel. В нем мы зададим наименование диаграммы. Незамедлительно переходим к самому процессу:
- Перейдите во вкладку "Макет", что располагается группе вкладок "Работа с диаграммами". Обратите внимание, что данная группа появляется лишь в тех случаях, когда диаграмма выделена.
- Во вкладке "Макет" нужно нажать на кнопку "Название диаграммы", а в выпадающем списке выбрать пункт "Над диаграммой".
- В появившемся поле в диаграмме, вам необходимо ввести непосредственно само название. Желательно подбирать такое, чтобы подходило по смыслу.
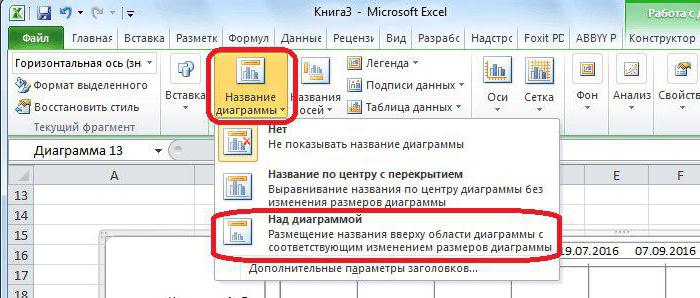
Надеемся, что наш пример диаграммы Ганта в Excel помог вам, так как на этом создание закончено. Конечно, вы можете продолжить и дальше форматирование, но это уже будет затрагивать, так сказать, косметическую часть. Кстати, если вы не хотите заморачиваться и создавать ее самостоятельно, то в Интернете можно найти кучу шаблонов диаграммы Ганта в Excel.
Для начала заполняем таблицу с перечислением этапов проекта, датами начала и конца и длительносями каждого этапа:
Задача - построить стандартными средствами диаграмму-календарный график, как на рисунке:
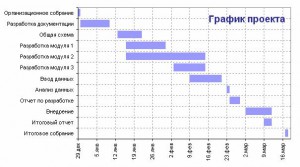
Поехали, по шагам:
Выделим исходные данные для диаграммы - диапазон A2:B13 и выберем в меню Вставка - Диаграмма, тип - Линейчатая с накоплением:
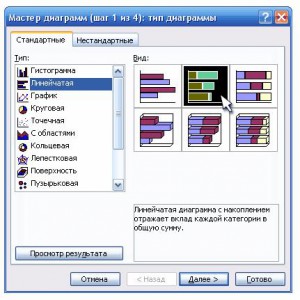
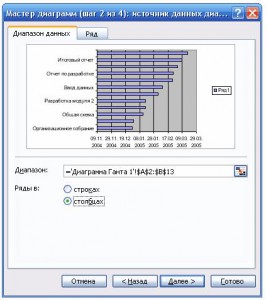
На вкладке Ряд жмем кнопку Добавить, устанавливаем курсор в поле Значения и выделяем ячейки с длительностями этапов (C2:C13):
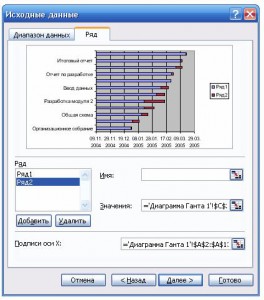
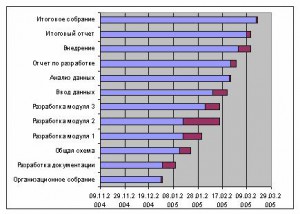
Не пугайтесь - все идет по плану - нужно лишь "довести до ума" нашу диаграмму. Для этого щелкаем правой кнопкой мыши по вертикальной оси с названиями этапов и выбираем в контекстном меню Формат оси:
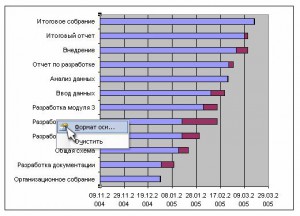
На вкладке Шкала в открывшемся окне ставим две "галочки" - Обратный порядок категорий и Пересечение с осью Y в максимальной категории. Жмем ОК. Теперь избавимся от синих столбцов. Сделайте двойной щелчок по любому из них и в открывшемся окне выберите невидимую рамку и прозрачную заливку. Должно получиться следующее:
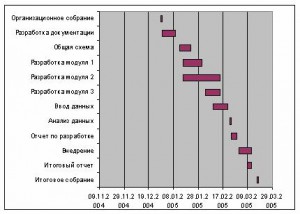
Уже похоже на правду, верно? Осталось правильно настроить диапазон отображаемых на диаграмме данных. Для этого необходимо узнать реальное содержимое ячеек с которых начинается и на которых заканчивается временная шкала (желтая и зеленая ячейки в таблице). Дело в том, что Excel только отображает в ячейке дату как день-месяц-год, а на самом деле любую дату хранит в ячейке как количество дней, прошедших с 1.1.1900 до текущей даты. Выделите желтую и зеленую ячейки и по-очереди попробуйте установить для них Общий формат (меню Формат - Ячейки). Получится 38350 и 38427, соответственно. Накинем на дату окончания еще денька три - получим 38340. Запомните эти числа.
Осталось щелкнуть правой кнопкой мыши по горизонтальной оси времени и выбрать Формат оси и ввести эти числа на вкладку Шкала:
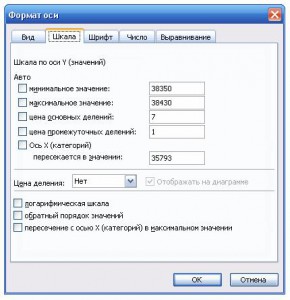
После нажатия ОК диаграмма примет требуемый вид:
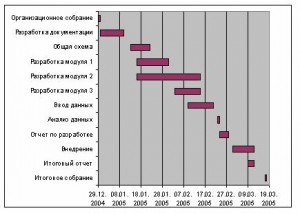
Для удобства можно скачать пример
