Информация:
Посетите группу ВКонтакте . Профессиональный юмор и полезная информация. Регулярные публикации по 1С и на другие интересные темы
Продолжим. Обычно размер шрифта устанавливают выбором из списка. В данном случае всё то же самое. Печатаете вашу букву, выделяете мышкой и ставите нужный размер. Вот только создатели Word и прочих программ ну никак не думали, что кому-то придёт в голову ставить такой размер шрифта, при котором одна буква занимает аж весь лист А4. По этой причине в списке выбора размера шрифта максимальный размер не так уж велик — "всего-то" 72 пункта.

Раз нет нужного размера, то его можно просто написать в списке выбора, как показано на рисунке, поскольку список выбора размера шрифта относится к редактируемым (чего-чего???). Непонятно? Тогда вам срочно нужно изучать Windows.
Ещё раз. Выделяете вашу букву, после чего стираете в списке выбора шрифта то, что там написано, и пишете то, что нужно. Какое число писать? Это, вообще говоря, зависит от того, какой тип шрифта выбран. Подбирайте до тех пор, пока ваша буква не станет ровно в размер листа А4. В моём примере это 800 пунктов (точнее подбирать было лень).
Тут была важная часть статьи, но без JavaScript её не видно!
Другие способы увеличить букву до размера листа А4
Как вы могли заметить, показанный выше способ растяжения буквы на весь лист А4 имеет очевидный недостаток — как бы вы не увеличивали размер шрифта, буква упорно не хочет становиться по центру А4. В примере ниже этот недостаток полностью устранён и буква находится ровно по центру листа А4.

В этом примере задача решена другим способом, но опять в Word. Стоит запомнить, что практически любая задача имеет более чем один способ реализации. Нужно просто хорошо разбираться в том, что делаете. Тем не менее, способ номер один гораздо более популярен — думать-то мало кому хочется!
Как распечатать цифры на весь лист А4 в Ворде
Очень похожая задача — на мой взгляд так и вообще полностью аналогичная рассмотренной выше. Для создания огромных цифр под размер формата А4 можно применять всё те же методы, что я показал в . Так что если вам нужно сделать так, чтобы на листе помещалась одна цифра (1, 2, 3, 4, 5, 6, 7, 8, 9 или цифра 0), то считайте, что вы это уже можете. Ну это, конечно, если внимательно читали написанное выше.
А в дополнение к этому я, пожалуй, покажу вам ещё один способ увеличения надписей на весь лист. А именно — контурные символы в размер А4. Пример показан на рисунке. Правда там уже есть заливка, но вы можете догадаться сами, как её убрать... (подсказка: свойства фигуры).
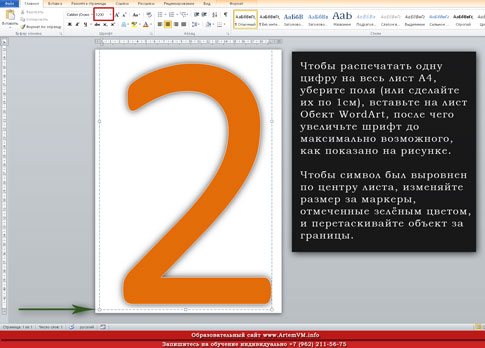
Зачем это нужно? Ну, например, для того, чтобы потом всё это раскрасить. :) И действительно — ведь цветные принтеры встречаются не так уж часто. Кстати, про печать цветных изображений на чёрно-белом принтере вы можете почитать .
Чтобы сделать цифру во весь лист А4, сначала убираете поля или делаете их максимально узкими (про изменение полей ). После этого из меню Ленты в разделе "Вставка" выбираете WordArt и добавляете на лист. Дальше просто увеличиваете шрифт, тут всё ясно. Только стоит учесть одну особенность.
Используйте маркеры рамки текста по краям, чтобы расширить поле так, чтобы ваша цифра вмещалась по размеру. Иначе она выйдет за границы рамки и часть цифры не будет видна. Также нужно отцентрировать текст, чтобы он был посередине листа. Для этого перетаскивайте его за границу рамки (как правило вниз).
Особенности печати буквы в размер листа А4
Есть некоторые особенности печати текста такого размера, которые я выше не показал (лениво). Вы можете посмотреть это в демонстрационном видео, где я показываю процесс создания гигантских букв в Word.
Видео: Как сделать буквы на весь лист А4 в Word
Который обладает очень широкими возможностями для обработки различных текстовых документов, является программа «Майкрософт Ворд», входящая в пакет «Майкрософт Офис». Очень важно то, что в "Ворде" есть все необходимые средства для форматирования любого текста. Для разных фрагментов одного текста можно задать почти любую настройку: цвет, размер и тип шрифта, визуальный эффект, а также применять большой набор стилей для того, чтобы оформить написанное. В данной статье пойдет речь о возможностях данной программы, а также о том, как сделать все буквы заглавными в "Ворде" и наоборот.
Основные возможности в "Майкрософт Ворд"
В "Ворде" есть возможность задать выравнивание строк и отступов абзацев относительно сторон страницы. В виде помеченного маркерами или нумерованного списка можно оформить любой выделенный текст. Кроме того, в "Ворде" есть возможность разбивать написанное на такие колонки, параметры и количество которых можно задать дополнительно.
С помощью "Ворда" можно вставлять в текст разнообразные картинки, надписи, формулы, диаграммы и другие объекты. Еще можно использовать встроенные средства в "Ворде" и создавать свои схемы и рисунки. Для более удобного использования в программе есть следующие сервисные возможности: расстановка переносов, режим проверки правильного написания текста документа, процесс автоматической замены различных сочетаний символов на нужные словосочетания или слова. Оформление титульной страницы при подготовке документа к распечатыванию можно сделать с помощью стандартных заготовок, а также создать содержимое колонтитулов, поля, ориентацию и формат страницы. Кроме того, перед печатью можно предварительно просмотреть одновременно несколько страниц нужного документа.
Как сделать все буквы заглавными в "Ворде"
Вот небольшая инструкция. Для того чтобы в "Ворде" сделать все буквы заглавными, следует выполнить ряд шагов:
- Для начала нужно выделить напечатанный текст.
- Затем следует перейти на панель инструментов, а на вкладке под названием «Главная» нажать кнопку «Регистр».
- В данном списке выбрать запись «Все прописные».
Таким образом можно изменить заглавные буквы на строчные, а также дать команду для замены первой буквы в слове на заглавную и наоборот.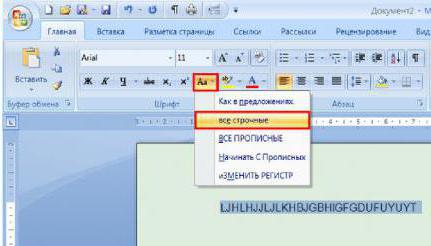
Как в "Ворде" заглавные буквы сделать маленькими
Подобная проблема зачастую беспокоит тех людей, которые не умеют печатать вслепую, смотря в экран компьютера или ноутбука, а не на клавиатуру. Если один раз нажать на клавишу Caps Lock, то можно не заметить, что весь текст будет написан заглавными буквами. Поэтому для того, чтобы заглавные буквы сделать строчными, нужно будет предпринять следующие действия:
- Для начала необходимо выделить ту часть текста, в которой буквы нужно сделать маленькими.
- После этого следует открыть вкладку под названием «Главная» и найти там раздел «Шрифт».
- Затем нужно левой кнопкой мыши кликнуть по значку «Аа». Данный значок, в зависимости от того, какая версия "Ворда" установлена на компьютере, может находиться в разных местах, в том числе во вкладке «Главная».
- После необходимо нажать на комбинацию клавиш Shift + F3 или выбрать в меню вкладку «Все строчные». Сразу после выполненного действия все выделенные слова и буквы станут маленькими.

Как сделать текст заглавными буквами в "Ворде"? Следует запомнить то, что за регистр отвечает значок «Аа», и если кликнуть по нему, то можно отформатировать текст нужным образом: поменять большие буквы на маленькие и наоборот. Если знать это, то не должно остаться вопросов о том, как сделать все буквы заглавными в "Ворде".
Заключение
Итак, программа "Майкрософт Ворд" имеет действительно обширный функционал. С его помощью можно очень быстро преобразовывать маленькие буквы в большие и наоборот. Очень важно и полезно всем пользователям подробнее и тщательнее изучить все возможные функции данного текстового редактора.
Горячие комбинации и клавиши WORD
Чтобы выделить в Word"е вертикальный блок текста, надо предварительно нажать комбинацию клавиш "Ctrl"+"Shift"+"F8". Кроме того, выделить вертикальный блок можно с помощью мышки, удерживая клавишу "Alt".
В Word работая в режиме кириллицы, иногда нужны знаки которые доступны лишь в режиме латиницы напр. @, $, & чтобы не переключать режимы достаточно нажать клавишу Alt + Ctrl + нужную (или Shft+Alt+Ctrl+нужная).
Горячие клавиши
Полужирный текст - нажимаем Ctrl+B (или в русскоязычном режиме - Ctrl+И). Выключается аналогично.
Курсивный текст - Ctrl+I или Сtrl+Y (в русском - Ctrl+Ш или Ctrl+Н).
Подчёркнутый текст - Ctrl+U (в русском - Ctrl+Г)
Текст с двойным подчёркиванием - Ctrl+Shift+D (Ctrl+Shift+в)
Текст, набранный капителями (уменьшенными заглавными буквами) - Ctrl+Shift+K (Ctrl+Shift+Л) (для изменения данных атрибутов у целого слова, его вовсе не обязательно выделять целиком. Достаточно лишь, чтобы курсор находился внутри слова).
Выравнивание абзацев: влево - Ctrl+q (Ctrl+й);
вправо - Ctrl+r (Ctrl+к);
по центру - Ctrl+e (Ctrl+у)
по формату - Ctrl+j (Ctrl+о)
маркированный список - Ctrl+Shift+L (Ctrl+Shift+д)
Сдвиг абзаца вправо Ctrl+M (Ctrl+ь)
Увеличение отступа слева (кроме первой строки) - Ctrl+T (Ctrl+е)
Печать документа (в Word и почти во всех других программах) - Ctrl+P (ctrl+З).
Несколько полезных замечаний для тех, кто печатает вслепую и ненавидит использовать мышь:
Изменить шрифт в тексте - нажимаем Ctrl+Shift+F (Ctrl+Shift+А), при этом активизируется окно смены шрифта в панели форматирования. Печатаем название нужного шрифта в этой панели (обычно достаточно нескольких первых символов - далее Windows достраивает имя автоматичеки) и нажимаем "Ввод".
Изменить стиль шрифта или абзаца - аналогично, нажимаем Ctrl+Shift+S (Ctrl+Shift+Ы), и вводим имя шрифта, например, "Заголовок 1". После нажатия "Ввод", к абзацу применяется введённый стиль, а если стиля не существует, то он создаётся на основании форматирования абзаца, где стоит курсор.
Ввод концевой сноски. Можно, конечно, для этого лезть в меню, но это опять подразумевает использование мыши! Гораздо проще нажать Ctrl+Alt+F (Ctrl+Alt+А), и в указанном месте текста сразу появится сноска, а курсор переместится к низу страницы, где вы сможете ввести её описание.
Очень легко удалить неиспользуемые кнопки с панели, просто вытащив их с панели мышкой при нажатом Alt, точно так же при нажатом Alt можно поменять расположение кнопок не залезая в окна опций и настроек (с нажатым Alt+Ctrl - можно сделать копию кнопки). Такими же манипуляциями можно кнопки поместить в меню и разделы меню в toolbar с кнопками.
Иногда возникает проблема и нужно изменить регистр букв, для этого становимся на слове в котором нужно изменить регистр (или выделяем несколько слов) и нажимаем Shift+F3 несколько раз, в зависимости как вы хотите: Все Буквы Большие В Начале Слов, ПРОПИСНЫЕ или строчные.
Горячие клавиши Word
Таблица горячих клавиш для MS Word:
(эта таблица горячих клавиш Word поможет Вам сделать работу с программой более эффективной, использование даже нескольких основных сочетаний горячих клавиш Word, при работе с программой, способно заметно ускорить процесс создания и редактирования документов).
Горячие клавиши word:
F1 - Вызов справки или помошника
F2 - Перемещение текста или рисунков
F3 - Вставка элемента автотекста
F4 - Повторить последнее действие
F5 - Перейти (меню «Правка»)
F6 - Переход к следующей области
F7 - Правописание (меню «Сервис»)
F8 - Расширение выделения
F9 - Обновление выделенных полей
F10 - Перейти в строку меню
F11 - переход к следующему полю
F12 - Выполнить команду Сохранить как (меню «Файл»)
SHIFT+:
F1 - Вызов контекстной справки
F2 - Копирование текста
F3 - Изменение регистра букв
F4 - Найти или Перейти далее
F5 - Переход к предыдущему исправлению
F6 - Перейти в предыдущую область окна
F7 - Тезаурус (меню «Сервис»)
F8 - Уменьшение выделения
F9 - Отображение кодов или значений полей
F10 - Вывести контекстное меню
F11 - переход к предыдущему полю
F12 - Выполнить команду Сохранить (меню «Файл»)
ALT+:
F1 - Переход к следующему полю
F3 - Создание элемента автотекста
F4 - Выход из Word
F5 - Прежние размеры окна программы
F7 - Следующая ошибка
F8 - Запуск макроса
F9 - отображение кодов или значений всех полей
F10 - развёртывание окна программы
F11 - Отображение кода VISUAL BASIC
CTRL+ ALT+:
F1 - Сведения о системе
F2 - Открыть (меню «Файл»)
CTRL+:
F2 - предварительный просмотр
F3 - Удаление выделенного фрагмента в копилку
F4 - Закрытие окна
F5 - Прежние размеры окна документа
F6 - Переход к следующему окну
F7 - Переместить (оконное меню)
F8 - Размер (оконное меню)
F9 - вставка пустого поля
F10 - Развернуть или восстановить окно документа
F11 - блокировка поля
F12 - Выполнить команду Открыть (меню «Файл»)
