Автоматическое обновление – важная функциональная особенность любой операционной системы. Благодаря ей компьютер вовремя получает важные апдейты, делающие систему более стабильной и безопасной. В Windows 7 функция активирована изначально. Это значит, что при наличии связи с серверами Microsoft, служба обновлений проверяет наличие свежих пакетов, загружает их и устанавливает. Обычно все процессы протекают фактически незаметно для пользователя, но, когда появляются постоянные предложения обновиться до 10-ки, это уже перебор.
Теоретически отключать автоматическую загрузку обновлений не стоит. Она полезна, потому как закрывает бреши в безопасности, оптимизирует работу ОС, добавляет в нее новые возможности (касаемо «десятки»). Также существует перечень поводов, по которым службу автообновления, следует отключить:
- Пользователю не нравится, что во время обновления падает скорость интернета и/или подолгу нельзя выключить ПК.
- На компьютере дорогой или лимитированный беспроводной интернет.
- Проблемы после запуска обновлённой ОС.
- Сбои в процессе инсталляции пакетов обновлений.
- Места на системном томе недостаточно для увеличения объема Windows 7, растущего с каждым апдейтом.
Виды
Все же перед тем, как отключить обновление Windows 7, подумайте, действительно ли это нужно. Помимо деактивации службы, её можно перевести в следующие режимы работы.
- Полностью автоматический – операции протекают без вмешательства пользователя, лишь уведомляя последнего о завершении установки пакетов.
- Поиск и загрузка свежих исправлений по расписанию, инсталляцию пакетов осуществляет пользователь.
- Автоматическая проверка с уведомлением пользователя о наличии обновлений.
- Самообновление выключено. Всё осуществляется в ручном режиме.
Параметры выбираются компоненте «Центр обновлений».
Способы отключения
Настройки любой Windows хранятся в её реестре. Получить доступ до ключа, отвечающего за настройки «Центра обновления», можно несколькими простыми и парой более сложных путей. Рассмотрим их все.
Изменение параметров Центра обновлений
Начнём с того, что настроим работу службы под себя. Для доступа к интерфейсу конфигурации нужно открыть Центр обновления одним из приведённых способов.
Система
- Через контекстное меню «Моего компьютера» вызываем его «Свойства».
- В левом вертикальном меню кликаем по соответствующей ссылке, расположенной внизу окна.
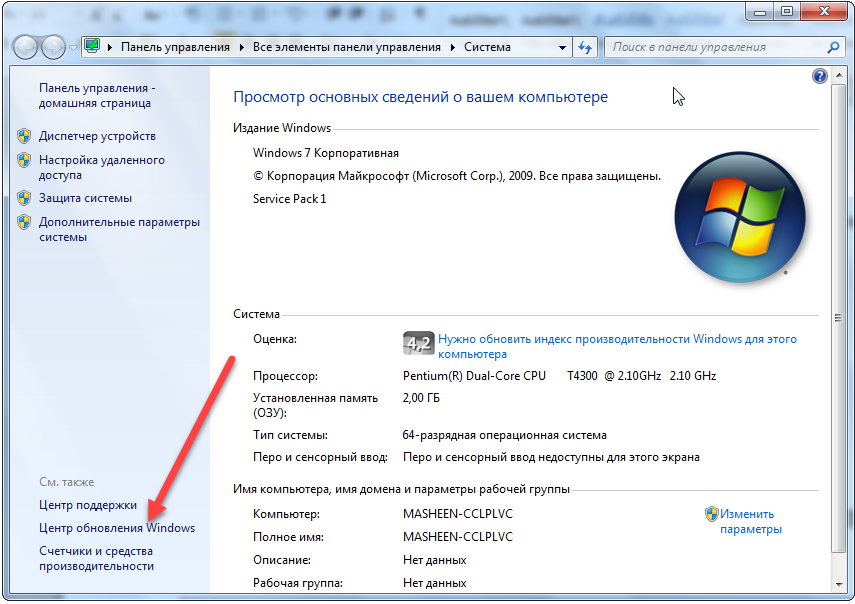
- Идём в «Панель управления».
- Открываем раздел «Система, безопасность».
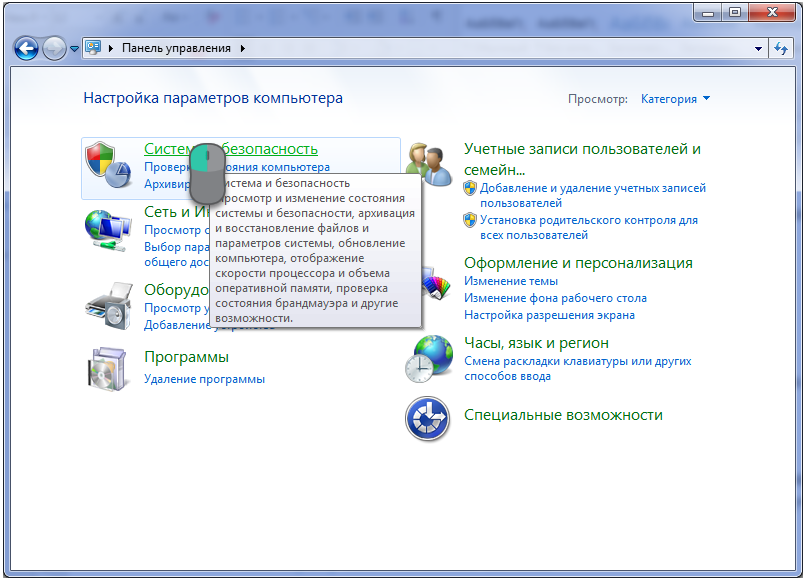
- Вызываем одноимённый элемент.
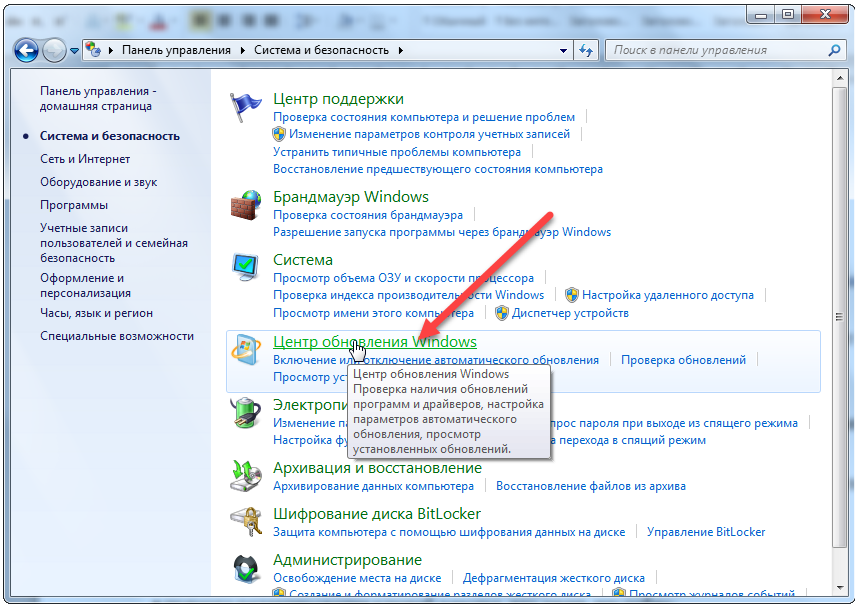
Если элементы панели управления визуализируются в виде иконок, а не категорий, ссылка на элемент будет отображаться уже в главном окне.
- Итак, после попадания в нужное окно кликаем «Настройка параметров».
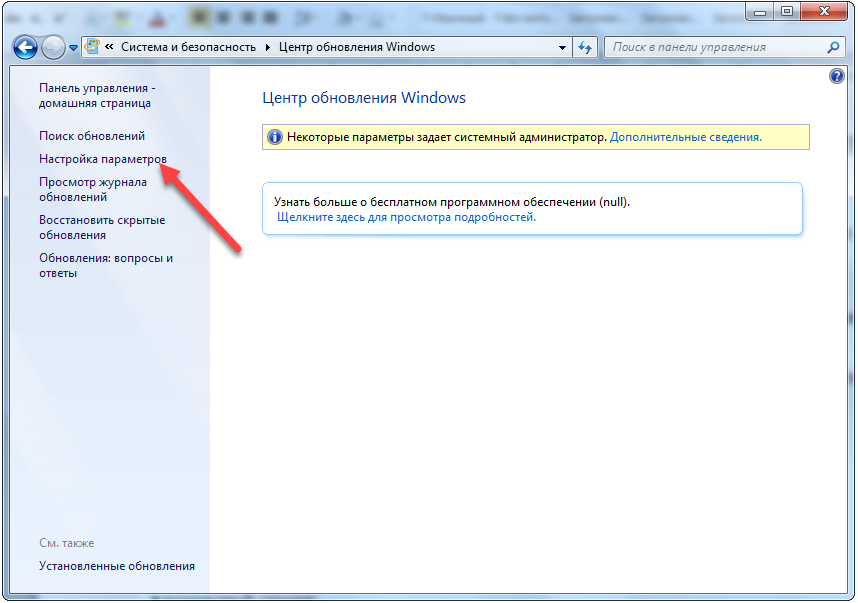
- Перемещаемся в секцию «Важные обновления» и выбираем подходящий вариант из выпадающего списка.
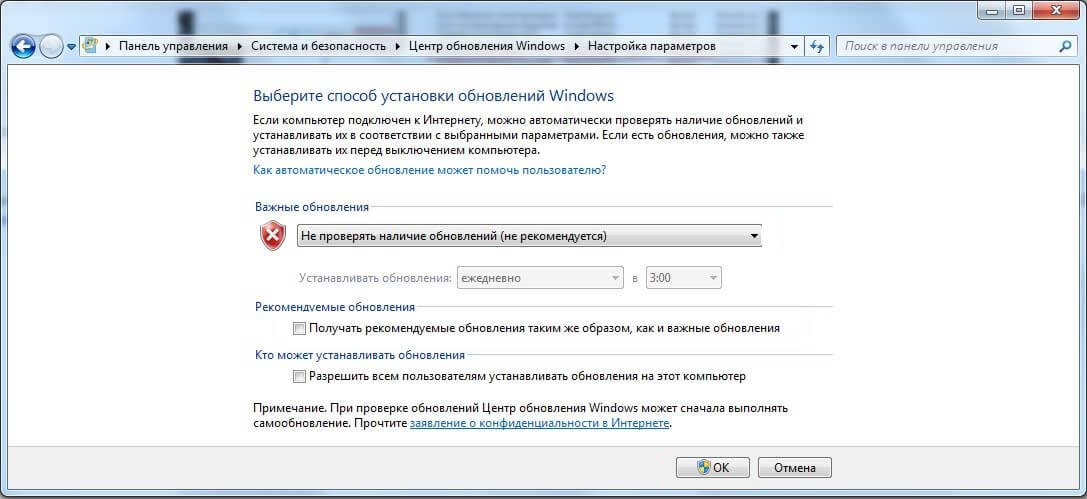
Полностью выключить получение апдейтов на компьютере с Windows 7 поможет только остановка сервиса.
Отключаем службу
Управление службами в «семерке» происходит посредством:
- прямого редактирования ключей реестра, что очень неудобно;
- посторонних программ для настройки ОС (пропустим этот вариант);
- оснастки консоли MMC;
- Конфигурации системы;
- командной строки;
- редактора групповых политик (присутствует в Win 7 максимальная, корпоративная).
Удаление сервиса из автозапуска
Отключение обновлений быстрее всего осуществляется через системный конфигуратор.
- Выполняем «msconfig» в окне командного интерпретатора, который откроется после зажатия клавиш Win +R или клика по кнопке «Выполнить» в Пуске.

- Идём во вкладку «Службы».
- Находим «Центр обновления Windows» (может быть Windows Update) и убираем стоящий возле неё флажок.
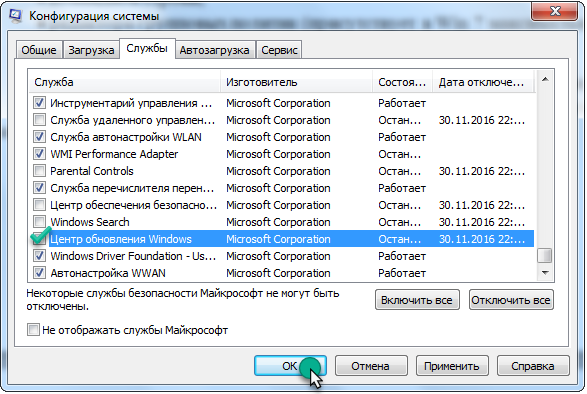
- Сохраняем новые настройки.
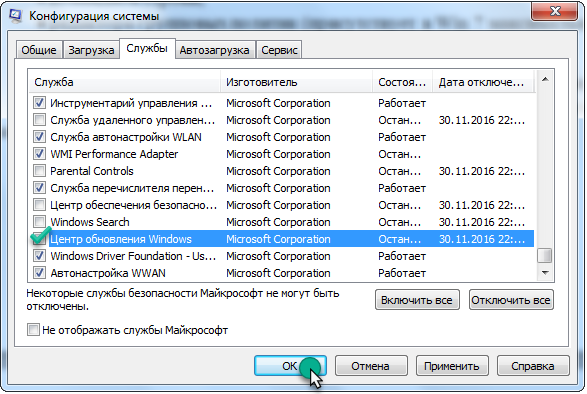
До завершения текущего сеанса служба будет работать, исправно выполняя положенные на неё задачи. Для применения новой конфигурации Виндовс 7 необходимо перезагрузить.
Воспользуемся оснасткой консоли MMC
Одноимённая оснастка системной консоли предоставляет доступ к управлению всеми сервисами на ПК. Запускается она так.
- Открываем контекстное меню каталога «Мой компьютер».
- Вызываем команду «Управление».

- В левом вертикальном меню разворачиваем пункт «Службы и приложения».
- Далее кликаем по ссылке «Службы».
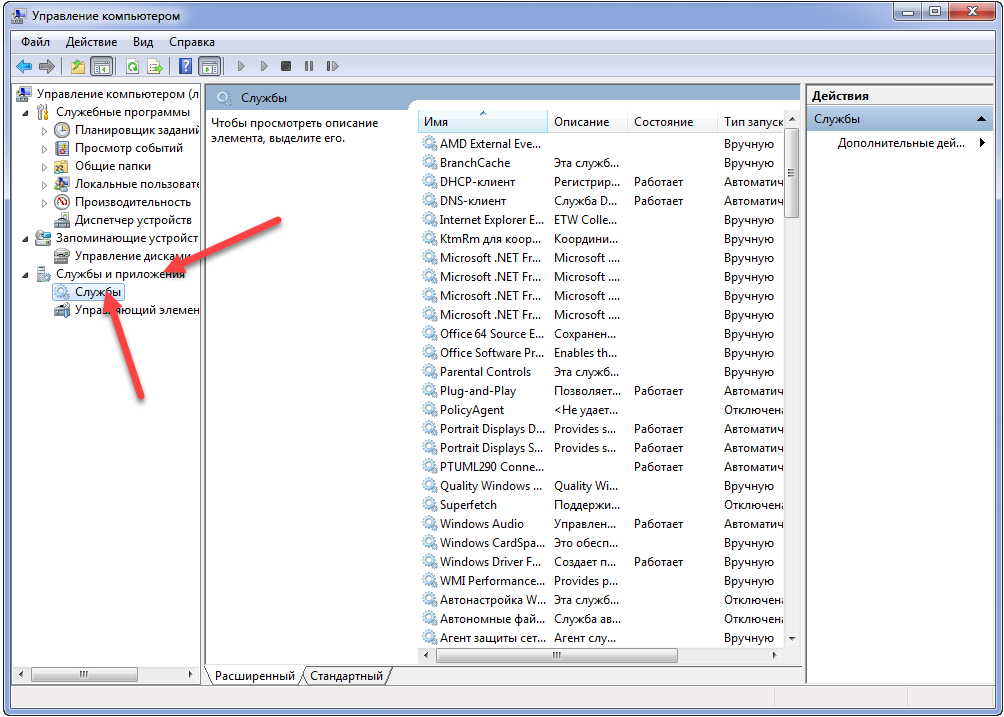
Более простым вариантом вызова этого же окна будет запуск команды «services.msc» через диалог «Выполнить».
- Пролистываем список сервисов в самый конец и открываем «Свойства» службы Центр обновления Виндовс.

- В выпадающем списке «Тип запуска» выбираем «Отключена» вместо «Авто», дабы распрощаться с автоматическим обновлением навсегда.
- Если нужно отключить сервис сейчас, обязательно кликаем «Остановить».
- Сохраняем новые параметры кнопкой «Применить» и закрываем все окна.
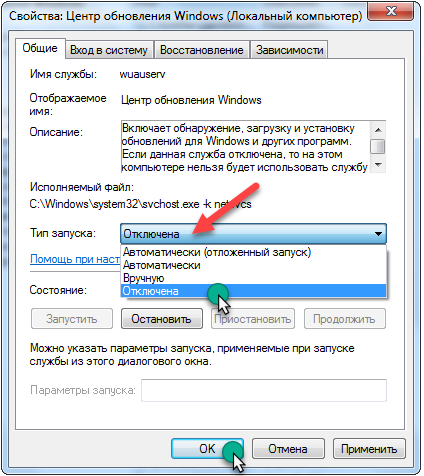
Для применения настроек ПК в перезагрузке не нуждается.
Редактор групповой политики
Настроить любой системный параметр поможет ещё одна оснастка консоли MMC, именуемая редактором групповой локальной политики.
В домашней редакции «семерки» он недоступен!
- Запускается инструмент путём запуска команды «gpedit.msc» через окно «Выполнить».

- В подразделе «Конфигурация ПК» разворачиваем ветку «Административные шаблоны».
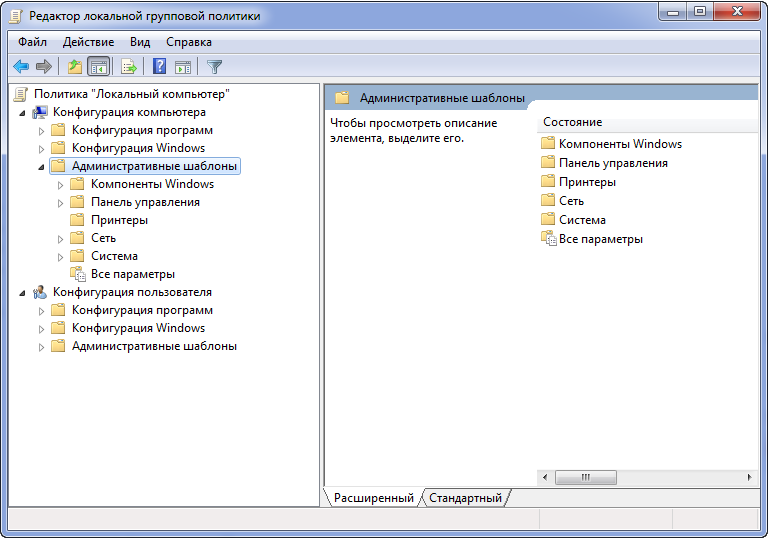
- Открываем «Компоненты Виндовс» и ищем Центр обновления.
- В правой части окна находим параметр, название коего начинается с «Настройка автообновления».
- Вызываем его настройки.
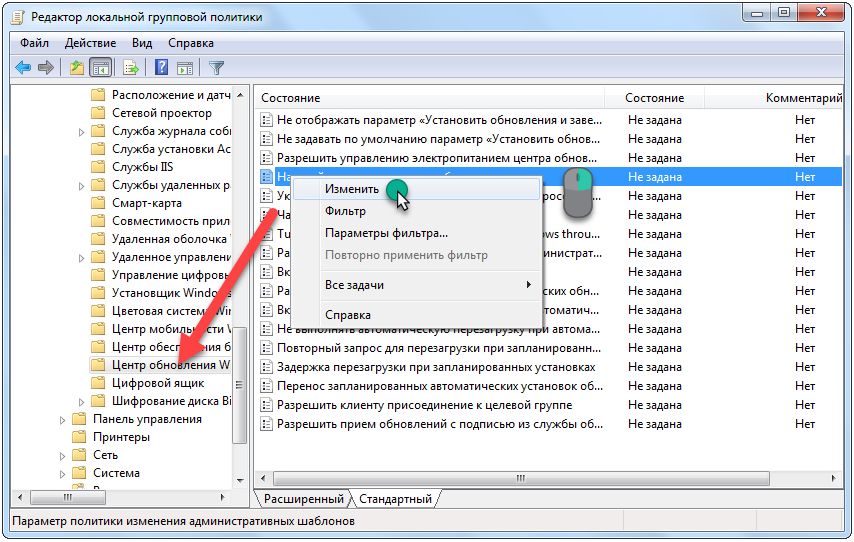
- Перемещаем чекбокс в положение «Отключить» и кликаем «ОК» для закрытия окна с сохранением изменений.
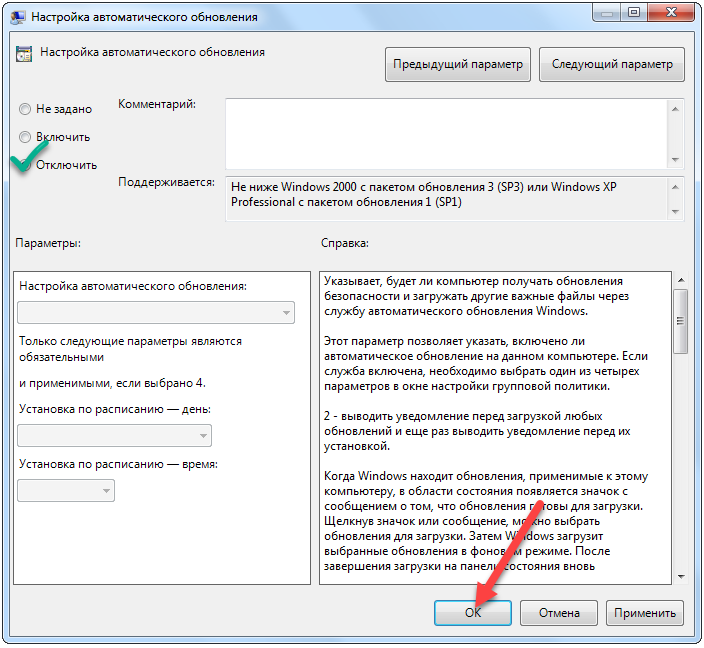
Воспользуемся командной строкой
Через командную строку выполняются все те же операции, что и при помощи графического интерфейса, и даже больше, но в текстовом режиме. Главное, знать их синтаксис и параметры.
За вызов командной строки отвечает команда «cmd».
- Открываем командный интерпретатор и выполняем её.

- В черном окне вводим текстовую команду «sc config wuauserv start= disabled» – устанавливает тип запуска службы как «Отключена» – и жмем «Ввод».

Останавливается служба командой «sc stop wuauserv».
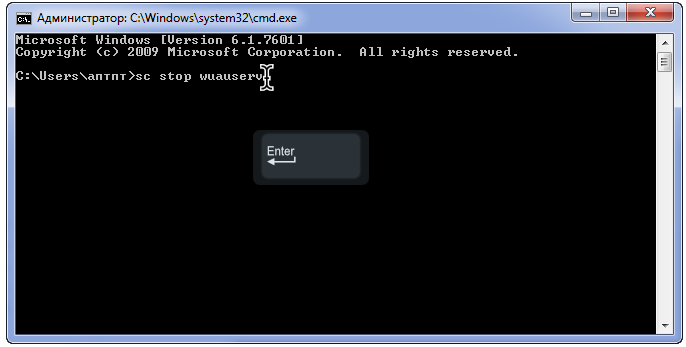
Редактор реестра
Последним способом убрать назойливую инсталляцию апдейтов – отключить отвечающую за это службу напрямую – через редактор системного реестра.
- Запускается он командой «regedit».

- Как в Проводнике переходим в раздел HKLM.
- Следуем в каталог «Windows» по указанному на скриншоте пути.
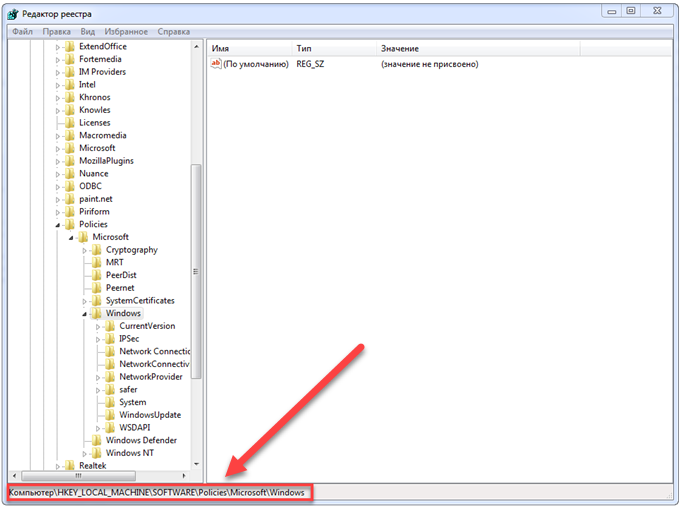
- Открываем директорию
- Дважды кликаем по параметру «DisableOSUpgrade» или вызываем диалог его редактирования через контекстное меню.
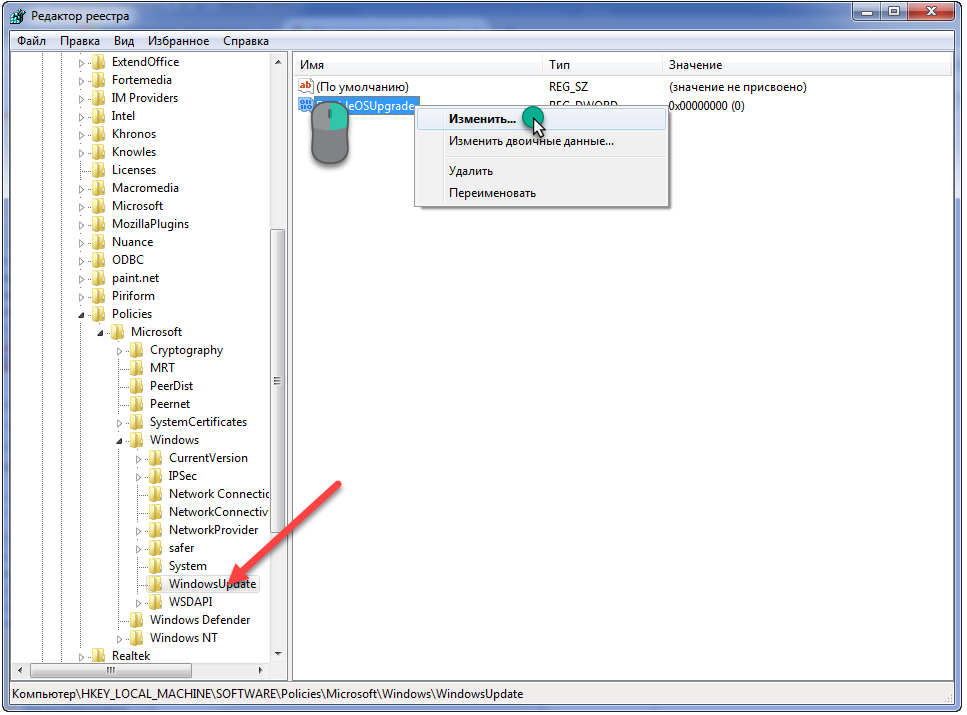
- Вводим единицу в качестве значения и жмём «Enter».
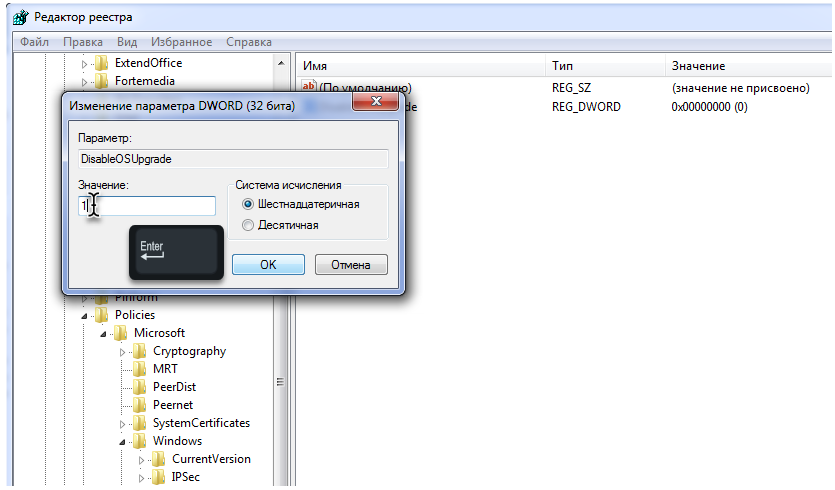
После перезагрузки компьютера о Центре обновлений позабудете раз и навсегда.
Включается служба изменением значения ключа обратно на ноль.
Если указанного раздела или ключа не будет, создайте их самостоятельно через контекстное меню. Тип ключа: «Параметр DWORD 32 bit».
Всё же имейте ввиду, что обновления безопасности все же следует инсталлировать хотя бы периодически вручную для поддержания системы в стабильном состоянии.
Со временем все меняется. Кажется, что мы и сами прекрасно это знаем, однако когда дело доходит до работы компьютера, почему-то многие об этом решительно забывают. И дело даже не в том, что сам девайс со временем устаревает. Нередко пользователи попросту забывают включить поддержку обновления для своего родненькой ОС Windows 7. В итоге проработав так несколько месяцев, а если и повезет и лет, она начинает тормозить, чахнуть и так далее в таком роде. Поэтому хочется или не хочется, но все же придется научиться тому, как запустить на своем ПК службу центра обновления Windows 7.
Способ № 1: Запуск из панели задач
В любой момент работы на компьютере эту службу для Windows 7 можно запустить прямо из панели задач. В этом случае действуем так:
- кликаем левой кнопкой мышки значок, скрывающий ярлычки программ в панели задач;
- находим ярлычок «Центр поддержки» и клацаем по нему правой кнопочкой мышки;
- в отобразившемся меню кликаем пункт «Открыть центр обновления …»:
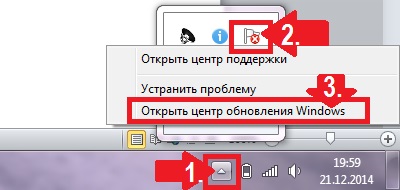
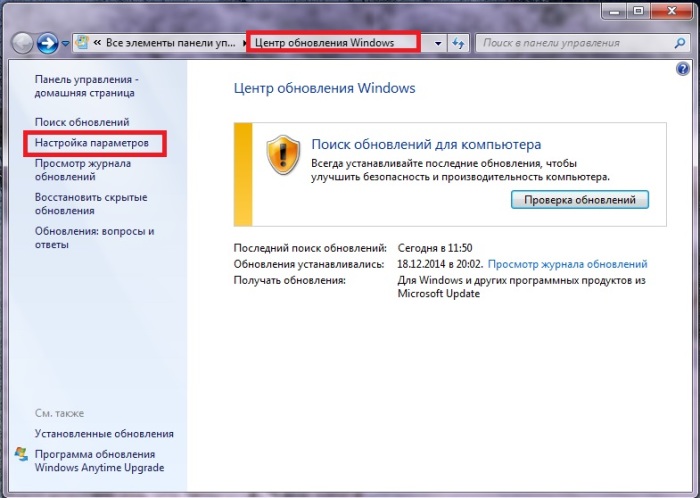
В итоге служба предложит подобрать метод установки апдейтов для ОС Windows 7. На этом этапе можно внести целый ряд настроек:
- определить, кому разрешено обновлять операционную систему;
- выбрать получение уведомления Windows;
- установить поддержку рекомендуемых обновлений и т. д.
Однако то, что от нас в действительности требуется, так это включить поддержку важных апдейтов. Заметим, что служба «Центр…» может предложить несколько вариантов загрузки и установки новых файлов для Windows 7. Однако лучше в этом случае доверить операционной системе обновляться автоматически. Для этого выбираем соответствующий параметр в разделе «Важные обновления» и жмем кнопку OK:
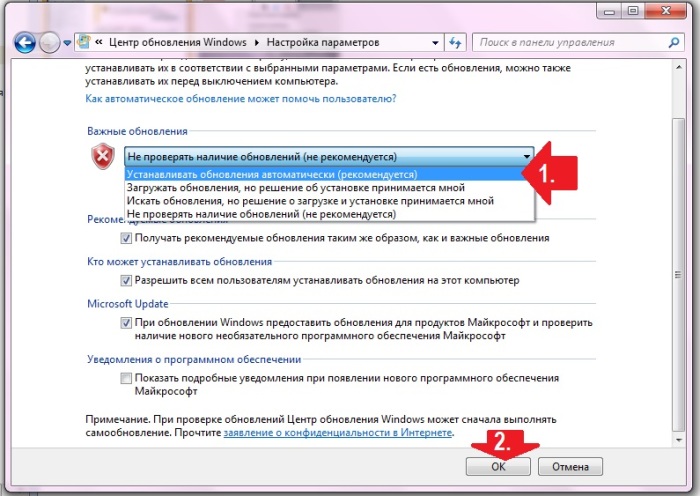
На этом в принципе все!
Вариант № 2: Запуск из меню «Пуск»
Для того чтобы попасть в «Центр обновлений Windows» и запустить соответствующую службу, можно воспользоваться меню «Пуск». Для этого жмем на панели задач кнопку «Пуск» или клавишу на клавиатуре. Далее выбираем пункт «Панель управления», а в нем – :

В итоге откроется системное окошко центра. С этого момента действуем так же, как и в способе № 1: открываем раздел «Настройка параметров», выбираем автоматический запуск важных обновлений и сохраняем настройки.
Метод № 3: Старт через утилиту «Выполнить»
Запустить процесс на компьютере с OS Windows 7 можно и из программки «Выполнить». Открыть ее можно простым сочетанием горячих клавиш и R. После того как утилита запустилась, вбиваем для нее команду cmd и жмем OK:

В итоге откроется, как вы уже правильно поняли командная строка. Действуем так:
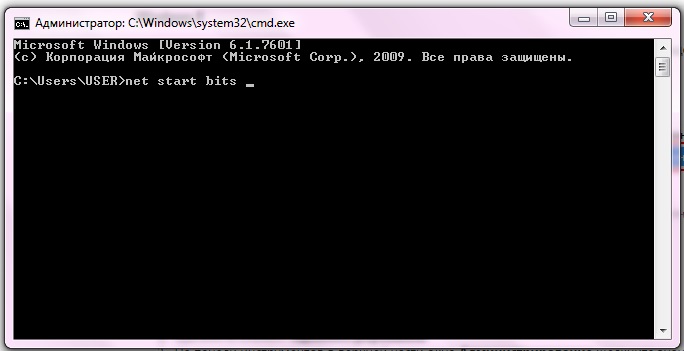
В результате служба запустится автоматически.
Способ № 4: Запуск через диспетчер задач
Загрузить службу на Windows 7 можно и с помощью команды wuapp. Для ее выполнения жмем одновременно Ctrl, Shift и Esc, заходим в меню «Файл» , выбираем пункт «Новая задача» и вводим для выполнения команду wuapp:
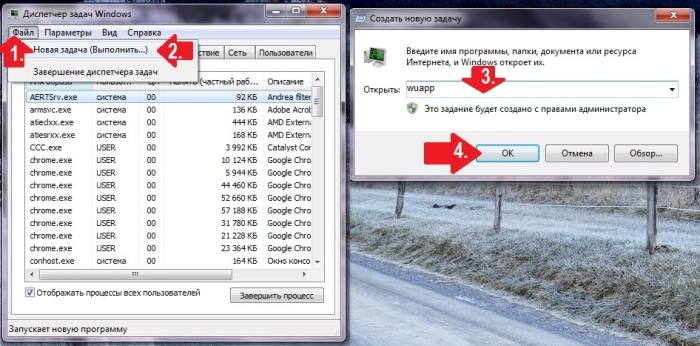
В результате откроется «Центр обновления Windows». Далее выполняем действия из способа № 1.
Метод № 5: Запуск через службу «Администрирование»
Для запуска службы для OS Windows 7 с помощью администрирования открываем «Пуск», набираем в поисковое поле слово «админ» и жмем первый пункт в появившемся списке:
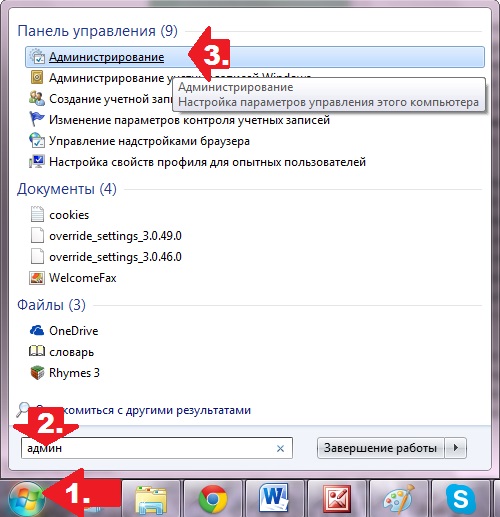
После этого в окне «Администрирование» находим и выбираем пункт «Службы». Затем в новом окошке ищем и кликаем мышкой службу «Центр обновления…» и запускаем ее нажатием на соответствующую кнопку на экране:
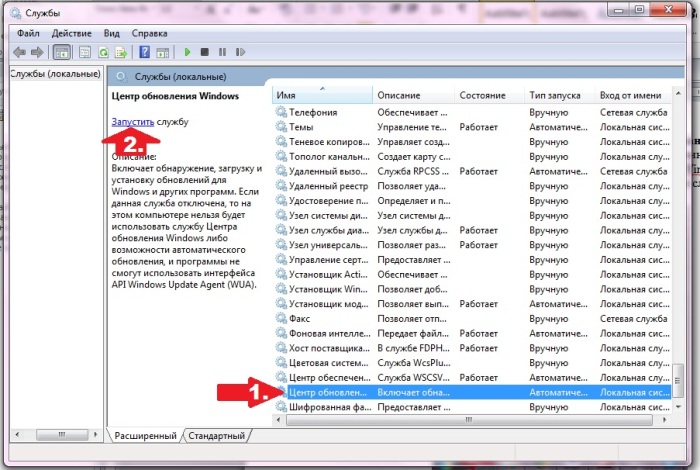
№ 6: Настройка из «Центра поддержки»
В Windows 7 запустить на компьютере службу, которая будет обновлять систему, можно также через «Центр поддержки». Войти в него можно через Пуск – Панель управления или прямиком из панели задач. Какой бы вариант для входа мы ни выбрали, после того как «Центр поддержки» откроется, в разделе «Безопасность» рядом с пунктом «Центр обновления…» жмем кнопку «Изменить параметры»:
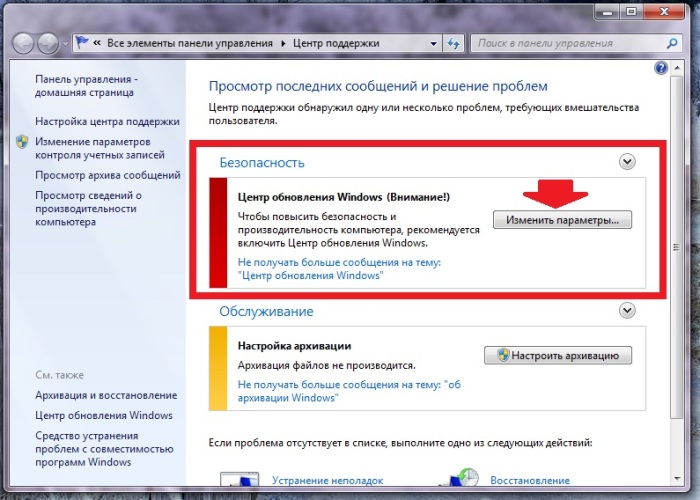
В появившемся системном окне выбираем пункт «Устанавливать обновление автоматически…»:
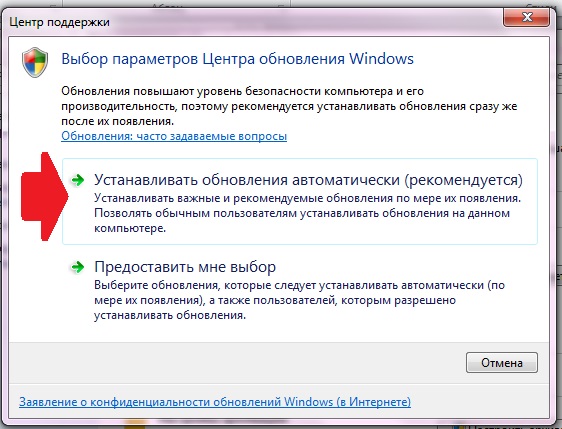
В результате получаем рабочую службу Windows 7, которая будет своевременно обновлять систему.
Вариант № 7: Отладка неработающей службы
Если служба запущена, но не работает, действуем так:
- открываем утилиту «Выполнить» и вбиваем для нее команду services.msc;
- в окне «Службы» кликаем «Центр обновления…» и жмем вкладку «Остановить»;
- находим через поиск папку SoftwareDistribution и переименовываем ее в SoftwareDistribution12;
- отключаем антивирус, оптимизаторы загрузки и прочие программки;
- возвращаемся в окно «Службы» и заново запускаем службу с помощью пункта «Запустить»;
- перезагружаем компьютер.
Можете быть уверенными, один из предложенных вам способов точно сработает!
Как отключить автоматическое обновление в Windows 7? Не всегда обновление операционной системы приносит положительные плоды. Бывает и так, что после установки самого нового обновления начинаются проблемы с видеокартой или звуком. В таком случае лучше подождать пока новое обновление не пройдет полное тестирование на других машинах, а уже потом решать, необходимо оно вам или нет. В таких случаях лучше автоматические обновления отключить. Каким бы умным компьютер ни был, но решения должны оставаться за вами.
О том, как , мы уже рассматривали. Но после этого видеоролика поступило много предложений, показать, как сделать тоже самое в Windows 7. Многие не доверяют новой операционной системе и предпочитают оставаться на семерке или восьмерке.
И хотя у меня основной системой является столь нашумевшая десятка, но иногда я загружаюсь, и в семерке, и в восьмерке. Благо они все присутствуют у меня на компьютере на отдельных дисках. Справедливости ради, хочу сказать, что в семерке все работает намного лучше. Даже звук записывается качественнее, чем в виндовс 10.
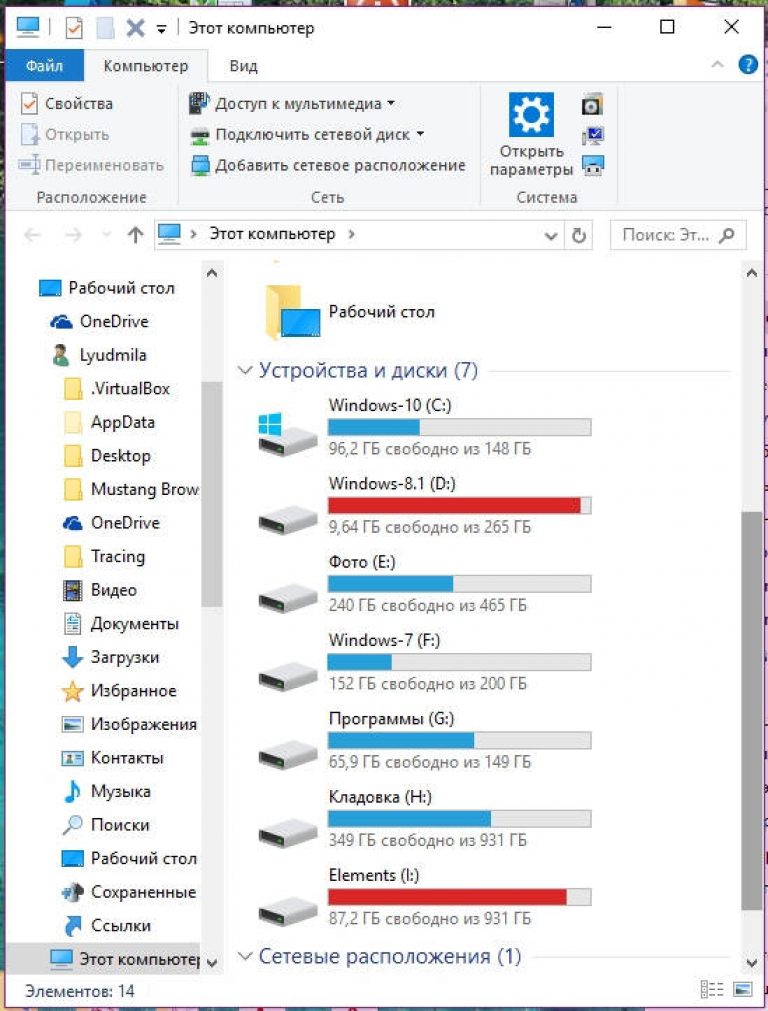
И хотя виндовс 7 уже давно зарекомендовала себя, как стабильная система, но иногда бывают и в ней неожиданные сюрпризы. Чаще это происходит после обновлений. Не секрет, что у многих стоят не лицензионные системы, поэтому автоматические обновления лучше отключать.
Для того, чтобы отключить автоматическое обновление в Windows 7, необходимо открыть меню Пуск , и перейти в Панель управления .
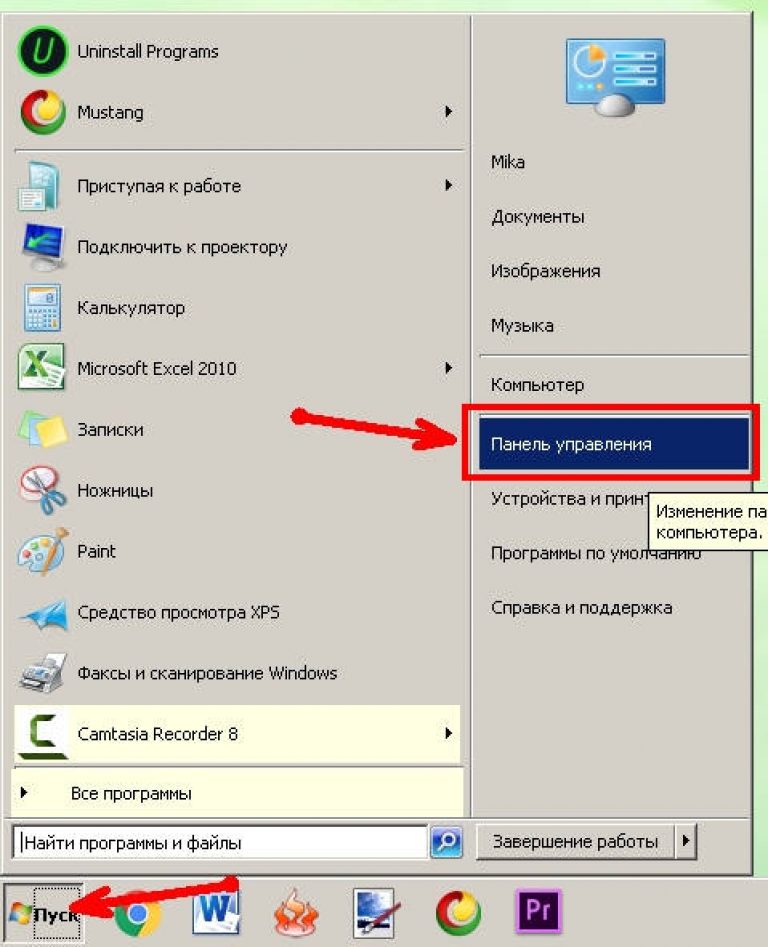
В окне Панели управления кликнуть по ссылке Система и безопасность .
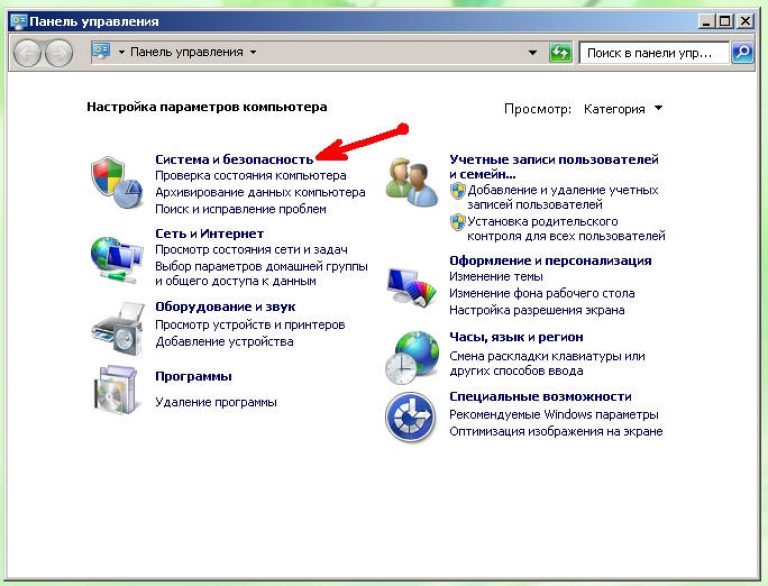
На следующей странице найдите блок Центр обновления Windows и кликните по ссылке Включение и отключение автоматического обновления .
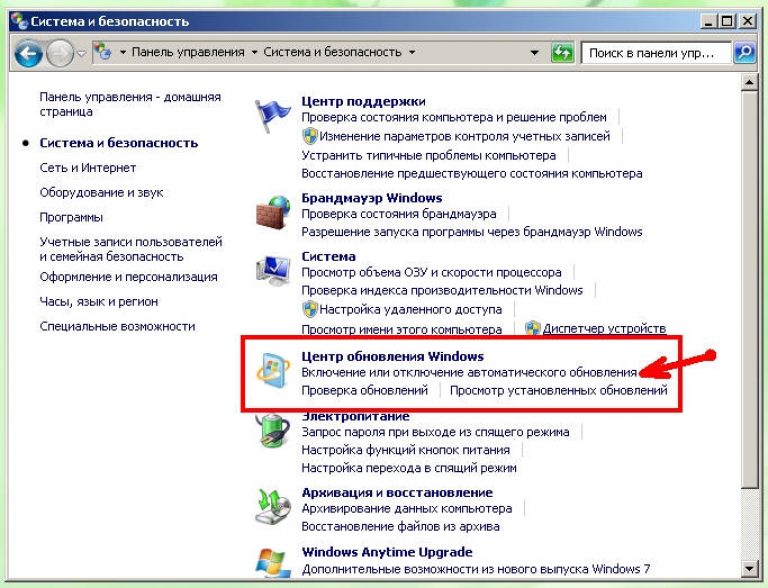
В блоке Важные обновления кликните по маленькому черному треугольничку в окошке справа, и выберите запись Не проверять наличие обновлений (не рекомендуется ). Ниже снимите все галочки напротив записей Получать рекомендуемые обновления таким же образом , как и важные обновления и Разрешить всем пользователям устанавливать обновления на этот компьютер , и обязательно сохраните свои настройки, нажав на кнопку ОК.
