Для IDE - это будет:
/dev/hda, /dev/hdb, /dev/hdc ...
Для SCSI, SATA, USB-флешки - это будет:
/dev/sda, /dev/sdb, /dev/sdc ...
Если ваш диск разбит на разделы, то цифра в конце означает номер раздела:
/dev/sda1, /dev/sda2 ... /dev/sda(n)
Монтирование - есть ни что иное, как объяснение вашей ОС: о том как ей добраться до вашего конкретного раздела с данными, и в последствии сделать их доступными конечному пользователю.
Что нужно объяснить конкретно?
Какая у вас файловая система на разделе
- какой файл-устройство нужно
- куда вам его нужно примонтировать
- точка монтирования
И так, приступим к процедуре монтирования:
1. Как узнать что монтировать?
Для начала, данные действия описанные ниже, делаються от пользователя root - не забываем это!
(mydoc - это название точки монтирования в линукс , может быть любым, в плане слов)
Выдача прав пользователю)
4. Определяемся с типом монтирования: Однократное монтирование или Постоянное, в случае постоянного монтирования, необходимо вносить изменения в файл:
/etc/fstab , после каждого ввода, ставим TAB
5.1. NTFS - монтирование(раздел жосткого диска, флешки):
Однократное:
| # mount -t ntfs-3g /dev/sda2 /mnt/mydoc -o umask=0,nls=utf8 |
Постоянное:
| /dev/sda2 /mnt/mydoc ntfs-3g umask=0,nls=utf8,user,auto,rw 0 0 |
Постоянное монтируем в /etc/fstab
* Монтируем /dev/sda2
с типом ntfs-3g
в точку /mnt/mydoc
5.2. FAT - монтирование:
Однократное:
7. Монтируем CD и DVD диск:
Однократное:
| #mount -t iso9660 /dev/cdrom /mnt/dvd |
Постоянное:
| /dev/cdrom /mnt/cdrom iso9660 user,ro 0 0 |
8. Монтируем - EXT2/EXT3/ReiserFS/XFS/JFS:
Однократное:
Скорее всего имеються недачёты в статье, буду рад услыать коментарии и советы по улучшению статьи, все дельные исправления приведённые в коментариях - будут внесенны в статью с сылкой на автора) Жду коментов!
Оригинал: "How to Easily Automount Windows NTFS partition in Ubuntu"
Автор: Abhishek Prakash
Дата публикации: April 6th, 2012
Перевод: Н.Ромоданов
Дата перевода: июнь 2012 г.
Есть большое количество пользователей Linux, которые при помощи двойной загрузки используют на своем компьютере систему Windows. И в такой ситуации отдельно для Windows и Linux нужно создавать различные разделы. В Windows, как правило (но, не всегда), используется файловая система NTFS, в то время как в Linux, как правило, (опять же, не всегда), устанавливаются Ext3 и Ext4. Когда используется система Linux, приходится вручную монтировать диски. Монтирование занимает немного времени, но в некоторых ситуациях вам может оказаться желательным при каждом запуске системы выполнять монтирование дисков автоматически, например, если ваши музыкальные файлы находятся в разделе NTFS и вы хотите в Linux пользоваться тем же самым директорием, то этот диск желательно монтировать автоматически. В настоящем руководстве я расскажу о самом простом способе монтирования разделов Windows NTFS при запуске системы.
Один из способов автоматического монтирования дисков NTFS является редактирование таблицы fstab , но для начинающих пользователей Linux этот способ может оказаться сложным. Альтернативный способ состоит в использовании графического инструментального средства, называемого ntfs-config .
Для того, чтобы установить это инструментальное средство, откройте терминал (нажмите клавиши Ctrl + Alt + T) и выполните следующую команду:
Sudo apt-get install ntfs-config
Либо вы можете установить его из центра программного обеспечения Ubuntu Software Center.
Перед тем, как использовать это инструментальное средство, его нужно немного настроить, т. к. есть одна ошибка, которая мешает ему работать должным образом. Оно ищет каталог, который необходимо создать. С помощью следующей команды создайте в терминальном окне указанный каталог:
Sudo mkdir -p /etc/hal/fdi/policy
Теперь мы готовы воспользоваться инструментальным средством ntfs-config. Запустите приложение ntfs-config. Помните, что для запуска приложения ntfs-config требуются права администратора. Когда вы запустите приложение, оно выдаст список всех разделов, которые есть на вашем компьютере. Интерфейс выглядит следующим образом:
Как показано на рисунке, приведенном выше, на моем компьютере есть
три раздела NTFS. Установите флажок рядом с разделом, для которого
требуется автомонтирование. В поле
Если вы хотите, чтобы все ваши разделы NTFS монтировались автоматически, просто нажмите на "Auto Configure" ("Автоматичсекое конфигурирование") и обо всем остальном позаботится сама программа.
Кстати, в случае, если вы не знаете, как у вас именуются разделы (например, обозначение /dev/sdaX не похоже на то, как диски именуются в системе Windows), вы можете для того, чтобы это узнать, воспользоваться в терминале следующей командой:
Sudo fdisk -l
результат работы этой команды (для моего компьютера) будет следующим:
Device Boot Start End Blocks Id System /dev/sda1 * 2048 206847 102400 7 HPFS/NTFS/exFAT /dev/sda2 206848 215541759 107667456 7 HPFS/NTFS/exFAT /dev/sda3 215544166 625141759 204798797 f W95 Ext (LBA) /dev/sda5 215544168 420340724 102398278+ 7 HPFS/NTFS/exFAT /dev/sda6 420340788 504296414 41977813+ 7 HPFS/NTFS/exFAT /dev/sda7 535547904 545062911 4757504 82 Linux swap / Solaris /dev/sda8 545064960 625141759 40038400 83 Linux /dev/sda9 504297472 529539071 12620800 83 Linux /dev/sda10 529541120 535543807 3001344 82 Linux swap / Solaris
Обратите внимание в выходных данных на столбец Blocks. В нем указывается размер раздела в байтах. В приведенном выше примере указано 102398278 байтов, что грубо равно 102 ГБ.
Когда вы выберете точку монтирования, у вас появится возможность включить поддержку записи на диск. Включите ее, если эта возможность вам нужна.
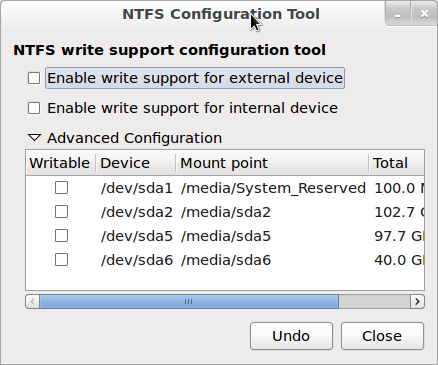
Сохраните настройки и закройте программу, а затем перезагрузитесь. После загрузки системы вы обнаружите, что нужные вам разделы будут смонтированы.
Вот что выдало на моём сервере (подключаюсь я к нему через )
| 1 2 3 4 5 6 7 8 9 10 11 12 13 14 15 16 17 18 19 20 21 22 23 24 25 26 | sk8er@server:~$ sudo fdisk -l password for sk8er: Disk /dev/sda: 1500.3 GB, 1500301910016 bytes 255 heads, 63 sectors/track, 182401 cylinders Units = cylinders of 16065 * 512 = 8225280 bytes Sector size (logical/physical): 512 bytes / 512 bytes I/O size (minimum/optimal): 512 bytes / 512 bytes Disk identifier: 0x00082da1 Device Boot Start End Blocks Id System /dev/sda1 * 1 1216 9764864 83 Linux /dev/sda2 1216 182122 1453124608 83 Linux /dev/sda3 182122 182402 2247680 82 Linux swap / Solaris Disk /dev/sdb: 1000.2 GB, 1000204886016 bytes 255 heads, 63 sectors/track, 121601 cylinders Units = cylinders of 16065 * 512 = 8225280 bytes Sector size (logical/physical): 512 bytes / 512 bytes I/O size (minimum/optimal): 512 bytes / 512 bytes Disk identifier: 0x000e67f3 Device Boot Start End Blocks Id System /dev/sdb1 1 243 1951866 82 Linux swap / Solaris /dev/sdb2 * 244 2067 14651280 83 Linux /dev/sdb3 2068 121601 960156855 83 Linux |
sk8er@server:~$ sudo fdisk -l password for sk8er: Disk /dev/sda: 1500.3 GB, 1500301910016 bytes 255 heads, 63 sectors/track, 182401 cylinders Units = cylinders of 16065 * 512 = 8225280 bytes Sector size (logical/physical): 512 bytes / 512 bytes I/O size (minimum/optimal): 512 bytes / 512 bytes Disk identifier: 0x00082da1 Device Boot Start End Blocks Id System /dev/sda1 * 1 1216 9764864 83 Linux /dev/sda2 1216 182122 1453124608 83 Linux /dev/sda3 182122 182402 2247680 82 Linux swap / Solaris Disk /dev/sdb: 1000.2 GB, 1000204886016 bytes 255 heads, 63 sectors/track, 121601 cylinders Units = cylinders of 16065 * 512 = 8225280 bytes Sector size (logical/physical): 512 bytes / 512 bytes I/O size (minimum/optimal): 512 bytes / 512 bytes Disk identifier: 0x000e67f3 Device Boot Start End Blocks Id System /dev/sdb1 1 243 1951866 82 Linux swap / Solaris /dev/sdb2 * 244 2067 14651280 83 Linux /dev/sdb3 2068 121601 960156855 83 Linux
Как мы видим подключено 2 жёстких диска. В данном случае я ориентировался по размеру какой из них внутренний (первый в результате), а какой внешний (второй). Внешний диск поделён на 3 части, мне нужна третья, ибо именно на ней находятся нужные файлы. Мы видим, что третий раздел называется /dev/sdb3 , именно он нам и нужен. Теперь вводим команду монтирования:
/dev/sdc1 /mnt/win ntfs defaults 0 1
- /dev/sdc1 - монтируемое устройство
- /mnt/win - точка монтирования
- ntfs - указываем файловую систему раздела
- defaults - параметы монтирования по умолчанию
- 0 - флаг бекапа (подробней ниже)
- 1 - флаг проверки (подробней ниже)
Итак, в начале небольшая таблица с параметрами монтирования
- exec - Разрешение на запуск исполняемых файлов. Опция включена по-умолчанию.
- noexec - Запрет на запуск исполняемых файлов.
- auto - Раздел будет автоматически монтироваться при загрузке системы. По-умолчанию.
- noauto - Раздел не будет автоматически монтироваться при загрузке системы.
- ro - Монтирование только для чтения.
- rw - Монтирование для чтения и записи. По-умолчанию.
- user - Разрешение простым пользователям монтировать/демонтировать этот раздел.
- nouser - Запрещает простым пользователям монтировать/демонтировать этот раздел. По-умолчанию.
- defaults - Использование всех параметров по-умолчанию.
Флаг бекапа :
- Если 1 - то программа dump включит этот раздел при резервном копировании.
- Если 0 - то этот раздел не будет включен при резервном копировании.
Флаг проверки . Устанавливает порядок проверки раздела при монтировании на наличие ошибок. Если установить один и тот же порядок для двух разделов, они будут проверяться одновременно. Если 0 - раздел не проверяется.
Так же часто популярна ошибка, вроде этой: mount: mount point /mnt/hard does not exist . Тут вы просто забыли создать папку, которая является точкой монтирования. Создаём и всё работает.
Если у вас на компьютере установлены две операционные системы: Linux и Windows 8, 8.1 или 10 и вы захотите примонтировать системный раздел, чтобы скопировать оттуда или записать туда файлы, то, скорее всего, столкнетесь с ошибкой. Файловый менеджер и утилита mount выдадут вот такое сообщение: «error mounting: windows is hibernated refused to mount». Это связано с использованием в новых версиях Windows-алгоритма гибридной загрузки с использованием гибернации, которая и мешает вам получить доступ к вашим файлам.
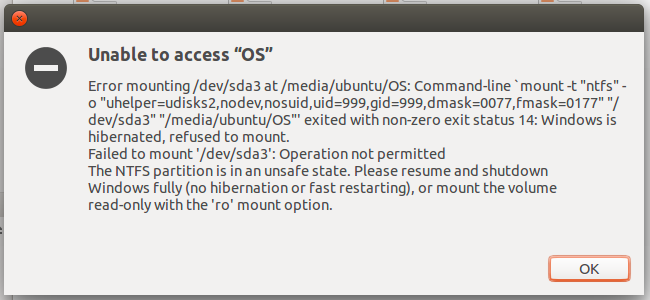
Это сообщение может ввести вас в замешательство. Как правило, мы выключаем Winodws обычным способом, но Linux утверждает система находиться в режиме гибернации. Но мы ведь не использовали гибернацию. А дело в том, что современные версии Windows используют гибернацию по умолчанию для ускорения загрузки.
Почему так происходит
Когда вы выключаете современную операционную систему Windows, она выключается не полностью, а уходит в гибернацию. Потом во время загрузки просто восстанавливается начальное состояние. Это ускоряет процесс загрузки, но и имеет недостаток при использовании Linux.
Чтобы исправить проблему «windows is hibernated refused to mount» достаточно загрузить Windows и отключить гибридную загрузку. Единственным недостатком такого метода будет замедление загрузки системы. Она будет загружаться приблизительно с такой же скоростью, как Windows 7. Но зато вы сможете выполнить подключение раздела Windows в Linux.
Вам не нужно устанавливать дополнительного программного обеспечения в ваш Linux дистрибутив. Большинство дистрибутивов, например, та же Ubuntu уже включают в свой состав пакет ntfs-3g и отлично работают с файловой системой Windows.
Полное выключение Windows
Windows не использует гибридную загрузку во время перезагрузки. Если выбрать пункт перезагрузка, то сохраненное начальное состояние будет стерто и создано новое.
Поэтому если в следующий раз захотите перейти в систему Linux из Windows — выбирайте пункт перезагрузка. Так система не уйдет в гибернацию и у вас не возникнет ошибок во время монтирования раздела Windows в Linux.
Если вам нужно именно выключить компьютер есть еще один способ. Когда выбираете пункт меню выключить удерживайте нажатой клавишу Shift. Тогда система тоже не будет использовать гибернацию и полностью выключиться.
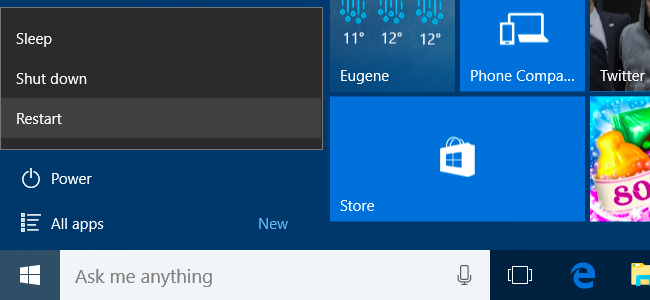
Какой бы вы не выбрали вариант, при загрузке обратно в Linux, системный раздел Windows будет успешно смонтирован и вы получите доступ к своим файлам.
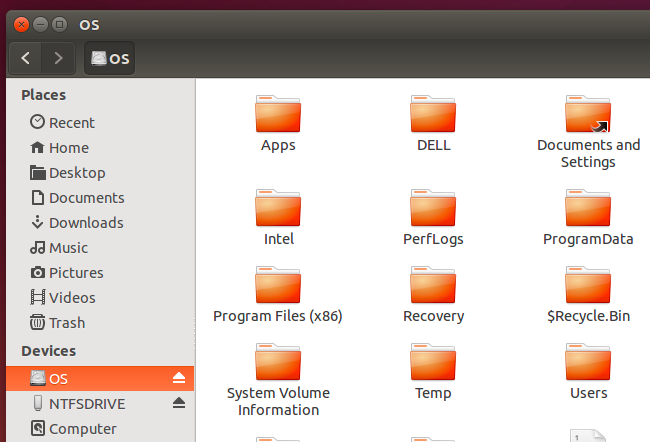
Полное отключение гибридной загрузки
Если вы не хотите думать какую кнопку нажимать и что делать при каждой перезагрузке Windows, можно полностью отключить гибридную загрузку. Но тогда Windows будет загружаться медленнее. Это также может понадобиться если аппаратное обеспечение компьютера не поддерживает гибридную загрузку. После ее отключения вы сможете легко выполнять монтирование разделов Windows в Linux без каких-либо ошибок.
Для этого загрузитесь в Windows, откройте панель управления, нажмите кнопку «Оборудование и звук». В разделе Электропитание «Power Options» выберите «Изменить действия для кнопок питания» (Change what the power buttons do)
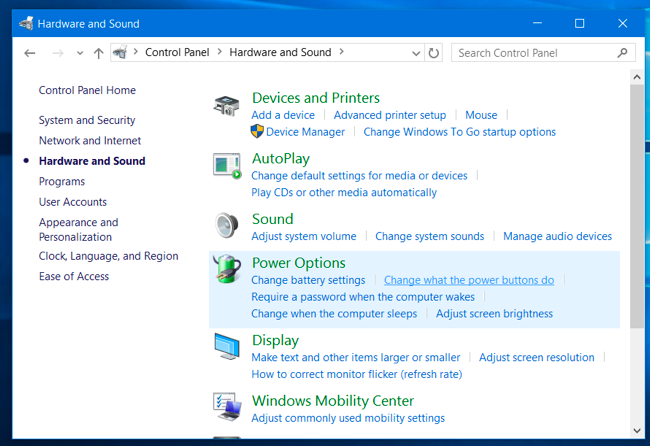
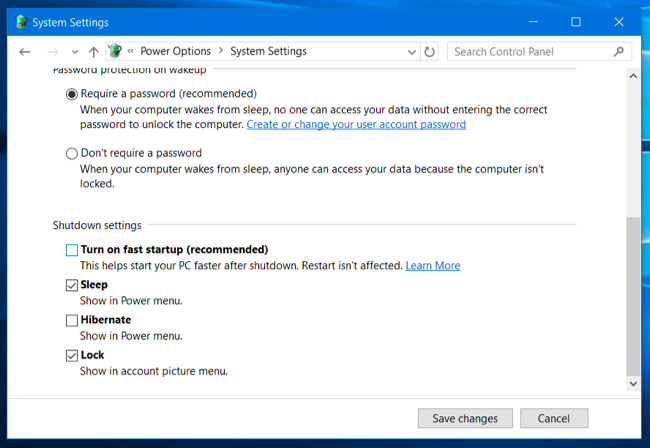
Удаление файла Hiberfile.sys
Вместо перенастройки Windows, можно автоматически удалять файл гибернации каждый раз когда вам нужно выполнить монтирование разделов Windows в Linux. Конечно, после такой процедуры система будет загружаться медленнее, но потом она снова создаст файлы гибридной загрузки и продолжит использовать быстрый запуск. Это идеальный вариант если вы нечасто пользуетесь системным разделом windows и не хотите терять скорость загрузки.
Но имейте в виду, что если вы действительно отправите компьютер в режим гибернации оставив открытыми программы и не сохраненные данные, то Linux все равно удалит реальный файл гибернации вместе со всеми вашими данными. Разницу между видами гибернации определить невозможно.
Для удаления файла hiberfile.sys достаточно добавить опцию монтирования файловой системы ntfs «remove_hiberfile». Этот же совет вы можете видеть когда пытаетесь монтировать системный раздел с помощью ntfs3g.
В Ubuntu и других дистрибутивах с оболочкой Gnome это можно сделать с помощью утилиты Dsiks:
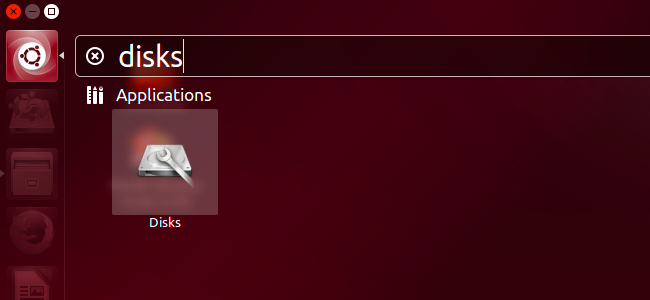
В правой части окна программы выберите жесткий диск с Windows, затем выберите системный раздел Windows. Кликните по кнопке с шестерней и выберите Edit Mount Options:
![]()
Переключите выключатель Automatic Mount Options в положение Off, затем вставьте следующую строку в конец опций монтирования внизу окна:
Remove_hiberfile
Нажмите «Ok» и введите свой пароль. Теперь можете попробовать примонтировать системный раздел Windows в файловом менеджере Nautilus. Как видите, монтирование выполняется успешно, без каких-либо ошибок. Если файл гибернации был включен система его попросту удалит.
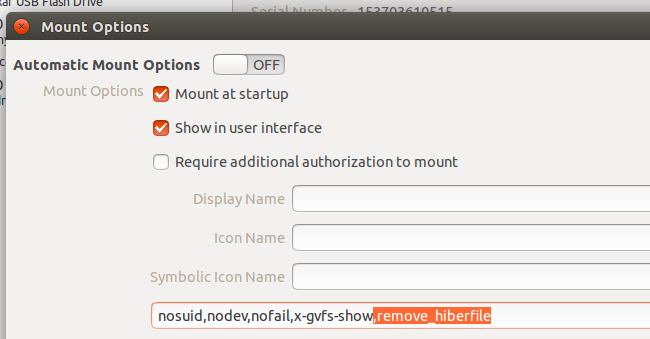
Если в вашем дистрибутиве нет утилиты disks или вам нужно просто один раз подключить windows раздел в Linux, несмотря на ошибку error mounting windows is hibernated и не настраивая никаких автоматических опций воспользуйтесь утилитой mount. Команде нужно передать имя системного раздела Windows включить ту же самую опцию, например:
mount -o defaults,rw,remove_hiberfile -t ntfs /dev/sda1 /mnt/ntfs
Здесь /dev/sda1 — раздел диска с Windows, а /mnt/ntfs — точка монтирования.
Эти действия необходимы, только если вам нужен доступ для записи файлов на системный раздел windows. Если же вам просто нужно просмотреть или скопировать тот или иной файл можно выполнить монтирование разделов windows в Linux в режиме только для чтения. Например:
mount -o defaults,ro -t ntfs /dev/sda1 /mnt/ntfs
В Linux можно монтировать системные разделы в режиме только чтение , даже когда система Windows в гибернации.
Выводы
Использование нескольких систем на одном компьютере — очень часто практикуется новичками. Обмен файлами между двумя системами — нормальное явление, а поэтому вы очень часто будете сталкиваться с этой ошибкой. Но эта статья поможет вам решить ее раз и навсегда. Если остались вопросы, пишите в комментариях!
