Химическая схема в Word органических соединений
Для того чтобы нарисовать такую схему в Word, нам понадобиться вспомнить статью . Если что-то будет не понятно, то переходите и смотрите. А пока займемся описанием создания химической схемы.
Устанавливаем курсор на документе, в том месте, где мы хотим расположить нашу схему. Выбираем в самом низу окна на панели Рисование инструмент Прямоугольник , и щелкаем по нему мышкой.
Химическая схема в Word органических соединений
Одним из наиболее распространенных упрощений классических стереоформ является проекция Фишера. Это «выравнивание пространственной структуры». Пространственное расположение атомов четко распознается в двумерном изображении по правилам этого представления. Он используется в основном для сахаров и аминокислот, из которых существуют несколько изомеров зеркального изображения.
Кольцевая система лежит перпендикулярно плоскости бумаги. Таким образом, клиновидные связи и более толстая связь связаны с наблюдателем. Заместители находятся выше и ниже этого кольца. Атом кислорода находится в правом нижнем углу. Начиная с проекции Фишера, гидроксигруппы, указывающие вправо, направлены вверх, а гидроксигруппы влево направлены вниз.
У нас появиться вот такая рамочка-заготовка нашей будущей схемы. Именно в ней мы и будем её создавать.

Идем на той же панели Рисование в инструменты Автофигуры , и выбираем там Блок-схема – фигуру Подготовка .

Атом кислорода находится на вершине пятикратного и лежит наиболее далеко в плоскости бумаги. Оксигруппы, указывающие вверх, показывают на проекции Фишера справа. Формулы скелета очень часто используются для представления структуры органических молекул. В этих сильно упрощенных структурных представлениях строится только углеродная цепь и связи с функциональными группами. Все атомы водорода, присоединенные к атому углерода, опущены, включая связь. Это делает структурные формулы очень ясными.
Из бензольного кольца каждому известна формула скелета. Каждый угол занят атомом углерода. Остается только одна связь с атомом водорода, которая не показана. Согласно той же схеме, все органические молекулы могут быть представлены в скелетной формуле. В бутане четыре атома углерода развязываются посредством одиночных связей. В представлении в скелетной формуле следует отметить, что в дополнение к двум «изломам» начало и конец цепи также должны быть заняты атомом углерода. Молекулы с двойными связями также могут быть представлены в виде скелетных формул.
Просто щелкаем по этой фигуре мышкой, а потом переходим на наше полотно и щелкаем мышкой в том месте, где хотим расположить первый элемент формулы. Потом всё это можно будет переместить.
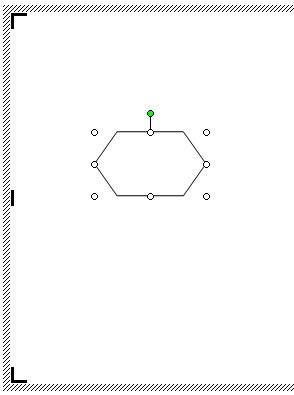
Теперь нам надо развернуть эту фигуру и немножко изменить. Подводим курсор мышки к зеленому кружочку. Вокруг этого кружочка появится круговая черная стрелка. Не отпуская клавишу, поворачиваем фигуру перемещением мышки по столу, пока фигура не повернется так, как нам необходимо.
Даже стереохимия при двойной связи С = С также четко представлена в скелетной формуле. Какие форматы файлов играют определенную роль? Обмен данными между различными программами. Рис.: С какой программой можно нарисовать молекулы? С чем они могут отображаться или использоваться в листах? На следующем рисунке представлены рабочие этапы.
Общая характеристика редактора ChemSketh
Это также позволяет зрачкам визуально визуализировать изменчивость веществ визуально на плоскости модели. Таким образом, химические или биологические процессы на уровне модели испытывают ученики в классе. Посредством телевидения ученики привыкли к визуализации научных фактов в краткой и сжатой форме в документальных фильмах, отчетах или рекламных роликах. Расстояние до учеников обычно слишком велико, чтобы наблюдать детали эксперимента. Если флеш-пленка проецируется в класс химии с помощью луча, многие детали могут наблюдаться неоднократно. Анализ наблюдений, полученных благодаря возможностям повторения, представляет собой огромное вещество. Это усиливает процесс обучения учеников на уроках химии. Реакция - ионное образование и ионная связь - выясняется во флэш-анимации. Программа может быть запущена напрямую. Аномалия плотности воды представлена в сложной пленке. Плотность аномалии воды также играет важную роль в содержании обучения биологии, так что эта флеш-пленка также может быть использована в преподавании биологии. Решения играют важную роль в преподавании химии, а также в преподавании биологии. Тот факт, что соли растворяются в воде, известен ученикам. Но что происходит на плоскости частиц? В флеанимации для процесса растворения соли в воде на плоскости частицы показано, как частицы воды участвуют в разрешении кристалла соли. Вы найдете флеш-пленку для раствора соли в воде на стороне. Флеш-анимацию для решения соли в воде можно также запустить по следующей ссылке. Более крупную флеш-анимацию по этой теме можно найти по следующей ссылке. Были установлены различные функции, с помощью которых, например, Молекулярные формулы, ионные формулы, заряды и частичные заряды. Для преподавания биологии эта флеш-пленка также может служить ценной анимацией для растворения соли в воде, чтобы дать ученикам представление о важности воды как растворителя на клеточном уровне для солей или органических ионов и молекул. Подвижность молекул воды обеспечивает понимание динамики в цитоплазме и перемешивание частиц вещества в метаболическом процессе в каждой клетке. Программа имеет расширенные функции, такие как способность видеть цвет и вращать молекулы в компактной модели.
Теперь можете отпустить клавишу. Потом подводим курсор к правому белому кружочку (он примет вид двунаправленной стрелки), и опять же, не отпуская клавишу немного растягиваем фигуру вправо.
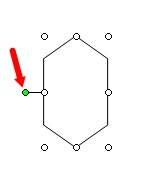
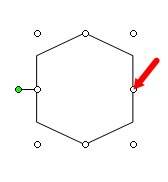
Копирование структур. Мгновенный шаблон
Кроме того, вы можете выбрать Ионы, функциональные группы, полные молекулы и части меню с большим количеством шаблонов, изменить размер или разместить их на специальном сайте страницы. Пакет также включает инструменты для текста и рисования. Химия компьютерных программ, как правило, дорого, трудоемко учиться использовать, иногда раздражает, и часто не хватает комбинации текстовых, математических и чертежных инструментов, необходимых для качественной работы. Более того, во много раз доступный тип компьютера может ограничивать доступ к хорошим программам.
В инструментах Автофигуры выбираем Соединительные линии – Прямая соединительная линия .

Переходим опять на нашу заготовку, подводим курсор к верхушке фигуры, совмещаем курсор с кружочком верхушки (сначала выделите фигуру щелчком мыши по ней), и не отпуская левой клавиши мыши протягиваем линию вверх.
Его использование интуитивно, имеет много шаблонов, готовых к немедленному использованию, и включает превосходные функции для обработки текста и рисования. Несомненно, его самой яркой особенностью является его способность отображать молекулы, как если бы они были цветными объектами, вращающимися в пространстве.
Эта особенность шокирует студентов, которые считают, что химия абстрактна, и даже те, у кого есть художественные наклонности, будут интересны. Как насчет создания подушек для молекул! Программа открывается с помощью подсказки дня. Эти советы обычно обращаются к инструментам, доступным через список справки, но становятся доступными для пользователя в управляемых сегментах. Рисунок. Оба режима включают шаблоны, которые включают в себя аминокислоты, ароматические соединения, кольцевые структуры, углеводы и анионы.
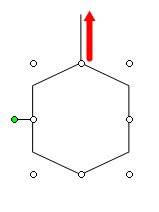
Внутри фигуры линии будем делать инструментом Линия .
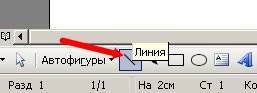
Щелкаем по этому инструменту и переходим к нашей фигуре. Сразу хочу сказать, что линии внутри фигуры делать не просто, поэтому мы будем рисовать её снаружи и переносить вовнутрь. Для удобства можно увеличить масштаб вашего документа.
Шаблон лабораторного оборудования включает 7 страниц лабораторных образцов, содержащих дистилляционное оборудование, объемное оборудование и наборы пипеток и образцов для испытаний, и все они могут быть выбраны, перемещены и собраны по мере необходимости.
Один из двух инструментов, который он предлагает, позволяет пользователю изменять размер оборудования, чтобы он адаптировался к различным доступным пространствам; другой позволяет вращать термометры и воронки для размещения контейнеров с воротами под разными углами. Двойные и тройные ссылки создаются щелчком по необходимости по ссылке, которую вы хотите изменить. Также могут быть вставлены полосы ссылок. Черновики изображений молекул можно отполировать с помощью инструмента «Чистая структура». Другие инструменты позволяют поворачивать структуру в плоскости экрана.
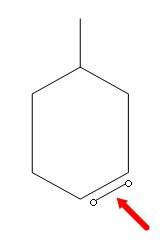
Параллельную линию лучше рисовать с нажатой клавишей Alt. Длинной ее не рисуйте, иначе она при переносе приклеится к какому-нибудь маркеру (кружочки на выделенной фигуре), и придется создавать её заново. Вообще этот процесс оказался самым трудоемким. Без тренировки сразу не получится.
На рисунке 2 показана такая же молекула в трехмерной форме, как и компактная модель как модель стержней и сфер. Галогены и другие атомы вставляются путем выбора атома, который необходим в меню «Атомы», а затем щелкая на атоме водорода, который нужно заменить. Схема 1: Построение 2-бутанола.
Схема 3. Конструирование 2-бромметилциклобутана. Если вы нажмете на инструменты для изогнутых линий и стрелок, можно создать стрелки и половину стрелок. Изготовление спиральных стрелок правильной длины, кривизны и положения требует немного времени и терпения. Полезным инструментом для этой цели является редактирование узлов. Начните с создания в пустом пространстве стрелки, которая имеет желаемую кривизну, и используйте предыдущий инструмент, чтобы отрегулировать его длину. Затем переместите стрелку туда, где она будет занимать химическую структуру.
После создания линии, наводим на неё курсор, и когда он примет вид крестика со стрелочками на концах, нажимаем левую кнопку мыши, и не отпуская её, перемещаем линию вовнутрь фигуры, ближе к боковой грани. Не старайтесь приблизить линию очень близко – она приклеится к боковой грани.
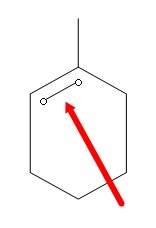
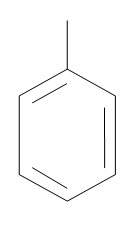
Схема 4: Отсутствие эфира в воде. Первые два активируются нажатием на панель инструментов перед вводом символа или цифры и деактивируются двойным щелчком на том же сайте. Инструмент «Группа» используется, когда вы находитесь в режиме «Рисование», и в качестве единого объекта выделяется ряд структур и символов, которые были выделены. При необходимости, например, для целей редактирования, группа может быть отменена. Инструмент «Отменить», обозначенный как стрелка назад, может использоваться для отмены до 50 последовательных ошибок.
Более того, вы можете выбрать структуры для редактирования или удаления, щелкнув рядом с структурой, чтобы появиться в ящике. Чтобы отменить выбор, вызывается из поля выбора. Хорошо использовать этот последний вариант, чтобы указать, где группы заканчиваются в реакции. Схема 5: выделение групп в реакции.
После каждой неудачной попытки необходимо опять щелкать по инструменту Линия . С пяти попыток у меня получилось. И не забывайте нажимать и удерживать клавишу Alt , когда рисуете косые линии.
Ну вот, самое сложное мы сделали.
Теперь мы объединим все наши фигуры и линии в одно целое. Для этого выделите каждый элемент щелчком мыши, удерживая клавишу Ctrl , как у меня на рисунке. У каждой фигуры должны появиться маркеры.
Ионные уравнения легко записываются, и существует шаблон органических и неорганических анионов. Если отрицательный знак надстрочного индекса слишком мал на своем месте, вы можете нарисовать короткую линию и повторить ее, разрезая и вставляя столько раз, сколько необходимо.
Схема 6: Написание структур и ионных уравнений. Опция копирования и вставки полезна, когда вам нужно точно повторять структуры, диаграммы или символы. Вставить на сайт Определяет, как нарисованы объекты, а структура вставки лучше всего подходит для химических структур. Вы можете увидеть схему скопированной структуры, и это очень полезно для поиска элементов внутри страницы.
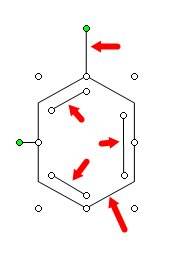
Аккуратно щелкните правой кнопкой мыши внутри главной фигуры (так, чтобы маркеры не исчезли), и выберите из выпадающего меню – Группировка – Группировать .
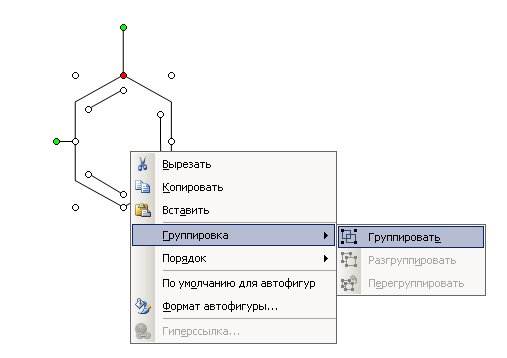
Теперь эту фигуру можно перемещать и копировать.
Совет .
Создавайте эти рисунки в отдельном документе, и сохраняйте как шаблон. Потом вы просто будете копировать необходимый рисунок, вставлять его в документ и дописывать к нему формулы.
Так как нам нужен не один такой элемент, то мы скопируем его и перенесем копию в другое место.
Щелкните правой кнопкой мыши внутри фигуры, и выберите Копировать .
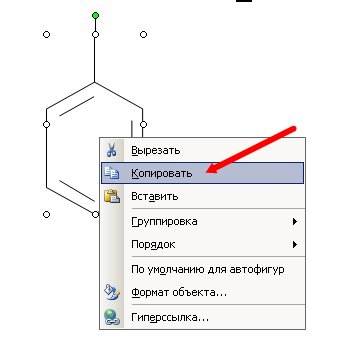
Теперь щелкните правой кнопкой мыши в любом не занятом месте будущей схемы и выберите пункт Вставить .
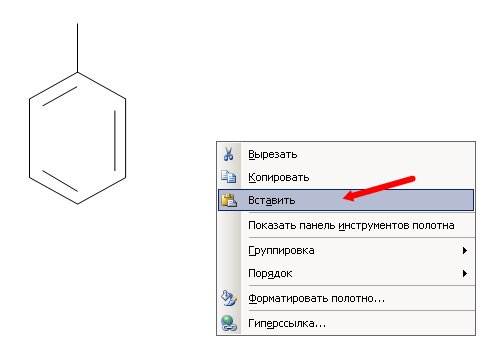
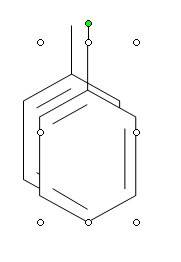
Перетащите её мышкой, куда вам необходимо.
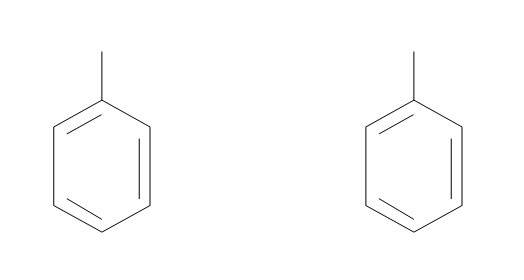
Теперь примемся за прописывание формул и заголовка схемы.
Если вы сталкивались с органической химией или биохимией, то, наверное, знаете, какие огромные и громоздкие формулы там встречаются. Для изображения таких формул существует специальная программка, называемая ISIS DRAW. Выглядит она вот так:
Как ею пользоваться? Если вам нужно нарисовать цикл, то выбираете необходимый элемент в панели управления, расположенной вверху:
Если вам нужно, например, нарисовать одинарную, двойную и тройную связь, выбрать химический элемент, поставить знак + или нарисовать стрелочку, то выбираете необходимый инструмент в панели инструментов, расположенной слева.
Разберем каждый инструмент в этой панели управления.
Если навести курсор на первый инструмент и, удерживая нажатой левую клавишу мыши, провести курсор вправо, появится набор инструментов. Все они используются для выделения необходимой области, ее перемещения и изменения размеров, как пропорционального, так и в одном конкретном направлении. Первый называется лассо (lasso tool). Можно выделять любые объекты, любой формы. Второй - инструмент для прямоуголного выделения (select tool). Третий - для выделения всей молекулы (molecule select tool).
Второй инструмент (rotate tool) используется для поворота молекулы. Здесь также два инструмента. Один предназначен для поворота в плоскости (2D), а другой - для поворота в пространстве (3D).
Третий - это ластик. По щелчку стирает ненужные связи.
Четвертый - выбор необходимого химического элемента. Выбираете атом в молекуле, который хотите переименовать (по умолчанию везде стоит углерод), и в появившемся окошечке выбираете нужный вам химический элемент или вводите его вручную.
Пятый инструмент используется для рисования одинарных, двойных и тройных связей.
Шестой - для пространственного изображения связей, находящихся в разных плоскостях.
Седьмой - для изображения цепочек атомов разной длины.
Восьмой - знак "плюс" в уравнении реакции.
Девятый - разнообразные стрелки (для обратимых, необратимых реакций...).
Десятый - "атом-атом" карта. Несовсем понятно, зачем он нужен. Никогда им не пользуюсь.
Одиннадцатый - инструмент последовательностей. Вводите нужный химический элемент и на экране появляется целая молекула. Ее можно редактирвать с помощью уже известных вам инструментов.
Двенадцатый - скобки. Используется для изображения полимеров. Заключаете в данные скобки повторяющийся элемент полимерной цепочки, где n показывает количество раз, которое данный элемент повторяется. Также можно задавать значение n.
Тринадцатый - текстовое поле. Из самого названия понятно, зачем оно нужно.
Четырнадцатый - инструмент для рисования линий (прямых, ломанных, закругленной, эллиптической формы).
Пятнадцатый - для изображения геометрических фигур: прямоугольников с острыми и закругленными углами, полигональных фигур, эллипсов.
Еще необходимо сказать, что в данной программе есть уже готовые молекулы (цепочки атомов, циклы, аминокислоты, углеводы и т.д.). В главном меню выбираете пункт "Templates", затем выбираете необходимый объект. Открывается окошко, в котором будут уже готовые структуры. Выбираете нужную, щелкнув по ней левой кнопкой мыши, после чего вставляете в рабочее окно, также щелкнув левой кнопкой мыши. И вот, молекула готова!
И еще один момент. Как экспортировать молекулу в Word. Чтобы вставить полученную молекулу в Word, нужно в ISIS DRAW выделить ее и скопировать. Другой способ - в главном меню выбрать "Файл", затем "Экспортировать". Выбираете нужный формат и сохраняете.
Материалы, представленные на страницах нашего сайта, созданы авторами сайта, присланы пользователями, взяты из открытых источников и представлены на сайте исключительно для ознакомления. Все авторские права на материалы принадлежат их законным авторам. Любое копирование материалов с данного сайта возможно только с личного согласия владельцев сайта. При этом обязательна прямая видимая ссылка на сайт:
Если Ваш сайт имеет схожую тематику с нашим (образование, наука), то мы будем рады обменяться ссылками (возможен обмен статьями). Вы можете связаться с нами по адресу [email protected]
