USB-накопитель – удобное устройство для хранения различных данных. Но что делать, если на флеш-накопителе находится очень ценная информация, которую необходимо надежно защитить? Первый вариант – установить пароль на флешку в операционной системе Windows 7 без использования сторонних программ. Второй вариант — приобрести USB-накопитель с функцией защиты данных и с встроенной панелью для ввода пин-кода.
Установка пароля на флеш-накопитель стандартными средствами Windows 7
Пользователи операционной системы Windows 7 Ultimate (максимальная) имеют возможность установить пароль на USB-флешку и тем самым защитить информацию на ней с помощью встроенной утилиты BitLocker. Защита информации на USB-накопителе с помощью технологии BitLocker очень надежна, и взломать ее задача сложная даже для уверенного пользователя ПК. Из минусов можно отметь лишь то, что данная технология в Виндовс семь есть только в версии Ultimate. Главным плюсом же данной технологии шифрования является ее надежная защита от взлома.
Давайте приступим непосредственно к запароливанию флеш-накопителя.
- Возьмите флешку, для которой необходимо обеспечить защиту, и установите в USB-разъем.
- Зайдите в раздел «Мой компьютер» и кликните правой кнопкой мыши на выбранном флэш-накопителе для вызова контекстного меню.
- В контекстном меню необходимо выбрать пункт «Включить BitLocker».

- После этого необходимо немного подождать, пока BitLocker выполняет инициализацию диска.

При работе с шифрованием BitLocker ни в коем случае не извлекайте флешку из USB-разъема, так как это может привести к порче файлов, хранимых на ней.
- По завершению инициализации диска, появится окно с возможностью выбора способа шифрования флешки.
- Выберите первый пункт «Использовать пароль для снятия блокировки диска», введите придуманный пароль и нажмите на кнопку «Далее».

Чем сложнее пароль, тем меньше вероятность для его взлома. Не используйте популярные для взлома пароли, такие как 123456789, password или abc123!
- Далее необходимо выбрать способ сохранения ключа восстановления. Он будет необходим для возобновления доступа к флешке, если вдруг забудете основной пароль. Выберите пункт «Сохранить ключ восстановления в файле».

- Определите, куда сохранить текстовый документ с ключом восстановления доступа к USB-накопителю, и, при необходимости, поменяйте имя файла. Нажмите «Сохранить». При подключенном принтере к компьютеру можно также выбрать пункт «Напечатать ключ восстановления». Но тогда лучше сразу его убрать в сейф под ключ от лишних глаз.

- После этого можно приступить непосредственно к шифрованию диска. Кликните на кнопку «Начать шифрование».

- Шифрование – процесс длительный. И все зависит от того, какой объем у Вашего флеш-накопителя. В нашем случае, например, для флешки с объемом данных 8Гб процесс шифрования занял 20 минут.

- По завершению процесса шифрования, в разделе «Мой компьютер», у USB-накопителя появится значок «Замок». Он сигнализирует, что флешка запаролена.

- Попробуйте вытащить флеш-накопитель из юсб-разъема и вставить снова. При попытке просмотра содержимого флешки сначала необходимо будет ввести пароль и нажать «Разблокировать».

Теперь при копировании файлов с компьютера на USB-накопитель или наоборот происходит процесс шифрования и дешифрования переносимых данных.
Для отключения функции шифрования BitLocker, необходимо выполнить следующие действия:
- Зайдите в «Меню ПУСК» и далее в раздел «Панель управления».

- В панели управления операционной системы в правом верхнем углу выберите вариант просмотра меню «Категории» и перейдите в раздел «Система и безопасность».

- Далее перейдите в раздел «Шифрование диска BitLocker».

- Теперь в списке найдите флешку, для которой обеспечена защита, кликните на пункт «Разблокировать диск» и введите пароль.

- После этого рядом с флешкой появятся два пункта: 1 – Управление BitLocker; 2- Выключить BitLocker. Кликните на второй пункт и далее нажмите кнопку «Выполнить расшифровку диска».

- Остается дождаться завершения операции по дешифрации диска. Придется подождать! Так, для диска объемом 8Гб расшифровка диска длилась 32 минуты.

Защищенная флешка с аппаратным шифрованием данных
Данный вариант обеспечения защиты данных без использования каких-либо сторонних приложений предполагает приобретение в магазине USB-накопителя с аппаратным шифрованием данных. Принцип работы флешки такой:
- вставляете флешку в USB-разъем;
- вводите цифровой или буквенный код с помощью клавиатуры на корпусе юсб-флешки;
- работаете с файлами.
Если пароль введен неверно несколько раз, то информация на флешке становится недоступной для всех. Лидерами в производстве данных устройств можно считать Kingston и iStorage.

К плюсам данных флеш-накопителей можно отнести следующее:
- Невозможно считать вводимый пин-код с клавиатуры компьютера (ноутбука) с помощью шпионских программ.
- Пылевлагозащита данных устройств по классу IP57 (погружение в воду до 1 метра), IP58 (защита при погружении в воду до определенного давления).
- Возможность установки пин-кода разной сложности (от 7 до 15 символов).
- Возможность установки двух паролей. Пользовательский – при неправильном вводе кода определенное число раз происходит блокировка возможности ввода пароля. Т.е. флешку можно давать в пользование без риска потери доступа к информации. Админский – при неверном вводе данного пин-кода определенное число раз происходит полная блокировка данных.
- Автоматическое шифрование данных с помощью алгоритма AES (стандарт шифрования правительства США).
- Отсутствие потери скорости при передаче файлов с флешки на компьютер и обратно относительно обычных флеш-накопителей.
- Заливка внутренних элементов флешки эпоксидной смолой, что делает выпаивание микросхем памяти практически невозможным.
Что же можно отнести к минусам:
- Минус всего один – это стоимость. Так, флешка объемом 16Гб будет стоить около 6000-7000 рублей, а объемом 32Гб 8000-10000. Но тут нужно еще подумать, ведь в современном мире информация стоит порой миллионы рублей.
Итак, сегодня мы рассмотрели два варианта назначения пароля на USB-накопитель без стороннего софта. Первый вариант подойдет лишь для пользователей седьмой Винды (версия максимальная). Второй вариант подойдет для абсолютно всех пользователей, не считая финансовую составляющую.
В следующей теме мы рассмотрим, как поставить пароль на флеш-накопитель с использованием специализированных программ для Виндоус.
Флешка – невероятно удобный способ хранить информацию. В настоящее время - это самый простой вариант переносить гигабайты информации, порой очень личной или даже конфиденциальной.
Главными достоинствами флеш-накопителей являются:
- устойчивость к вибрации;
- удобство в использовании;
- компактность;
- энергонезависимость.
Зачем защищать флешку
Компактность – несомненный плюс! Однако при невеликих размерах флешки шансы на её утрату возрастают. Можно ли поставить на флешку пароль? Конечно! Для того чтобы защитить свою конфиденциальную информацию на флешке и не позволить нашедшему ее человеку прочесть и использовать в личных целях, разумеется, нужно установить на неё пароль.
Обзор программ для защиты
Программа Bitlocker
Начиная с операционной системы Vista, компания Microsoft предоставила пользователям средство для защиты данных. Эта программа для защиты имеет название Bitlocker. Поставки этой программы осуществляются только на операционные системы, ориентированные на корпоративных пользователей, такие как WindowsVista/7 редакций Enterprise, Ultimate и Windows 8 всех вариаций кроме RT.

Bitlocker – это достойная, хотя и несовершенная программа для шифрования данных на логических дисках, которая поможет сделать пароль на usb флешку. Зашифровка информации является полной, то есть шифрованию подвергаются все данные на носителе. Bitlocker является гораздо более гибкой программой, в отличие от стандартных программ для установки паролей.
BitlockerToGo – в наличии только у пользователей Windows 7 и старше, разрабатывалась специально для съемных носителей, также можно установить и на Vista/Windows XP.
Чтобы установить пароль на флешку, её необходимо подключить к компьютеру и в контекстном меню (щелкните правой кнопкой мыши на ярлычке флешки в окне «Мой компьютер») и выберите пункт «Включить Bitlocker». В появившемся окне, выберете защиту при помощи смарт-карты или пароля.
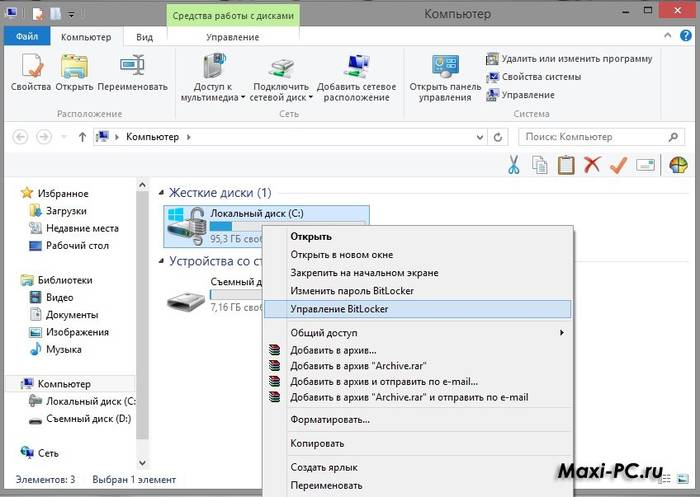
После того как вы задали пароль, система выведет предложение: сохранить или распечатать специальный ключ восстановления, выполняющий функцию ответа на контрольный вопрос. То есть, когда вы решите сменить, поменять пароль, программа запросит тот самый ключ.
Чтобы снова открыть меню настройки BitLocker, вы в любое время можете открыть в контекстном меню флеш-накопителя раздел «Параметры для управления BitLocker».
Программа Rohos Mini Drive
Эта маленькая и абсолютно бесплатная программа совершенно не требует прав администратора, но при этом она не устанавливает пароль на всю флеш-карту.
Программа Rohos Mini Drive создает защищенный паролем сектор общим объемом не более 2 ГБ. Как и большинство аналогов для защиты использует шифрование методом алгоритма AES с 256-битным ключом.

Rohos Mini Drive также имеет возможность предоставлять доступ к не зашифрованным данным всей локальной системе. То есть к этим данным легко можно осуществить доступ с другого компьютера системы.
Программа TrueCrypt
TrueCrypt - отличная бесплатная программа для шифрования и хранения данных. С ее помощью вы можете создать зашифрованный контейнер на неограниченное количество Гб. После создания такого контейнера, вы можете сбрасывать в него все нужные вам данные, а шифрование произойдет автоматически.

При создании тома (зашифрованного контейнера) вы также можете выбрать файловую систему, по умолчанию в программе используется FAT. Для того, чтобы работать с контейнером, вам понадобится сама программа TrueCrypt. Открыв ее, указываете расположение вашего засекреченного архива, а затем, введя пароль, открываете и сам архив. Все достаточно просто.
Этот контейнер с паролем вы можете копировать с одного компьютера на другой, открывать с флеш-карты, передавать его по электронной почте. И даже если он окажется в чужих руках, то расшифровать его, не зная пароля, практически невозможно.
Как поставить пароль на флешку 8 Гб, 16 Гб, 32 Гб
Нет особой разницы, какой объем имеет ваш накопитель. В любом случае вы можете воспользоваться одним из приведенных советов :
- если ваш накопитель не больше 2-х Гб, тогда вы можете воспользоваться пробной версией USBSafeguard, RohosMiniDrive, либо воспользоваться тем же BitLocker, также вы можете заархивировать файлы.
- если накопитель имеет большие объемы, например 8, 16 или 32 Гб, то рекомендуем либо приобрести лицензию USBSafeguard, либо воспользоваться тем же BitLocker, если у вас Windows, либо использовать бесплатную программу для шифрования данных TrueCrypt.
Работа с устройством памяти
Специально для тех, кто работает с таким устройством, как флешка, впервые. При работе с флеш-накопителями, на первый взгляд прозрачной, все равно, существуют некоторые нюансы.
Когда вы подключаете к разъему ваше устройство, вылезает окошко автозапуска (применимо к Windows).

Выбирайте то, что вам нужно при подключении флеш-накопителя к компьютеру:
- открыть папку для просмотра файлов. Это приведет к запуску проводника. Он может не открыться из-за вирусов или неполадок. В таком случае информацию с флешки можно получить с помощью программы Проводник;
- использовать этот диск для архивации. Это значит, что вы можете использовать этот носитель для резервирования и архивирования важных файлов;
- ускорить работу системы. Это функция разработана для того, чтобы решить проблему нехватки памяти на компьютере, используя флеш-накопитель.
И не забывайте о безопасном завершении работы. На панели уведомлений располагается специальный значок с названием «Безопасное извлечение устройств и дисков». Кликнув на него, вы сможете извлечь нужный вам диск без вреда для системы.
Видео: как снять защиту от записи с флешки
Если нужно удалить пароль
Маленькую флешку легко украсть или одолжить на время, защиты от чужих рук и глаз она совсем не имеет, конечно, если заранее все не продумать и заблокировать съемный носитель от посторонних.
На флешку можно установить пароль, с помощью специализированных программ, например, USB Safeguard.
Знаменитые производители флеш-носителей выпускают свои устройства с уже «вшитыми» криптографическими приложениями. В любом случае, чтобы убрать пароль с флешки, лучше запомнить его, а потом, напечатав его в соответствующее поле программы, используемой для защиты данных, убрать.
С USB Safeguard, удаление пароля происходит через кнопку DecryptAll при имеющемся флажке Anddelete. Приложения для именитой марки Transcend имеют пункт «Deletepassword».

Абсолютно все подобные программы обладают аналогичным интерфейсом, разобраться с которым не составит труда даже ребенку.
Но ответим на популярный вопрос: «Свой пароль забыл, как убрать и поставить новый?» Если пароль утерян, прочесть или отформатировать флеш-накопитель для дальнейшего использования нет возможности. (Что замечательно, так как в ином случае в пароле не было бы смысла).
Разумеется, можно прибегнуть к услугам людей, которые действительно умеют обращаться с подобными неловкими ситуациями с паролем. Или можно взломать бесплатно с помощью специальных программ, но это делается на ваш страх и риск, компьютер может подхватить нежелательные вирусы.
К сожалению или к счастью, для флеш-накопителей с вшитой программной защитой в 95% случаев является невозможным получить доступ к данным.
Разумеется, единственный рабочий способ не попасть в подобную ситуацию в будущем, постараться придумать пароль надежнее, который вы ни в коем случае не сможете забыть.
При подключении требует пароль
Это значит, что на флеш-накопитель установлен пароль. Если его устанавливали не вы, то шансы узнать, что храниться на флешке, ничтожно малы. Если же его установили вы, то вспомните либо найдите запись с паролем, чтобы разблокировать.

Форматирование
Зачем форматировать флешку:

Как форматировать флешку. Виды форматирования.
Существует два типа форматирования :
- быстрое форматирование. Данные, которые вы удалили, могут быть восстановлены. При быстром форматировании система не проверит диск на ошибки и не исправит их, поэтому и процесс произойдет быстрее, чем полное;
- полное форматирование. Данные невозможно восстановить.
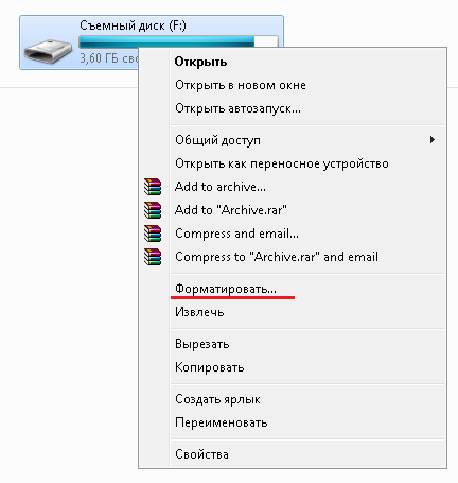
Произойдет проверка на ошибки и при вашем желании можно будет их исправить. Если вы располагаете лишним временем порядка 1-2 минуты, выбирайте лучше полное форматирование, если нет – быстрое.
Самый лёгкий вариант отформатировать флешку – это кликнуть на ярлык съемного диска правой кнопкой мышки и выбрать пункт «Форматировать…».
Выполнив это действие, вы увидите окно «Форматирование Съемный диск(G:)».

Пароль без программ
Самый простой прием – это, конечно же, установка паролей на нужные файлы. Для этого вам понадобятся лишь архиваторы, такие как AdobeAcrobat, WinRAR или 7Zip.
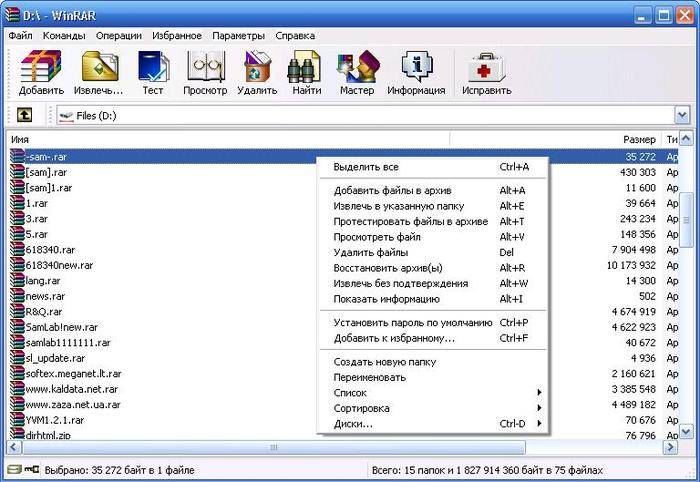
Они являются самыми популярными архиваторами, с помощью которых файлы с легкостью можно защитить и сохранить. При наличии желания и соответствующих знаний их, конечно, можно взломать, но для среднестатистических пользователей это практически невозможно.

Создание защиты с USB Safeguard
USB Safeguard - портативное приложение, работающее непосредственно с USB-накопителями и, следовательно, права администратора на компьютере вам не потребуются. При зашифровке использует алгоритм AESc 256-битным шифрованием.
В пробной версии программы размер накопителя ограничен до 2 Гб. Поэтому, если вы решили, например, зашифровать 4 ГБ вашей информации, то придется купить полную версию программы.
Скачать эту программу можно на Mac, Linux и Windows. Для того, чтобы установить ее, загрузите файл usbsafeguard.exe и поместите его на USB-носитель. Откройте его с вашей флешки и напишите пароль для блокировки диска.
Если вы захотели удалить пароль с флеш-карты, то откройте скачанный ранее файл usbsafeguard.exe и в открывшемся окне введите пароль Процедуру блокировки нужно повторять каждый раз, как только вы желаете заблокировать диск, поэтому постарайтесь запомнить, в каком статусе находится накопитель, разблокированном или заблокированном.
Видео: USB Safeguard 4.0 - установка пароля
Разумеется, в этой особенности программы USB Safeguard есть свой плюс. Теперь у вас появится возможность при каждом заходе изменять пароль.
Также в настройках вы можете указать после истечения какого срока времени носитель будет заблокирован. То есть, спустя указанное количество минут бездействия, на флешку будет вновь установлен пароль.
Ставить пароль на флешку порой бывает очень полезно. Это избавит вас от неприятных разочарований в виде утери важных документов. Вы можете воспользоваться как стандартными архиваторами для файлов, так и программами для защиты, например, USB Safeguard.
Благодаря этой статье вы также научились форматированию, нюансам в работе с флеш-носителями, знаете, что делать при утере пароля. Удачи вам в этом простом деле!
Флешка – невероятно удобный способ хранить информацию. В настоящее время — это самый простой вариант переносить гигабайты информации, порой очень личной или даже конфиденциальной.
Главными достоинствами флеш-накопителей являются:
- устойчивость к вибрации;
- удобство в использовании;
- компактность;
- энергонезависимость.
Зачем защищать флешку
Компактность – несомненный плюс! Однако при невеликих размерах флешки шансы на её утрату возрастают. Можно ли поставить на флешку пароль? Конечно! Для того чтобы защитить свою конфиденциальную информацию на флешке и не позволить нашедшему ее человеку прочесть и использовать в личных целях, разумеется, нужно установить на неё пароль.
Обзор программ для защиты
Программа Bitlocker
Начиная с операционной системы Vista, компания Microsoft предоставила пользователям средство для защиты данных. Эта программа для защиты имеет название Bitlocker. Поставки этой программы осуществляются только на операционные системы, ориентированные на корпоративных пользователей, такие как WindowsVista/7 редакций Enterprise, Ultimate и Windows 8 всех вариаций кроме RT.

Фото: шифрование программой Bitlocker
Bitlocker – это достойная, хотя и несовершенная программа для шифрования данных на логических дисках, которая поможет сделать пароль на usb флешку. Зашифровка информации является полной, то есть шифрованию подвергаются все данные на носителе. Bitlocker является гораздо более гибкой программой, в отличие от стандартных программ для установки паролей.
BitlockerToGo – в наличии только у пользователей Windows 7 и старше, разрабатывалась специально для съемных носителей, также можно установить и на Vista/Windows XP.
Чтобы установить пароль на флешку, её необходимо подключить к компьютеру и в контекстном меню (щелкните правой кнопкой мыши на ярлычке флешки в окне «Мой компьютер») и выберите пункт «Включить Bitlocker». В появившемся окне, выберете защиту при помощи смарт-карты или пароля.

После того как вы задали пароль, система выведет предложение: сохранить или распечатать специальный ключ восстановления, выполняющий функцию ответа на контрольный вопрос. То есть, когда вы решите сменить, поменять пароль, программа запросит тот самый ключ.
Чтобы снова открыть меню настройки BitLocker, вы в любое время можете открыть в контекстном меню флеш-накопителя раздел «Параметры для управления BitLocker».
Программа Rohos Mini Drive
Эта маленькая и абсолютно бесплатная программа совершенно не требует прав администратора, но при этом она не устанавливает пароль на всю флеш-карту.
Программа Rohos Mini Drive создает защищенный паролем сектор общим объемом не более 2 ГБ. Как и большинство аналогов для защиты использует шифрование методом алгоритма AES с 256-битным ключом.

Фото: защита флешки Rohos Mini Drive
Rohos Mini Drive также имеет возможность предоставлять доступ к не зашифрованным данным всей локальной системе. То есть к этим данным легко можно осуществить доступ с другого компьютера системы.
Программа TrueCrypt
TrueCrypt — отличная бесплатная программа для шифрования и хранения данных. С ее помощью вы можете создать зашифрованный контейнер на неограниченное количество Гб. После создания такого контейнера, вы можете сбрасывать в него все нужные вам данные, а шифрование произойдет автоматически.

Фото: шифрование данных программой TrueCrypt
При создании тома (зашифрованного контейнера) вы также можете выбрать файловую систему, по умолчанию в программе используется FAT. Для того, чтобы работать с контейнером, вам понадобится сама программа TrueCrypt. Открыв ее, указываете расположение вашего засекреченного архива, а затем, введя пароль, открываете и сам архив. Все достаточно просто.
Этот контейнер с паролем вы можете копировать с одного компьютера на другой, открывать с флеш-карты, передавать его по электронной почте. И даже если он окажется в чужих руках, то расшифровать его, не зная пароля, практически невозможно.
Как поставить пароль на флешку 8 Гб, 16 Гб, 32 Гб
Нет особой разницы, какой объем имеет ваш накопитель. В любом случае вы можете воспользоваться одним из приведенных советов :
- если ваш накопитель не больше 2-х Гб, тогда вы можете воспользоваться пробной версией USBSafeguard, RohosMiniDrive, либо воспользоваться тем же BitLocker, также вы можете заархивировать файлы.
- если накопитель имеет большие объемы, например 8, 16 или 32 Гб, то рекомендуем либо приобрести лицензию USBSafeguard, либо воспользоваться тем же BitLocker, если у вас Windows, либо использовать бесплатную программу для шифрования данных TrueCrypt.
Работа с устройством памяти
Специально для тех, кто работает с таким устройством, как флешка, впервые. При работе с флеш-накопителями, на первый взгляд прозрачной, все равно, существуют некоторые нюансы.
Когда вы подключаете к разъему ваше устройство, вылезает окошко автозапуска (применимо к Windows).

Выбирайте то, что вам нужно при подключении флеш-накопителя к компьютеру:
- открыть папку для просмотра файлов. Это приведет к запуску проводника. Он может не открыться из-за вирусов или неполадок. В таком случае информацию с флешки можно получить с помощью программы Проводник;
- использовать этот диск для архивации. Это значит, что вы можете использовать этот носитель для резервирования и архивирования важных файлов;
- ускорить работу системы. Это функция разработана для того, чтобы решить проблему нехватки памяти на компьютере, используя флеш-накопитель.
И не забывайте о безопасном завершении работы. На панели уведомлений располагается специальный значок с названием «Безопасное извлечение устройств и дисков». Кликнув на него, вы сможете извлечь нужный вам диск без вреда для системы.
Видео: как снять защиту от записи с флешки
Если нужно удалить пароль
Маленькую флешку легко украсть или одолжить на время, защиты от чужих рук и глаз она совсем не имеет, конечно, если заранее все не продумать и заблокировать съемный носитель от посторонних.
На флешку можно установить пароль, с помощью специализированных программ, например, USB Safeguard.
Знаменитые производители флеш-носителей выпускают свои устройства с уже «вшитыми» криптографическими приложениями. В любом случае, чтобы убрать пароль с флешки, лучше запомнить его, а потом, напечатав его в соответствующее поле программы, используемой для защиты данных, убрать.
С USB Safeguard, удаление пароля происходит через кнопку DecryptAll при имеющемся флажке Anddelete. Приложения для именитой марки Transcend имеют пункт «Deletepassword».

Фото: пароль на флешку программой USB Safeguard
Абсолютно все подобные программы обладают аналогичным интерфейсом, разобраться с которым не составит труда даже ребенку.
Но ответим на популярный вопрос: «Свой пароль забыл, как убрать и поставить новый?» Если пароль утерян, прочесть или отформатировать флеш-накопитель для дальнейшего использования нет возможности. (Что замечательно, так как в ином случае в пароле не было бы смысла).
Разумеется, можно прибегнуть к услугам людей, которые действительно умеют обращаться с подобными неловкими ситуациями с паролем. Или можно взломать бесплатно с помощью специальных программ, но это делается на ваш страх и риск, компьютер может подхватить нежелательные вирусы.
К сожалению или к счастью, для флеш-накопителей с вшитой программной защитой в 95% случаев является невозможным получить доступ к данным.
Разумеется, единственный рабочий способ не попасть в подобную ситуацию в будущем, постараться придумать пароль надежнее, который вы ни в коем случае не сможете забыть.
При подключении требует пароль
Это значит, что на флеш-накопитель установлен пароль. Если его устанавливали не вы, то шансы узнать, что храниться на флешке, ничтожно малы. Если же его установили вы, то вспомните либо найдите запись с паролем, чтобы разблокировать.

Фото: Установка и снятие пароля с флешки
Форматирование
Зачем форматировать флешку:

Как форматировать флешку. Виды форматирования.
Существует два типа форматирования :
- быстрое форматирование. Данные, которые вы удалили, могут быть восстановлены. При быстром форматировании система не проверит диск на ошибки и не исправит их, поэтому и процесс произойдет быстрее, чем полное;
- полное форматирование. Данные невозможно восстановить.

Произойдет проверка на ошибки и при вашем желании можно будет их исправить. Если вы располагаете лишним временем порядка 1-2 минуты, выбирайте лучше полное форматирование, если нет – быстрое.
Самый лёгкий вариант отформатировать флешку – это кликнуть на ярлык съемного диска правой кнопкой мышки и выбрать пункт «Форматировать…».
Выполнив это действие, вы увидите окно «Форматирование Съемный диск(G:)».

Пароль без программ
Самый простой прием – это, конечно же, установка паролей на нужные файлы. Для этого вам понадобятся лишь архиваторы, такие как AdobeAcrobat, WinRAR или 7Zip.

Они являются самыми популярными архиваторами, с помощью которых файлы с легкостью можно защитить и сохранить. При наличии желания и соответствующих знаний их, конечно, можно взломать, но для среднестатистических пользователей это практически невозможно.
Если вы захотели удалить пароль с флеш-карты, то откройте скачанный ранее файл usbsafeguard.exe и в открывшемся окне введите пароль Процедуру блокировки нужно повторять каждый раз, как только вы желаете заблокировать диск, поэтому постарайтесь запомнить, в каком статусе находится накопитель, разблокированном или заблокированном.
Видео: USB Safeguard 4.0 — установка пароля
Разумеется, в этой особенности программы USB Safeguard есть свой плюс. Теперь у вас появится возможность при каждом заходе изменять пароль.
Также в настройках вы можете указать после истечения какого срока времени носитель будет заблокирован. То есть, спустя указанное количество минут бездействия, на флешку будет вновь установлен пароль.
Ставить пароль на флешку порой бывает очень полезно. Это избавит вас от неприятных разочарований в виде утери важных документов. Вы можете воспользоваться как стандартными архиваторами для файлов, так и программами для защиты, например, USB Safeguard.
Благодаря этой статье вы также научились форматированию, нюансам в работе с флеш-носителями, знаете, что делать при утере пароля. Удачи вам в этом простом деле!
20.03.2017
В наше время вопрос защиты личной информации является как никогда актуальным. И это касается не только страниц в социальных сетях, ведь множество людей предпочитают использовать всевозможные карты памяти для хранения различных документов, фото, видео и других файлов, так как флешка имеет компактную конструкцию, ее удобно переносить и использовать. Кроме того, переносные накопители имеют довольно внушительный объем памяти, что позволяет хранить на них любые личные данные, в том числе такие, которые должны быть скрыты от посторонних глаз.
Однако, несмотря на все преимущества съемных носителей, всегда существует риск, что информация попадет в «чужие руки», а это значит, что есть необходимость защитить личные данные и наиболее эффективным и простым методом решения данного вопроса будет поставить на флешку пароль, который система будет требовать ввести каждый раз при попытке ею воспользоваться.
Как запаролить флешку: способы решения проблемы
Установить пароль на флешку можно несколькими способами, каждый из которых по своему удобен и эффективен для пользователей.
Итак, можно выделить три наиболее популярных способа:
- Приобретение специальной флешки с «зашитым» набором утилит для шифрования. Такие модели накопителей выпускаются всеми ведущими производителями карт памяти, однако имеют довольно высокую стоимость.
- Использование различных специализированных утилит. Этот метод отличается довольно высокой эффективностью, однако не слишком удобен, ведь программное обеспечение должно быть установлено на компьютере и воспользоваться им можно исключительно в учетной записи Администратора, а это значит, что пользоваться данным способом где-нибудь в интернет-кафе будет затруднительно.
- Шифрование носителей с помощью штатных средств Windows. Этот метод, пожалуй, один из наиболее удобных, ведь может с легкостью использоваться повсеместно. Однако здесь также могут возникнуть определенные сложности, так как малоопытный пользователь ПК может просто не справиться с такой задачей.
Давайте более подробно рассмотрим два последних способа, ведь если с приобретением специализированного оборудования все предельно ясно, то выбор утилиты или использование системных средств требует более детального разбора.
Выбор метода защиты данных
В наше время существует огромное количество всевозможного софта, специализирующегося на защите информации, ведь помимо «независимых» программ, практически каждый производитель флеш-накопителей имеет и собственные решения, которые отличаются определенными особенностями.
Способ 1: USB Safeguard
ЮСБ Сэйфгуард – портативная утилита, не требующая установки на компьютер.
Для того, чтобы ее запустить, нужно предварительно «сбросить» на флешку. При этом, с запуском программы, она «требует» переформатирования дискового пространства флешки в NTFS.

- Утилита автоматически перезапускается и пользователю предлагается ознакомиться с лицензией и согласиться с ее условиями.

- После того, как нажата кнопка «I Agree» , появляется окно, требующее ввода пароля, его подтверждения и подсказки.

- Вводим пароль, жмем «ОК» и получаем сообщение о том, что пароль успешно установлен.

- Теперь рабочее окно флешки выглядит таким образом:

- А для того, чтобы войти в приложение, которое отображается, нужно ввести пароль.

- После того, как введен пароль и нажата кнопка «Open» , пользователю открывается непосредственно защищенный раздел, в котором можно сохранять информацию.

- При этом, каждый повторный запуск флешки требует аналогичных манипуляций со вводом пароля и пользователь может вызвать подсказку в том случае, если забудет его.
По итогам использования программы, можно отметить, что она достаточно удобна для регулярного использования, не занимает много места на флешке, что позволяет «забивать» память носителя практически «до отказа». Единственной сложностью может стать английский интерфейс, который вызовет некоторые затруднения у пользователей, не имеющих достаточного опыта в пользовании ПК или хотя бы базовых знаний английского.
Способ 2: Lim Block Folder
Данная программа предназначается для защиты паролем отдельных папок, которые могут размещаться на флешках и других съемных носителях. Лим Блок позволяет отдельно шифровать каждую папку и задавать для них разные пароли. Кроме того, для большей безопасности, можно установить отдельный пароль непосредственно на программу, чтобы у посторонних не было возможности ею воспользоваться.
- Итак, начало работы «встречает» пользователя непосредственно рабочим полем, где можно выбирать различные действия, как например, поставить пароль на запуск утилиты.

- Однако, нам нужно зашифровать папку с данными, находящимися на флешке, а потому жмем соседнюю кнопку с изображением папки и получаем возможность выбора конкретной папки, для которой требуется шифрование.

- После выбора, папка отображается в рабочем поле, а также становится активной иконка в левой части окна.

- После клика на «Замок» появляется окно с полями для ввода и подтверждения пароля,

- А после ввода комбинации программа запрашивает необходимость установки подсказки.

- После всех манипуляций в рабочем поле все так же отображается искомая папка, однако становится активной иконка, расположенная ниже, посредством использования которой можно снять пароль.

- При проверке содержимого съемного диска выясняется, что запароленная папка никак не отображается в числе других (даже если включить отображение скрытых файлов).

То есть, если до начала работы с программой, на флешке присутствовали три папки с файлами,

то после всех манипуляций мы получаем, попросту говоря, «секретную» папку, которую невозможно обнаружить постороннему пользователю.
По итогу работы утилиты можно сделать вывод, что она быстро и качественно справляется со всеми задачами, а также обеспечивает надежную защиту зашифрованных файлов. При этом, она имеет простой и доступный интерфейс, разобраться с которым под силу даже новичку.
Способ 3: блокировка офисных данных
Если на носителе находятся документы Word, Excel, презентация PowerPoint, то доступ к ним можно оградить при помощи установки пароля для документов. Главный минус этого способа заключается в том, что вам потребуется устанавливать пароль для каждого файла вручную, а если их на флешке много, то это займёт много времени.
Рассмотрим процесс блокировки какого-либо файла Microsoft Office:

Таким образом даже если кто-то получит доступ к носителю, просмотреть или внести изменения в документы он не сможет. Однако без особых проблем сможет просмотреть другие, незащищённые файлы.
Способ 4: блокировка при помощи телефона
Этот способ подойдёт только для карт памяти и только для владельцев смартфонов под управлением Android или iOS последних версий. Важно заметить, что для блокировки карт необходимо также, чтобы сам телефон был защищён каким-либо паролем, который вы можете установить через “Настройки” , перейдя в раздел “Безопасность” , а после в “Блокировка экрана” .
Важно отметить, что данный способ работает не на всех телефонах, а интерфейс настроек может немного различаться в зависимости от модели смартфона. Инструкция:
- Перейдите в “Настройки” и найдите в меню либо вкладку “Безопасность” , либо “Местоположение и защита устройства” (название зависит от модели телефона).
- Далее найдите пункт “Хранилище регистрационных данных” и в нём должна быть кнопка “Установить пароль” .
- Задайте пароль и подтвердите действие.
Использование системных средств
При использовании флешки могут возникать различные ситуации, когда установка и использование специальных утилит бывают затруднительными или невозможными. И здесь приходят на помощь системные возможности ОС Windows.
Способ 1: BitLocker
Если у Вас установлена Windows 7 и выше, системой предусмотрено шифрование накопителей и их разделов с помощью стандартного инструмента BitLocker.
Запустить данный инструмент можно двумя способами:
Меню «Пуск – Панель управления – Шифрование диска BitLocker

Мой компьютер – Съемный диск – Включить BitLocker



- При этом, можно также вывести меню «Справка и поддержка» и более детально ознакомиться с возможностями утилиты. Однако, мы устанавливаем «галочку» и вводим пароль, жмем «Далее» для дальнейшей работы.

- В следующем сообщении пользователю предлагается выбрать способ сохранения ключа (его можно сохранить в файле или напечатать).

- Выбираем «Сохранить ключ восстановления в файле» и получаем окно для выбора папки сохранения ключа.

- Сохраняем ключ и получаем текстовый файл с соответствующим названием в указанной для сохранения папке.

- При этом, в текстовом файле имеется ключ восстановления и идентификатор.

- Однако, вернемся непосредственно к программе и выполним следующий шаг. Кнопка «Далее» приводит нас к шифрованию диска.

- Жмем «Начать шифрование» и ждем окончания процесса.

- Пожалуй стоит отметить, что шифрование занимает довольно продолжительное время и оно напрямую зависит от объема данных. Однако система выдает сообщение об окончании.

- Необходимо проверить итоговый результат. Если открыть «Мой компьютер» , можно увидеть довольно необычную иконку флешки, которая означает, что носитель запаролен.

- Если флешка подключается к компьютеру, система выдает сообщение с требованием ввести пароль.

- При этом, можно отметить пункт «В дальнейшем автоматически снимать блокировку с этого компьютера» , если это личный ПК пользователя и им гарантированно не воспользуются посторонние. После ввода пароля появляется окно автозапуска и съемным носителем можно пользоваться в обычном режиме.
Стоит отметить, что данное средство является довольно простым в использовании и справиться с шифрованием флешки сможет даже неопытный пользователь. К тому же БитЛокер не требует скачивания и установки, а это значит, что им можно свободно воспользоваться в любой ситуации.
Способ 2: блокировка архиватором
Если на флешке хранится много разных файлов и проставить пароль к каждому будет слишком долго или невозможно, то их можно переместить в один архив и поставить пароль сразу на весь архив. Данный способ является более удобным и надёжным, т.к. вы можете все данные на носители завернуть в один архив, поставить на него пароль и извлекать нужные файлы при необходимости (с большинством файлов можно работать, не извлекая их из архива).
Чтобы поставить пароль на архив, следуйте данной инструкции:

Это быстрый способ запаролить большие объёмы информации на Flash-носителе, но если вы забудете или потеряете пароль, восстановить доступ к архиву будет крайне сложно.
Кроме вышеобозначенных методов и программных средств, конечно же существует довольно большое количество разнообразного софта, который устанавливается на компьютер, флешку или другие носители, имеет различную эффективность и уровень сложности работы, благодаря чему каждый пользователь может выбрать наиболее приемлемое решение для обеспечения безопасности личных данных.
Флешка – полезная и во многих ситуациях незаменимая вещь. Ведь на ней мы храним гигабайты и даже терабайты самых разных данных – фото, видео, документы, их копии, всякий полезный софт и мн. др. Причём большая часть того, что обычно содержится на носителе, является информацией личной и конфиденциальной. Поэтому многие пользователи для защиты устанавливают на съёмные накопители пароли. Сделать это можно разными способами. Хотите узнать, как обезопасить флешку и всё что хранится на ней от посторонних лиц? Тогда приятного чтения!
На ОС Windows Vista, 7 и 8 (правда, не на всех версиях – только на серверных, корпоративных, профессиональных и пр.) есть специальное приложение. Называется оно Bitlocker. Предназначена эта программа для шифрования данных, хранящихся на жёстких дисках и переносных носителях. Подойдёт утилита и для того, чтобы установить пароль и ограничить доступ к флешке.
При этом технология шифрования Bitlocker довольно надёжна. Единственный нюанс – нельзя установить пароль на отдельную папку или файл. Только на весь диск.
Как же защитить USB-устройство с помощью Bitlocker? Достаточно проделать следующее:


После всех описанных манипуляций флешка станет защищённой. Получить доступ к ней можно будет лишь после ввода правильного пароля.
С помощью архиватора WinRAR
Имеется ещё один довольно простой способ запаролить данные на флешке. Причём всё что потребуется – это обычный архиватор WinRAR, который есть на большинстве компьютеров.
Как же с помощью этой программы зашифровать доступ к носителю? Всё просто. У WinRAR есть функция установки пароля. От пользователя требуется лишь проделать следующее:
- Подсоединяем флешку к ПК или ноутбуку.
- Заходим в папку «Мой компьютер» (для ОС Windows 8 и 10 – «Этот компьютер»).
- Кликаем правой кнопкой мыши на носитель.
- В появившемся контекстном меню выбираем пункт «Добавить в архив». Вероятно, он будет написан по-английски. Тогда Add to archive.
- Далее переходим во вкладку «Основные» (General) или «Дополнительно» (Advanced). В зависимости от версии архиватора в какой-то их них располагается кнопка «Установить пароль» (Set password). Как раз на неё и нужно нажать.
- Вводим в отмеченное на скриншоте поле пароль. Подтверждаем его, нажав ОК.

После чего все ваши данные переместятся в архив на флешке. Если захотите открыть его, то придётся ввести кодовое слово, установленное вами ранее. При этом доступ к содержимому накопителя можно получить на любом компьютере, где есть программа-архиватор. И необязательно WinRAR. Подойдёт и любая другая с подобным функционалом. Тот же 7-zip.
Задействуем специальный софт
Сегодня существуют десятки программ для установки пароля на разные носители и диски. Естественно, подобный софт можно использовать для того, чтобы поставить пароль на флешку.
В числе наиболее интересных подобных утилит:
- USB Safeguard;
- Lockngo;
- CyberSafe Top Secret;
- Rohos Mini Drive и пр.
Давайте теперь вкратце расскажем о каждой программе.
USBSafeguard
Очень удобное приложение. Не требует установки. Есть бесплатная версия. Но её функционал ограничен. Например, получится запаролить только диск объёмом не более 2 Гб.
Скачать программу можно на Mac, Linux и Windows. Пользоваться очень легко. Достаточно загрузить файл usbsafeguard.exe и поместить его на USB-носитель. Далее открыть его с накопителя и прописать пароль.
Принцип работы этой программы напоминает USB Safeguard. Но она выгодно отличается тем, что здесь нет ограничений по объёму диска. К тому же предоставляется русифицированное меню. Защищать с её помощью можно любые переносные накопители, причем не только с интерфейсом юсб, но и микро сд.
CyberSafe Top Secret
По мнению многих пользователей, это одно из лучших средств шифрования. Выпускается утилита в разных версиях. Есть и более упрощенная, и профессиональная, и корпоративная модификация. Для домашнего использования и обычной защиты флешки паролем сполна хватит бесплатной версии.
Доступно в CyberSafe Top Secret несколько алгоритмов шифрования. При этом и заблокировать доступ можно как к отдельным файлам, так и к контейнерам, дисковым разделам и целым съёмным носителям. Меню русифицировано. Интерфейс понятен и прост. Единственный нюанс – не получится открыть флешку на том ПК, где не установлена данная прога.
Rohos Mini Drive
Ещё одна довольно удобная и бесплатная утилита. Точно понравится пользователям-новичкам. Правда, защищает она не весь диск, а только указанную его часть. Алгоритм шифрования AES с длиной ключа 256 bit. В остальном по своему функционалу Rohos Mini Drive близка к другим подобным программам, о которых говорилось выше.
Используем накопители с аппаратной защитной
Можно встретить в продаже и флешки с аппаратной защитой данных. Они подойдут тем пользователям, которые хотят обойтись без специальных программ, но при этом желают быть уверенными в том, что никто другой не получит доступ к их личной информации, хранящейся на съёмном накопителе.
На корпусе таких носителей имеются кнопки, с помощью которых пользователь вводит пароль. Не встречали таких устройств? Тогда обратите внимание на Toshiba Encrypted USB Flash Drive. Это как раз и есть популярный представитель флешек с аппаратной защитой.
К слову, пользоваться такими накопителями несложно. Подключаете девайс к USB-порту, вводите комбинацию на клавиатуре, которая находится на панельке самой флешки. Вот и всё!
А что если…?
Но как быть пользователю, если он забыл пароль от флешки? Можно ли его как-то убрать и поставить новый? Это довольно-таки сложно, а порой и вовсе невозможно. Ведь если кодовое слово утеряно, то прочесть или отформатировать накопитель обычно нельзя. В этом и вся суть шифрования переносных носителей. Чтобы при потере флешки, владелец не переживал, что кто-то сможет получить доступ к личной информации, хранящейся на ней.
Но как быть, если пароль безнадёжно утерян? Можно обратиться за помощью к специалистам, которые умеют пользоваться программами взлома. Только вот нередко даже у хакеров не получается восстановить доступ к файлам на защищённом носителе. К тому же, используя программы-взломщики можно навредить накопителю и вывести его из строя.
Если же флешка заблокирована через Bitlocker, то, как правило, в таком случае можно восстановить пароль при помощи ключа восстановления. В зависимости от того, что вы выбрали, он может храниться в учётной записи Microsoft, на бумажной копии или в виде отдельного файла. Также если защита установлена через специальные программы, то имеет смысл попробовать применить сброс пароля. Некоторые утилиты предоставляют подобную возможность. Но многие – нет.
Так что лучше всего просто быть внимательными. То есть придумывать такой пароль, который вы точно не забудете.
