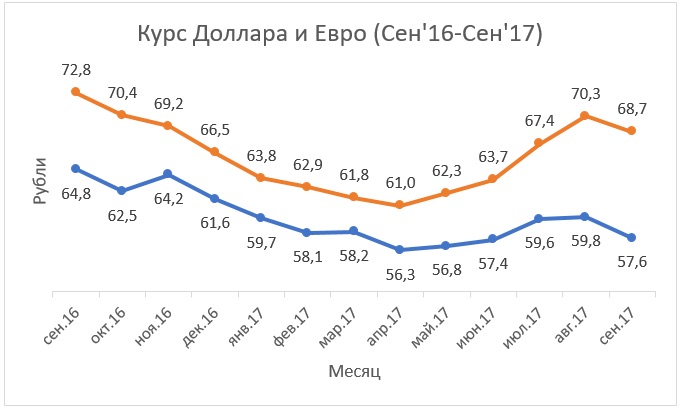Для удаления лишних цифр после запятой в окне диалога "Формат ячеек" существует закладка "Число"… дальше
Как визуально разделить число на разряды
Для того, чтобы разделить число на разряды для более удобного их чтения (сравните: 10000 или 10 000) в окне диалога "Формат ячеек"… дальшеКак округлить значение
Ставим курсор рядом с ячейкой, которую собираемся округлить и заходим в "Функции". Находим в математических функциях округление и задаем число цифр после запятой… дальшеКак сделать скидку
Сделаем заданную скидку от полученной цены. Могу предложить 2 способа на выбор. дальшеКак посчитать наценку и маржу
Из блока "В помощь коммерсанту" мы знаем, что: Наценка = (Цена продажи - Себестоимость) / Себестоимость * 100Маржа = (Цена продажи - Себестоимость) / Цена продажи * 100
Приступим к заведению формул в Excel дальше
Как сделать наценку на число
Сделаем наценку 10% на старую цену нашего прайс-листа. Формула будет такой: ... дальшеКак посчитать пеню
Рассмотрим два случая:- исходя из 0,1% за день просрочки
- исходя из ставки рефинансирования на день расчета (возьмем 10%)дальше
Как подготовить прайс-лист
Как правило, прайс-лист подразумевает перечисление товаров с указанием их стоимости. Дополнительно могут быть указаны различные показатели: параметры, кол-во в упаковке, штрих-код и пр. дальшеКак внести изменения в готовый прайс-лист
С какими проблемами мы можем столкнуться в процессе? Например:1. Старый прайс-лист сделан в Word.
2. В связи с изменением наименований нужно произвести много одинаковых изменений.
3. Заводим формулы, а они не считаются.
Начнем по порядку...дальше
Как сделать наценку на базовый прайс-лист, чтобы клиент этого не заметил
Нам нужно на основе имеющегося прайс-листа сделать новый повышенный прайс, но еще сделать это так, чтобы клиент не догадался, что мы производили какие-то действия над базовым прайс-листом… дальшеКак рассчитать точку безубыточности
Итак, перед нами стоит задача составить представленную таблицу , которая при задании определенных параметров (выручки и затрат) посчитает точку безубыточности . дальшеКак рассчитать цену с учетом заданной маржи
Создадим универсальную таблицу , которая даст нам возможность рассчитать цену при нескольких заданных параметрах . дальшеКак создать базу данных
Как правило, база данных представляет собой большую таблицу, куда заносятся все данные о клиентах, товарах и т.д. Наличие базы данных в Excel позволяет сделать сортировку по определенным параметрам и быстро найти любую информацию. дальшеКак посчитать в базе данных количество клиентов по каналам продаж
С помощью автофильтра мы можем посчитать количество наших клиентов по каналам продаж, если это потребуется для каких-либо отчетов… дальшеКак составить список студентов, не допущенных к экзамену по данным о сдаче зачетов
Предположим, что Вы работаете в деканате института и вам нужно срочно составить список студентов допущенных к экзаменам. На руках вы имеете данные о сдаче зачетов. дальшеКак вычленить клиентов, сумма задолженности которых больше судебных издержек
Многие организации работают сегодня с отсрочкой платежа. Почти каждая из них рано или поздно сталкивается с задержками оплаты. Зачастую дело доходит до суда. При этом задолженность по оплате может составлять как существенную сумму, так и мизерную. Естественно, нет смысла подавать в суд на неплательщика, сумма задолженности которого меньше чем судебные издержки. дальшеПоиск и замена. Как сделать массовую замену значений
Предположим, что наш производитель кардинально изменил наименование товара. Если раньше все игрушки назывались "куклы", то теперь пришли в новым наименованием "пупсы". Неужели мы будем заходить в каждую ячейку и менять все значения? Конечно же нет!При работе в Excel табличных данных часто не достаточно для наглядности информации. Для повышения информативности ваших данных советуем использовать графики и диаграммы в Эксель. В этой статье рассмотрим пример того, как построить график в Excel по данным таблицы.
Нажмите «Вставить» в верхней части экрана. Выберите нужный тип графики в области «Графика», выберите нужную таблицу, в которой вы хотите отобразить меню. График появится в электронной таблице. Щелкните в любом месте графика, чтобы выбрать его. Нажмите вкладку «Дизайн» в верхней части окна, а затем «Выбрать данные» в области данных.
Нажмите кнопку «Добавить» в разделе окна «Иконки ввода». Окно минимизируется и заменяется окном «Редактировать серию». Поместите курсор в текстовое поле «Название серии» в окне «Редактировать серии». Нажмите на таблицу, которая содержит второй набор данных, которые вы хотите использовать в поле. Если на этой странице имеется несколько столбцов данных, вам нужно будет добавить один за другим, так что одновременно нажмите на один заголовок.
Представим, что у нас есть таблица с ежемесячными данными среднего курса Доллара в течении года:
На основе этих данных нам нужно нарисовать график. Для этого нам потребуется:
- Выделить данные таблицы, включая даты и курсы валют левой клавишей мыши:
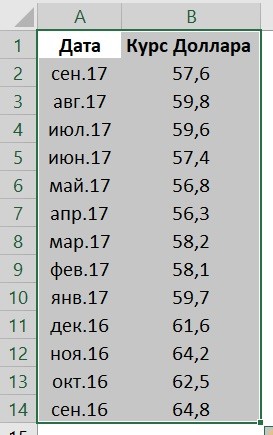
Поместите курсор в текстовое поле «строковые значения». Нажмите и удерживайте кнопку мыши в верхней ячейке диапазона данных. Затем перетащите мышь в нижнюю ячейку и отпустите кнопку. Нажмите «Добавить» еще раз, чтобы повторить процесс и добавить другую серию данных в другую таблицу или нажмите «ОК», чтобы закрыть окно выбора данных и просмотреть весь график.
Построение и редактирование диаграмм и графиков
Гистограмма, которую мы покажем вам, как это сделать в этом учебнике, должна использоваться всякий раз, когда нам нужно показывать сравнения. Очень часто можно увидеть столбец или круговую диаграмму, но на самом деле, чтобы продемонстрировать этот тип сравнения, бар - это то, что объясняет это лучше всего.
- На панели инструментов перейти во вкладку “Вставка” и в разделе “Диаграммы” выбрать “График”:
- Во всплывающем окне выбрать подходящий стиль графика. В нашем случае, мы выбираем график с маркерами:
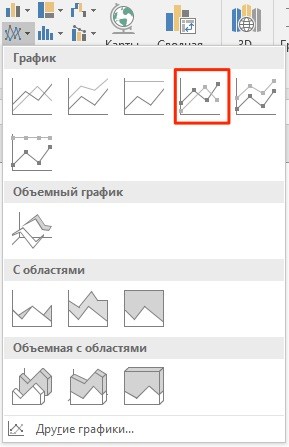
- Система построила нам график:
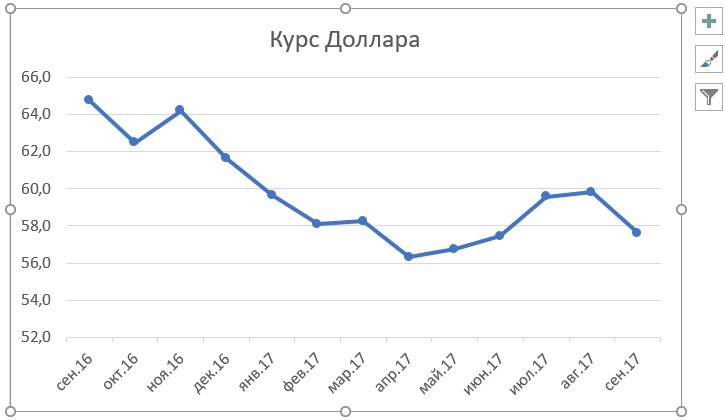
Он пытается показать, насколько мы имеем людей, неграмотных государством. Обратите внимание, что эти диаграммы сосредоточены на формате: использование цветов, форм и т.д. но их очень трудно читать. Кроме того, столбчатая диаграмма предназначена для временного анализа и круговой диаграммы для идентификации фрагмента целого.
В конце концов, что мы хотим показать? Цель состоит в том, чтобы показать, что государства имеют все больше и больше людей, неграмотных. Поэтому лучшим графиком является панель, как показано ниже. Гистограмма имеет следующие характеристики. Ширина столбца должна быть больше ширины пробела между ними. Мы не помещаем метки, так как у нас есть ось значений. Не используйте основные цвета, но для панели, которую вы хотите выделить. Представьте таблицу, подобную приведенной ниже.
Как построить график в Excel на основе данных таблицы с двумя осями
Представим, что у нас есть данные не только курса Доллара но и Евро, которые мы хотим уместить на одном графике:
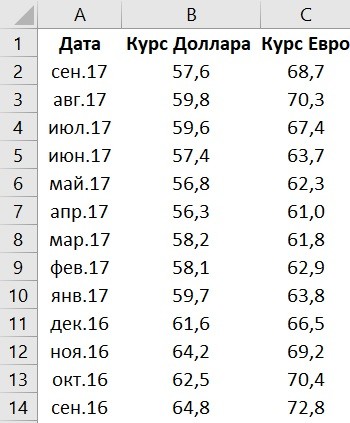
Во-первых, давайте классифицируем значения от наивысшего до самого низкого. У нас будет что-то вроде приведенного ниже. Удалим заголовок и установим сообщение. Щелкните правой кнопкой мыши ось значений и выберите «Ось формата». В разделе «Параметры оси» в разделе «Минимум» введите нулевое значение.
Нажмите «Закрыть», удалите линии сетки и отформатируйте 2-осевые шрифты. Гистограмма всегда сортируется в порядке убывания. Если вы заметили, хотя мы поместили нашу таблицу в порядке убывания, она будет отменена. Чтобы инвертировать, щелкните по вертикальной оси и перейдите в «Ось формата».
Для добавления данных курса Евро на наш график необходимо сделать следующее:
- Выделить созданный нами график в Excel левой клавишей мыши и перейти на вкладку “Конструктор” на панели инструментов и нажать “Выбрать данные”:
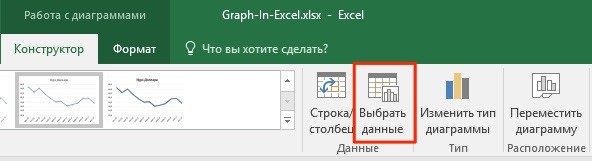
Отметьте категории в обратном порядке. Когда вы это сделаете, он вернет ось значений в начало. Если вы не хотите, в точке пересечения горизонтальной оси проверьте параметр В максимальной категории. Мы также удалим отметки шкалы, не выбрав ни одного в типе основного шкалы.
Как добавить название в график Эксель
Теперь давайте отформатируем бары. Щелкните их правой кнопкой мыши и перейдите в раздел «Формат данных». Перейдите к последовательностям и ширине интервала, уменьшите значение, чтобы полоска стала толще. Теперь перейдите в «Заполнить» и установите цвет. Отрегулируйте толщину цвета и границы, если хотите.
- Изменить диапазон данных для созданного графика. Вы можете поменять значения в ручную или выделить область ячеек зажав левую клавишу мыши:
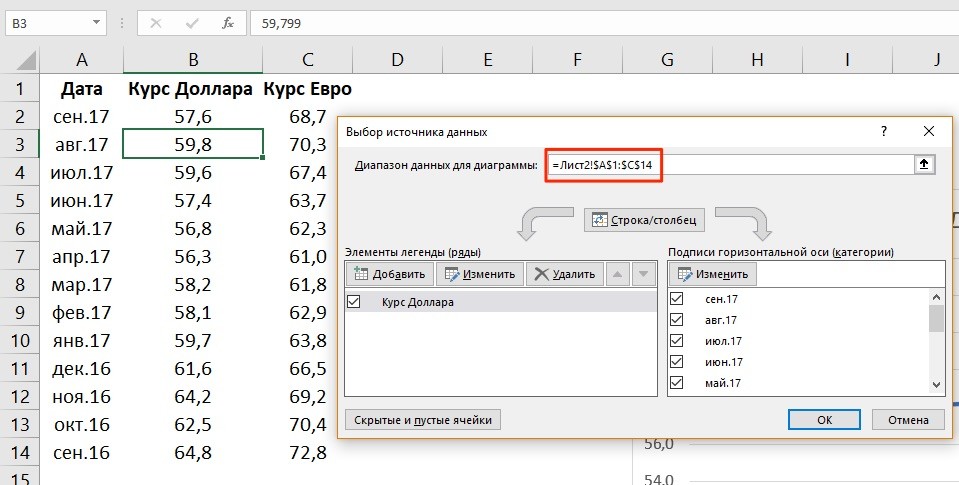
Что такое и что такое линейная диаграмма
Линейная диаграмма графически представляет значения, распределенные по временной шкале. Поэтому его следует использовать, когда вам нужно проявлять тенденцию с течением времени. Основные характеристики линейной диаграммы. Слева направо: это означает, что слева самая старая дата, а справа - самая последняя дата.
- Значения осей могут начинаться с нуля или нет.
- Линия графика должна быть более очевидной, чем линии осей.
- Линейный график - это не макароны.
- Заполнение цветными линиями будет нарушено.
- Многие линии не дают тенденции, нет сравнения, просто испортить.
- Готово. График для курсов валют Евро и Доллара построен:
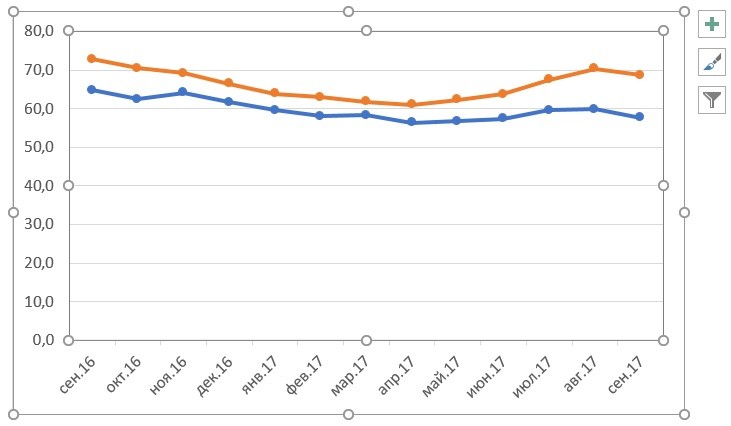
Если вы хотите отразить данные графика в разных форматах по двум осям X и Y, то для этого нужно:
На первый взгляд, самое главное - нажать на ось значений, чтобы установить ее на ноль. Чтобы отформатировать ось значений, щелкните ее правой кнопкой мыши и перейдите в «Ось формата». Чтобы отформатировать шрифты, щелкните правой кнопкой мыши по оси, которую вы хотите отформатировать, и перейдите в меню «Домашняя страница». Выберите шрифт, цвет, размер, выравнивание.
Затем сделайте то же самое с другой осью. Теперь давайте отформатируем серию данных. Нажмите на строку, щелкните правой кнопкой мыши и перейдите в раздел «Формат данных». Отформатируйте цвет линии, ее ширину. И затем сделайте то же самое с маркерами. Наконец, отформатируйте линию сетки, чтобы получить тоньше, поставьте более светлый цвет.
- Перейти в раздел “Конструктор” на панели инструментов и выбрать пункт “Изменить тип диаграммы”:
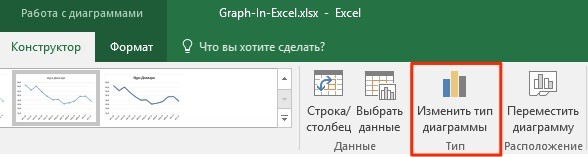
- Перейти в раздел “Комбинированная” и для каждой оси в разделе “Тип диаграммы” выбрать подходящий тип отображения данных:
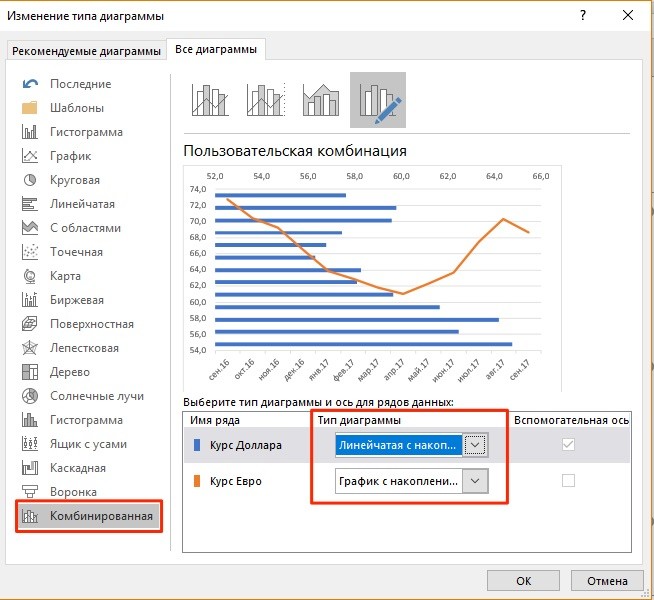
Как сделать наценку на базовый прайс-лист, чтобы клиент этого не заметил
Определите заголовок для диаграммы, отформатируйте его и закончите. Функция программного обеспечения, которую не все знают, но которая может быть очень полезной для работы и для повседневной работы, - это создание графиков. Когда дело доходит до организации расходов домашних хозяйств, этот инструмент может помочь многому отслеживать ваши собственные деньги и помешать вам достичь конца месяца «в красном». Здесь мы рассчитаем ежемесячные показатели расходов домашних хозяйств, чтобы продемонстрировать этот процесс.
- Нажать “ОК”
Ниже мы рассмотрим как улучшить информативность полученных графиков.
Как добавить название в график Эксель
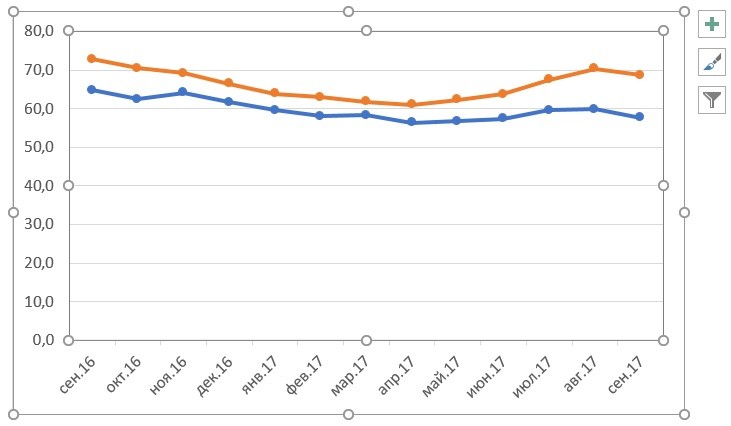
Шаг 2: выберите таблицу
Если вы предпочитаете, вы можете организовать свою электронную таблицу с ежедневными или недельными расходами. После завершения вашей таблицы выберите информацию, которую вы хотите получить, и нажмите «Вставить». В этом случае мы выбрали переменные расходы месяца.
Шаг 3 - Выберите тип диаграммы
Теперь выберите тип диаграммы, которую вы хотите сделать. Чтобы увидеть проценты определенного типа ежемесячных расходов по сравнению с другими, круговая диаграмма идеальна; для сравнения расходов одного месяца по отношению к другому, наиболее указанным является один из строк; чтобы сравнить, как различные расходы меняются каждый месяц, хороший выбор - это выбор столбцов.
На примерах выше мы строили графики курсов Доллара и Евро, без заголовка сложно понять про что он и к чему относится. Чтобы решить эту проблему нам нужно:
- Нажать на графике левой клавишей мыши;
- Нажать на “зеленый крестик” в правом верхнем углу графика;
- Во всплывающем окне поставить галочку напротив пункта “Название диаграммы”:
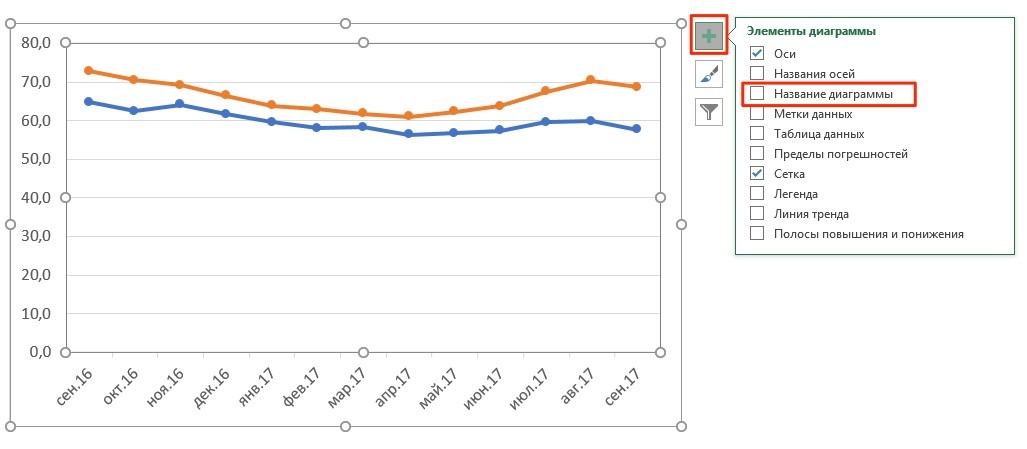
В этом примере мы выбрали диаграмму столбцов, чтобы сравнить суммы, потраченные на переменные расходы в период с апреля по май и июнь. Чтобы просмотреть информацию об этом, поместите указатель мыши на изображение. Вы можете отредактировать цвета и модель диаграммы, выбрав параметр «Дизайн», а также размер интервалов между столбцами, щелкнув правой кнопкой мыши указательный столбец, а затем щелкнув «Формат оси».
Шаг 2 - Создайте график рассеяния
Сначала мы должны создать нашу таблицу данных. Вставьте свои данные, как показано ниже. В колонку вставляются годы последних 10 чемпионатов мира по футболу.
Шаг 3 - Отформатируйте горизонтальную ось
После создания диаграммы дата, вероятно, началась с того, чтобы изменить эти годы, мы начнем форматирование горизонтальной оси дат.- Над графиком появится поле с названием графика. Кликните по нему левой клавишей мыши и внесите свое название:
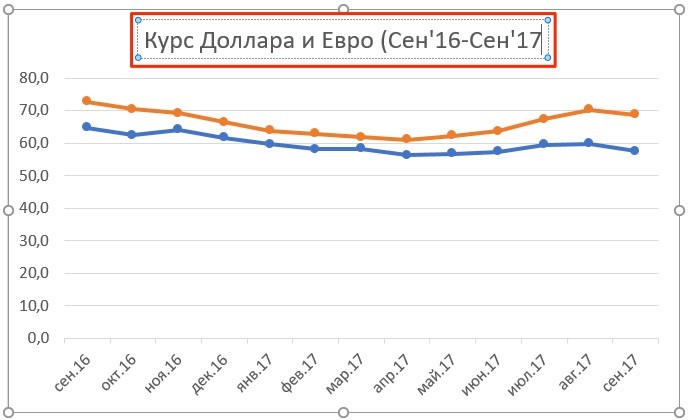
Как подписать оси в графике Excel
Для лучше информативности нашего графика в Excel есть возможность подписать оси. Для этого:
Шаг 4 - Вставка и форматирование панели ошибок
Итак, наша диаграмма начинается в году. Теперь мы хотим, чтобы даты появлялись каждые 4 года. Теперь давайте вставим вертикальную панель ошибок. Теперь давайте отформатируем панель ошибок. Щелкните правой кнопкой мыши на панели ошибок и выберите «Панель ошибок формата» и настройте, как показано ниже.
Шаг 5 - Вставка и форматирование метки данных
Графическое изображение должно выглядеть следующим образом. Теперь давайте вставим легенду на диаграмму. Обратите внимание, что этикетки имеют описание позиции. Вот большой трюк. Чтобы отобразить название стран в ярлыках, щелкните ярлык правой кнопкой мыши и выберите «Формат метки данных».
- Щелкните левой клавишей мыши по графику. В правом верхнем углу графика появится “зеленый крестик”, нажав на который раскроются настройки элементов диаграммы:
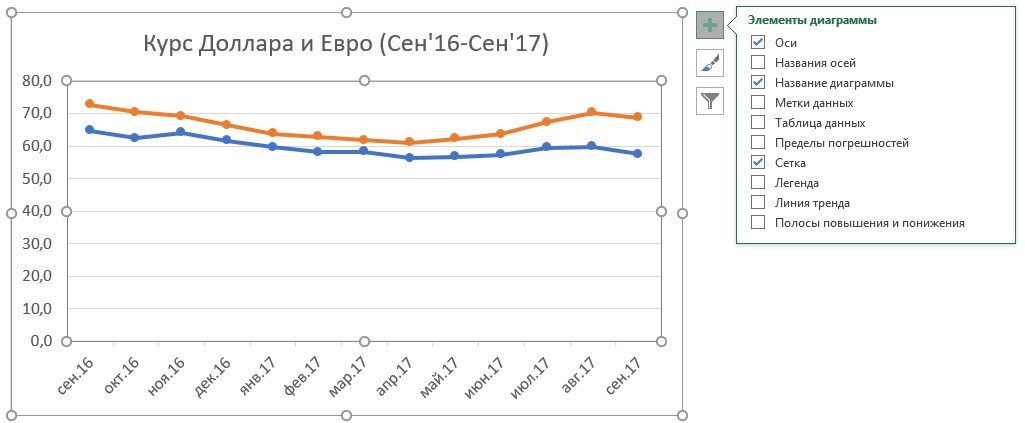
Шаг 6 - Завершение графика
Ваша диаграмма должна выглядеть так. Теперь давайте отформатируем график, чтобы скрыть вертикальные и горизонтальные линии и дать графику имя. Чтобы переименовать название диаграммы, щелкните название диаграммы и введите нужное имя, в этом случае давайте назовем название «Чемпионы прошлого мира».
Надеюсь, вам понравилась статья, и любые вопросы оставляют в комментариях ниже. Только ссылка объединяет документ и объект, что позволяет не перегружать его презентацию, но будьте осторожны, если вы переместите презентацию или, если хотите отправить ее по электронной почте, например, не забудьте связанные файлы! включение: объект является неотъемлемой частью вашей презентации, больше не беспокоится о перемещении файлов! Ссылка: объект не вставлен в документ. . Это будет сделано, мы сразу же забудем связь, которая не работает с сегодняшней темой.
- Щелкните левой клавишей мыши на пункте “Названия осей”. На графике под каждой осью появятся заголовки, в которые вы можете внести свой текст:
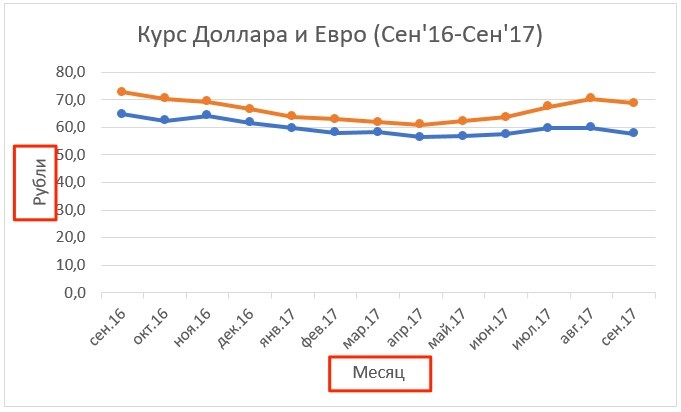
График может быть на той же странице, что и данные, это не имеет значения. Этот метод, хотя и применимый к другим типам графики, особенно интересен для гистограмм и горизонтальных баров.
- Перейдите на вкладку «Изображение» и нажмите кнопку «Выбрать изображение».
- Выберите нужное изображение и нажмите кнопку «Вставить».
- Выберите графику и скопируйте ее.
Поиск и замена. Как сделать массовую замену значений
Вы сможете отображать этот график постепенно во время слайд-шоу по категориям или по серии, сгруппированными или нет. В панели задач «Пользовательская анимация» выберите эффект из раскрывающегося списка «Добавить эффект». Выберите анимацию, которую вы только что применили к графику, щелкните стрелку раскрывающегося списка и нажмите кнопку «Параметры эффекта». На вкладке «Эффект» выберите направление и, наконец, щелкните вкладку «Анимация» графика: в раскрывающемся списке «Групповой график» выберите наиболее подходящий вариант для анимации вашего графика: по сериям «По категориям», По элементам ряда или по элементам категорий. Мы советуем вам проверить вариант «Анимация сетки» и легенда, которая сделает вашу анимацию более тяжелой.
- Выберите графику.
- В меню «Слайд-шоу» выберите команду «Настроить анимацию».
- Все, что вам нужно сделать, это проверить свою анимацию!
Как добавить подписи данных на графике Excel
Ваш график может стать еще более информативным с помощью подписи отображаемых данных.
На примере курсов валют мы хотим отобразить на графике стоимость курса Доллара и Евро по-месячно. Для этого нам потребуется:
- Щелкнуть правой кнопкой мыши по линии графика, на которую хотим добавить данные. В раскрывающемся меню выбрать пункт “Добавить подписи данных”:
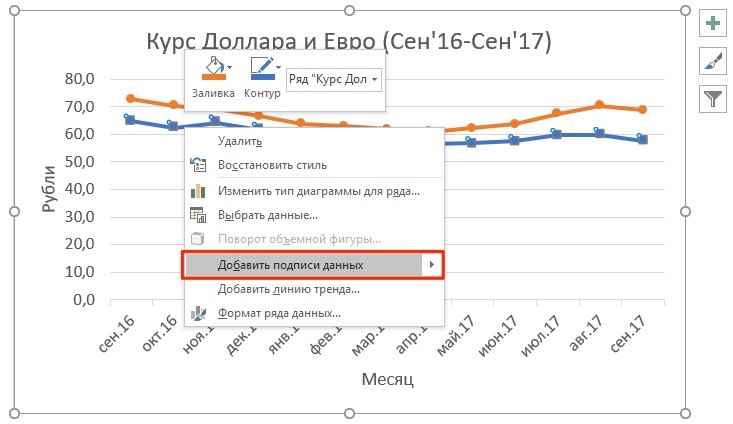
Система отобразила курс Доллара на линии графика, но наглядность данных это не улучшило, так как значения сливаются с графиком. Для настройки отображения подписи данных потребуется сделать следующие шаги:
- Кликните правой кнопкой мыши на любом значении линии графика. В всплывающем окне выберите пункт “Формат подписей данных”:
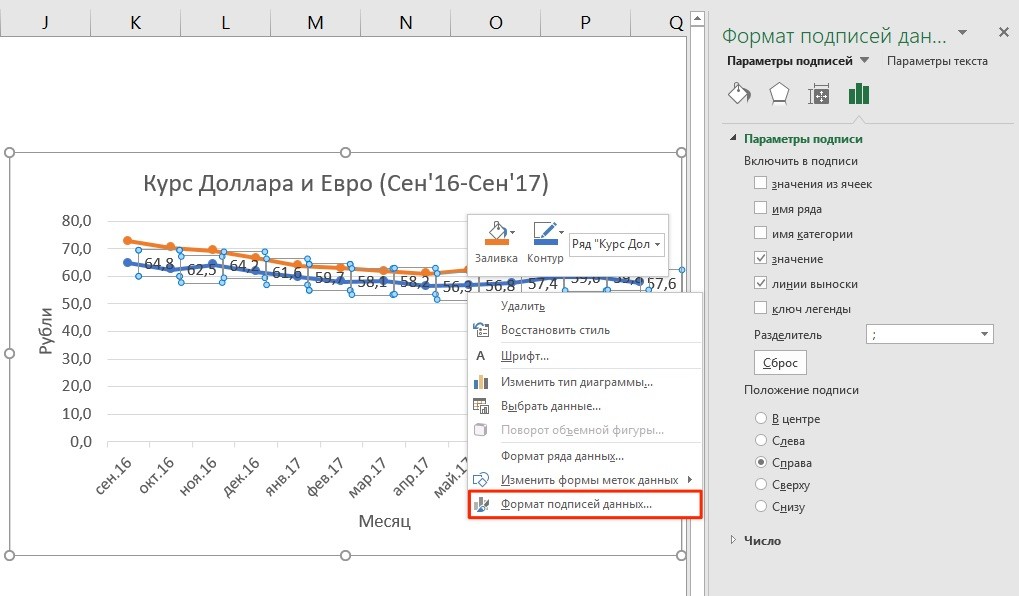
В этом меню вы сможете настроить положение подписи, а также из чего будет состоять подпись данных: из имени ряда, категории, значения и.т.д.
Помимо настроек расположения, в том же меню вы сможете настроить размер подписей, эффекты, заливку и.т.д:
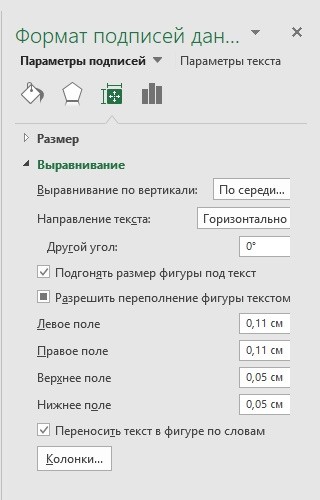
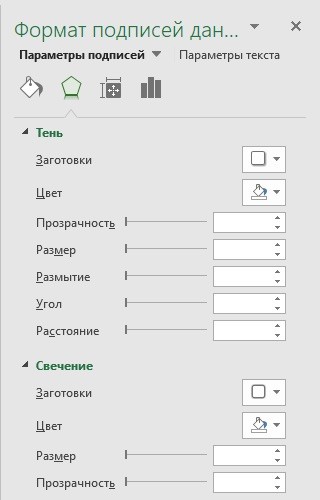
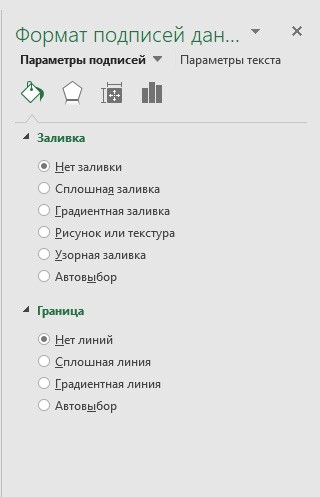
Настроив все параметры у нас получился такой график курса валют: