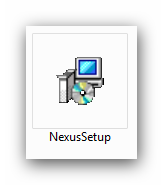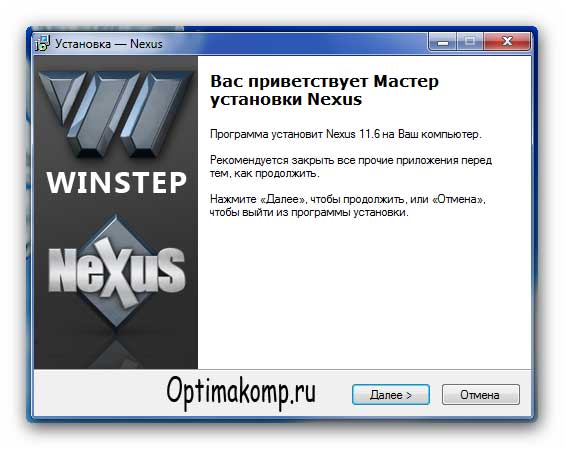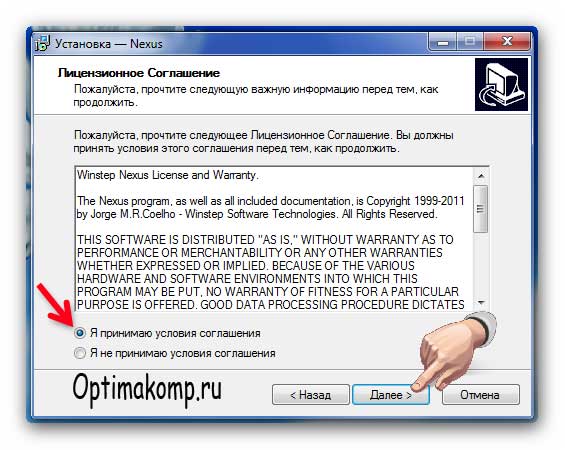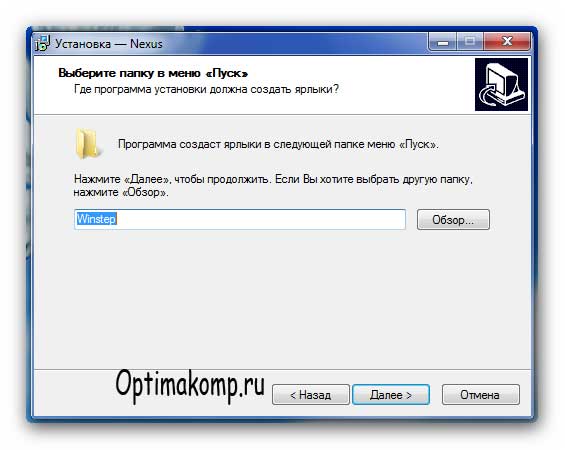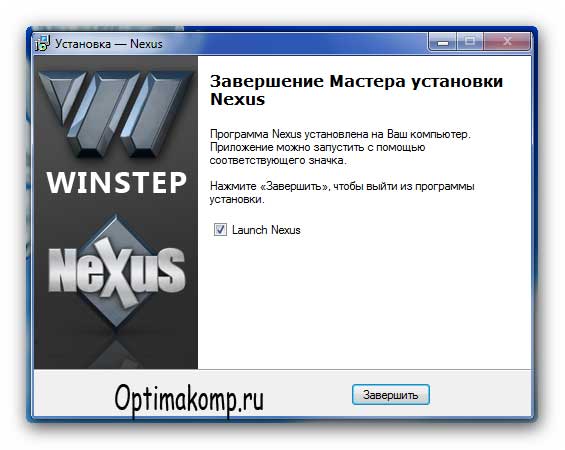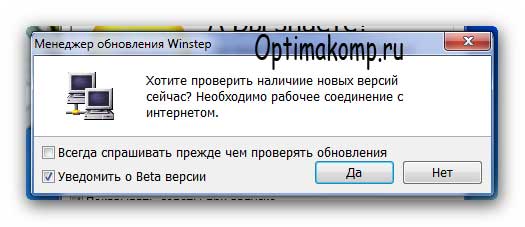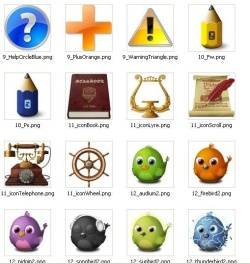Панель ярлыков на рабочем столе. Наверное, почти нет таких людей, которые не хотели бы, чтобы Рабочий стол компьютера был не только удобным, но и красивым. Лично я люблю украшать все, что только возможно. Намного приятнее работать, когда хоть что-то радует глаз.
У меня на Рабочем столе установлена вот такая симпатичная и очень удобная панель с ярлыками самых необходимых программ. Когда наводишь на неё курсор, иконки как бы выплывают на передний план, и увеличиваются в размерах. Называется такая панель – Rocket Dock .
Панель ярлыков на Рабочем столе. Установка
Устанавливается панель легко и просто. Достаточно набрать в поисковике фразу « программа Rocket Dock скачать », зайти на сайт с программой и скачать её себе на компьютер. Потом запустить установочный файл, и следовать инструкции установки.

Наверху Рабочего стола появиться ваша новая панель.
Настройка панели ярлыков Рабочего стола
Для того, чтобы настроить свою панель с ярлыками, необходимо щелкнуть правой кнопкой мышки по пустому месту на панели и выбрать в выпадающем списке пункт Настройка панели .

Откроется окно Настройка панели .
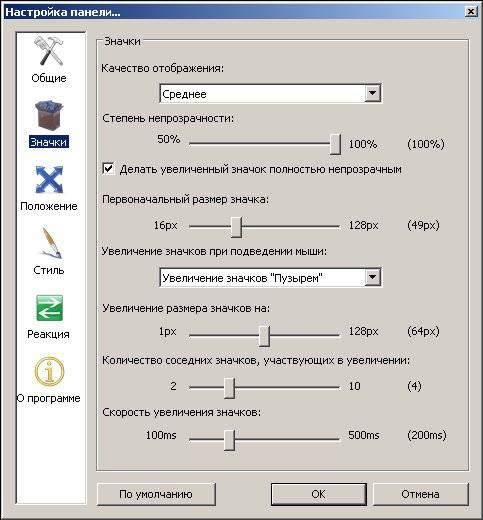
Настройте панель на свой вкус. Особенно обратите внимание на вкладку Стиль . Откройте список Тема , и выберите стиль подходящий вашему Рабочему столу.
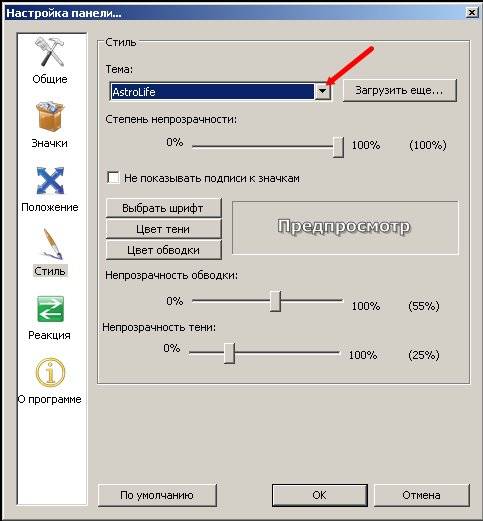
Не забывайте сохранять свои настройки кнопкой ОК .
Для того, чтобы добавить иконку программы или папку, достаточно просто взять и перетащить её прямо на панель. Таким же образом вы можете поменять иконки местами.
Панель можно сделать не видимой. Для этого опять же кликните правой кнопкой мыши по свободному пространству на панели и установите галочку напротив записи Автоматически прятать панель . Теперь она будет появляться только тогда, когда вы подведете курсор мыши к месту, где должна находиться панель.
Кстати вы можете расположить ее сверху, справа, слева или внизу вашего Рабочего стола.
Теперь все ваши иконки будут размещены на панели ярлыков, а Рабочий стол будет чистым. А самое удобное то, что все ярлыки будут доступны при всех открытых окнах. Будь то окно браузера, фотошоп, текстового редактора Word или таблиц Excel.
Можно загрузить с Интернета анимированные иконки и заменить не интересные ярлыки на них. Часто на сайтах с программой предлагают бесплатно скачать целые наборы таких иконок на разную тематику. Вот как эти
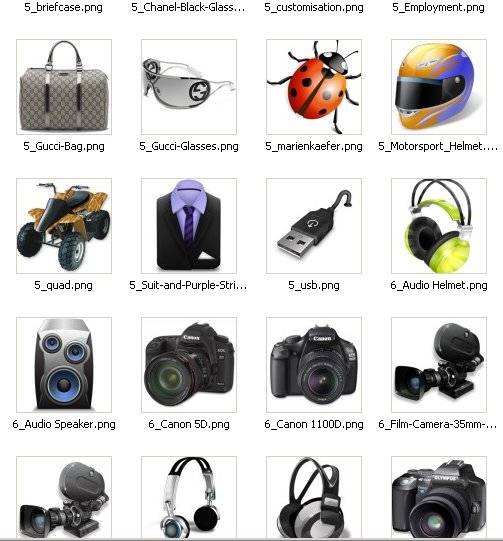
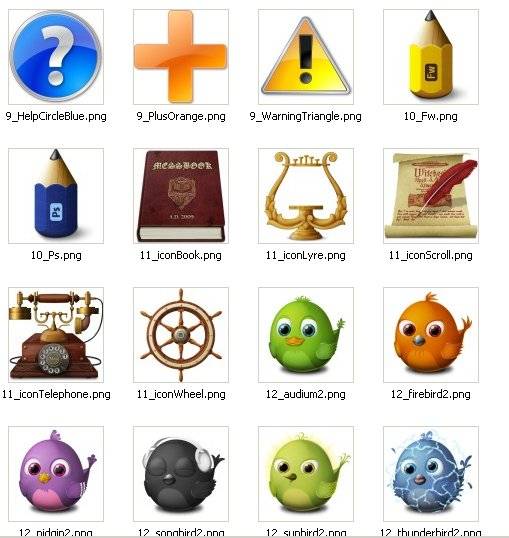
Пользуйтесь и наслаждайтесь.
RocketDock 1.3.5 - это анимационная панель с ярлыками в стиле MacOS. Предоставляет быстрый доступ к ярлыкам программ, а также встроенным возможностям Windows. Программа станет прекрасным украшением для рабочего стола вашего компьютера.
Рабочий стол и способ навигации в операционной системе Windows не менялся еще с 2000-х годов. Да, были исправлены ошибки, добавлялись различные, незначительные, обновления, но в целом, он остался прежним. И из-за этого многие пользователи критикуют Microsoft и Windows. Продукты компании Apple напротив, получали обновления, которые выделялись очень стильным дизайном.
Наверняка вы вдели плавающую панель с ярлыками на рабочем столе операционной системы от Apple. Благодаря программе RocketDock такое можно сделать и на Windows.
Особенности приложения RocketDock
После установки программа добавляется в автозагрузку, чтобы стартовать вместе с операционкой. Благодаря RocketDock вы сможете освободить свой рабочий стол от однотипных и некрасивых ярлыков.
Данная программа понравится вам своей плавностью и стильным дизайном. К тому же, дизайн можно изменять на свой вкус или подбирать под тему операционной системы. В RocketDock предустановлено большое количество стандартных тем оформления, которые удовлетворят даже самых требовательных пользователей.
Хорошо проработана возможность добавления ярлыков на панель. Оно происходит очень легко и быстро при помощи функции Drag-n-Drop . Это означает, что вам необходимо лишь перетащить ярлык и бросить его в определенное место на панели. Да, ярлыки здесь можно сортировать хаотично, как вам угодно.
Каждое запущенное приложение подсвечивается дополнительным символом вверху или внизу панели, в зависимости от ее положения. Положение панели можно изменять. Есть несколько положений по умолчанию - это внизу, вверху, слева и справа. Но эти положения можно регулировать вручную. А еще вы можете автоматически скрывать панель. В таком случае она будет отображаться только при подведении к ней курсора мыши.
Также, в версиях Windows выше XP, присутствует опция предпросмотра свернутых окон.
Существует еще несколько аналогичных RocketDock программ, но именно она отлично оптимизирована и потребляет минимальное количество ресурсов вашего компьютера. Добавить эту красоту не нагружая систему, можно даже на самые старые ПК.
Технические характеристики:
Версия: RocketDock 1.3.5
Язык: русский
Статус: Бесплатно
Автор: PunkLabs
Система: Windows All
Размер: 6.2 Mb
Операционная система Windows 7 позволяет настраивать дизайн и другие тонкости под каждого пользователя лично.
Главная страница, которая чаще всего попадается на глаза и выполняет функцию быстрого доступа к приложениям и файлам - рабочий стол, тоже подлежит детальному редактированию, а его главные составляющие - ярлыки, можно изменить: уменьшить или увеличить, назначить другие свойства и значок.
Что такое «Ярлык» какую функцию он выполняет
Ярлык - это прямая ссылка на исполнительный модуль какой-либо программы. То есть в папке, в которую вы что-нибудь установили, находится специальное приложение, запустив которое можно открыть саму программу. Чтобы каждый раз не искать в многочисленных папках это приложение, создают его ярлык на рабочий стол или в другое удобное место.
Для еще более быстрого доступа к приложениям существует панель задач, которая не пропадает при открытии окон или программ, а все ярлыки на ней запускаются в одно нажатие.
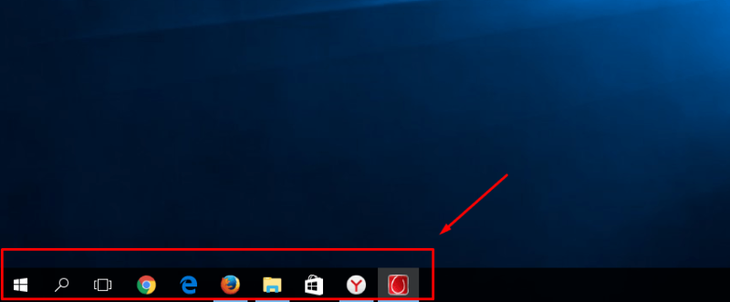 На панели задачи находятся самые важные ярлыки
На панели задачи находятся самые важные ярлыки Чтобы посмотреть, к какому приложению относится ярлык рабочего стола, кликнете по нему правой кнопкой мыши, а после выберите раздел «Расположение файла».
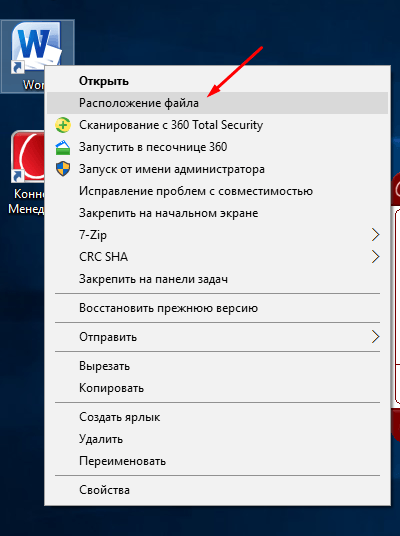 Нажимаем на кнопку «Расположение файла»
Нажимаем на кнопку «Расположение файла» Чтобы узнать ту же информацию о ярлыке на панели задач, нажмите на него правой кнопкой мыши, затем нажмите правой кнопкой на его название или значок и кликнете по параметру «Свойства».
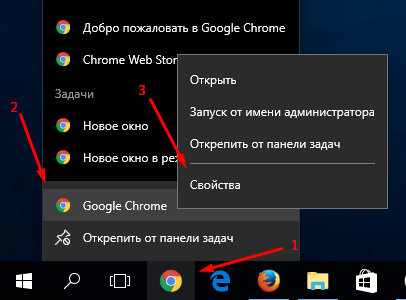 Заходим в свойства ярлыка, находящегося на панели задач
Заходим в свойства ярлыка, находящегося на панели задач В появившемся окне путь до исходного приложения будет указан в разделе «Объект»:
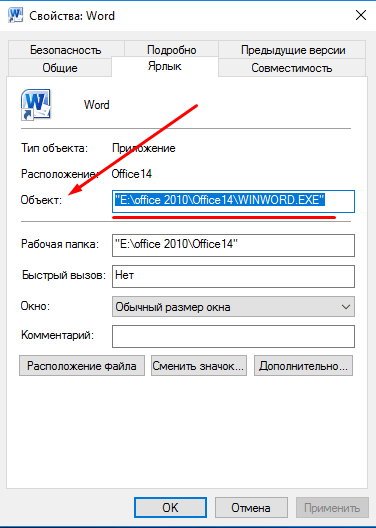 Расположение файла находится в разделе «Объект»
Расположение файла находится в разделе «Объект» Уменьшить или увеличить - настраиваем масштаб
Если на экране уже нет места, а удалить лишние ярлыки нет возможности, то можно уменьшить их размер. Если же вам по каким-то причинам некомфортно использовать ярлыки стандартного размера, то можно увеличить каждый из них. Но помните, что после изменений их размеров, распорядок может сбиться, так как поменяется формат сетки, и вам придется расставлять ярлыки заново.
Через редактирование свойств рабочего стола
Чтобы изменить размер ярлыков через встроенные настройки рабочего стола, сделайте следующее:
Используя колесико мыши
Есть еще один способ редактирования размеров ярлыков, который дает намного больше трех вариантов масштаба:
Видео: большие и маленькие - как изменить размер значков на рабочем столе Windows 7
Как удалить значки стрелок
Чтобы удалить стрелочку с иконки ярлыка, сделайте следующее:
Есть второй способ, позволяющий добиться цели:
Видео: как убрать ярлыки с рабочего стола
Удаление значка щита
Значок щита обозначает, что приложение работает, только если вы обладаете правами администратора. Чтобы отключить контроль учетных записей, а вместе с ними значок щита, пройдите эти шаги:
Как поменять свойства и внешний вид
Если вам по каким-то причинам доставляет дискомфорт внешний вид ярлыков, установленных вами программ, то воспользуйтесь этой инструкцией:
Чтобы сменить ярлыки системных программ, таких как «Корзина» или «Мой компьютер», выполните следующие действия:
Видео: меняем значок
Как удалить один ярлык или скрыть все сразу
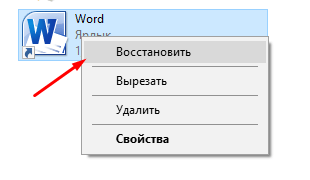 Восстанавливаем ярлык
Восстанавливаем ярлык Что делать, если ярлыки удаляются сами по себе
Причиной для таких происшествий может стать ошибка в приложении, к которому вел ярлык. После каждой перезагрузки Windows проверяет все ярлыки, находящиеся на рабочем столе, и если какой-то из них ведет к приложению с ошибкой, автоматически удаляет. Но если эта функция работает неправильно или мешает вам, то есть два выхода:
Снизить количество ярлыков на рабочем столе до четырех, вследствие чего самоочищение системы перестанет работать. Сделать это можно, сгруппировав все ярлыки по папкам, или удалив лишние.
Второй способ - отключить функцию самоочищения, выполнив следующие шаги:
Чтобы за компьютером было приятно и удобно работать, старайтесь не засорять лишний раз рабочий стол ярлыками и файлами. По возможности группируйте их в папки, это поможет как можно дольше не волноваться о количестве свободного места на экране. Если такой возможности нет, то уменьшите масштаб каждого ярлыка. Но помните, что система может самостоятельно принять решение об удалении ярлыка с рабочего стола, если уверена, что он не ведет к работающей программе.
созерцательЗдравствуйте, друзья. Сегодня мы рассмотрим очень интересную программу. Которая будет работать у нас каждый день, каждую минуту. Она станет главной программой на Вашем компьютере. Почему я в этом так уверен? Вы сомневаетесь в качестве японского автомобиля марки Лексус? В его удобстве, комфорте, надёжности? Нет? Правильно. Вот и эта замечательная программа вне конкуренции. Nexus Dock — лучшая док-панель для Windows!
Я надеюсь Вам не надо объяснять, что такое док-панель ? Надо? Док-панель это панелька на рабочем столе на которую можно разместить что угодно. Ярлыки программ, папки, файлы… И всё это мега-красиво и удобно. Со спецэффектами и звуками. На рабочем столе чисто и аккуратно. Вместе с тем, всё необходимое для комфортной работы всегда под рукой. Просто сказка какая-то. Ну что я расхваливаю Nexus Dock — смотрите сами видео обзор этой док-панели.
Да, чуть не забыл. По стечению обстоятельств именно сегодня вышла новая версия этой чудесной программы. Целый день её обкатывал и настраивал. Теперь делюсь с Вами. Конечно же она бесплатна и на русском языке.
Ногами прошу не бить — это моя первая проба пера в создании видео обзоров. Согласен, качество не очень, плохо видно настройки. Ошибки уже понял, но уже час ночи и исправлять нет сил, простите. Следующие будут лучше, безусловно. Двойным кликом по видео раскроете его на весь экран. Обратно — так же. Смотрите и если Вас впечатлит это видео — переходите дальше, на установку Nexus Dock. Итак, дамы и господа — его величество Nexus Dock !
Правда — чудо? Давайте скачаем и установим его. Даю Вам три архива — сама программа и два архива с анимированными иконками к ней. Пол дня потратил на поиски их по буржуйским сайтам. Вам остаётся просто скачать…
Скачать Nexus Dock: 31 Мб

И обещанные архивы с живыми иконками (55.3 Мб)…

…и 57 Мб…

Да. Архивы не маленького размера, но они того стоят. Вы очень много времени потратите на поиски таких иконок, а тут всё уже готово.
Скачали Nexus Dock? Устанавливаем его…